Cài đặt hệ điều hành Windows
Cách tăng tốc Windows 10
Đối với Windows 10, việc khởi động và tắt máy tính đã nhanh hơn so với các hệ điều hành tiền nhiệm trước đó. Tuy nhiên, bạn vẫn có thể tăng hiệu suất hoạt động của hệ thống. Bạn có thể xem làm theo video hoặc theo các hình ảnh chỉ tiết phía dưới của bài viết này đã được chúng tôi kiểm định và xếp hạng theo mức hiệu quả cao đến thấp dần.
1. Tắt Các Dịch Vụ Chạy Ngầm Windows 10
Windows 10 có rất nhiều tính năng chạy ngầm, nếu không sử dụng tắt đi sẽ tăng tốc đáng kể cho máy tính của bạn.
Bước 1: Nhấn tổ hợp phím Windows + I để mở Windows Settings, tại đây bạn lựa chọn mục Privacy để xem các tính năng chạy ngầm.
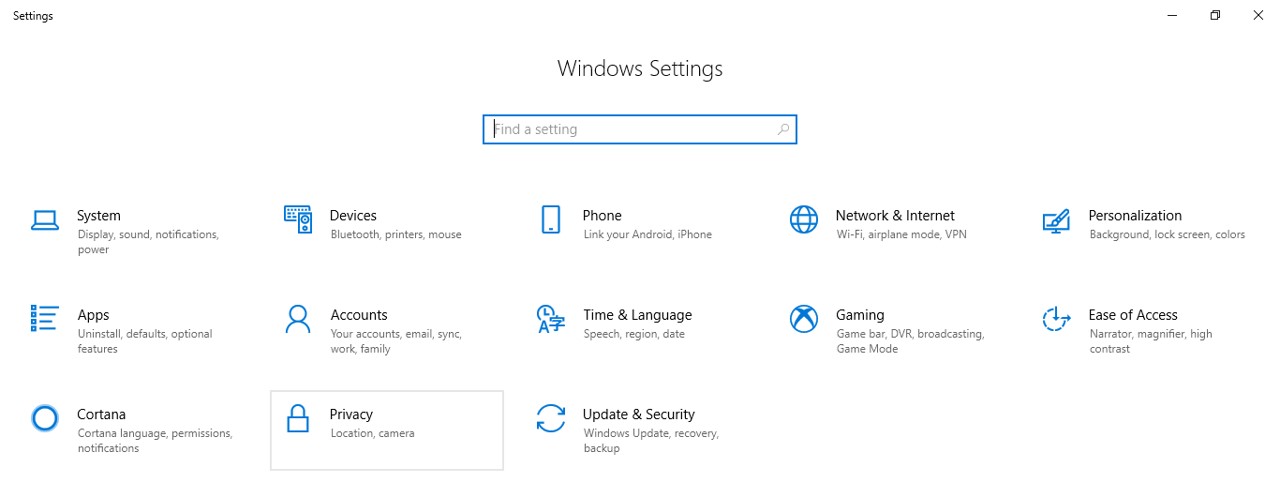
Bước 2: Lựa chọn các mục sau để tắt đi và chỉ các nên tắt các mục này, như các hình dưới (kéo xuống các mục menu bên trái).
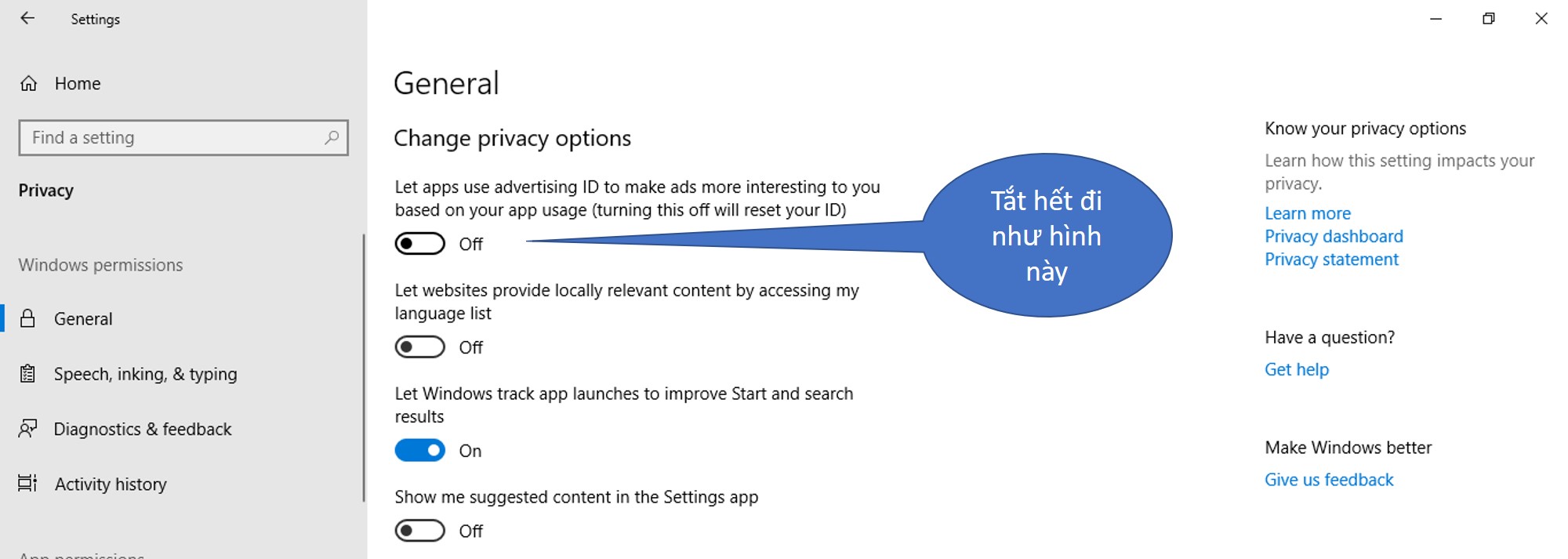
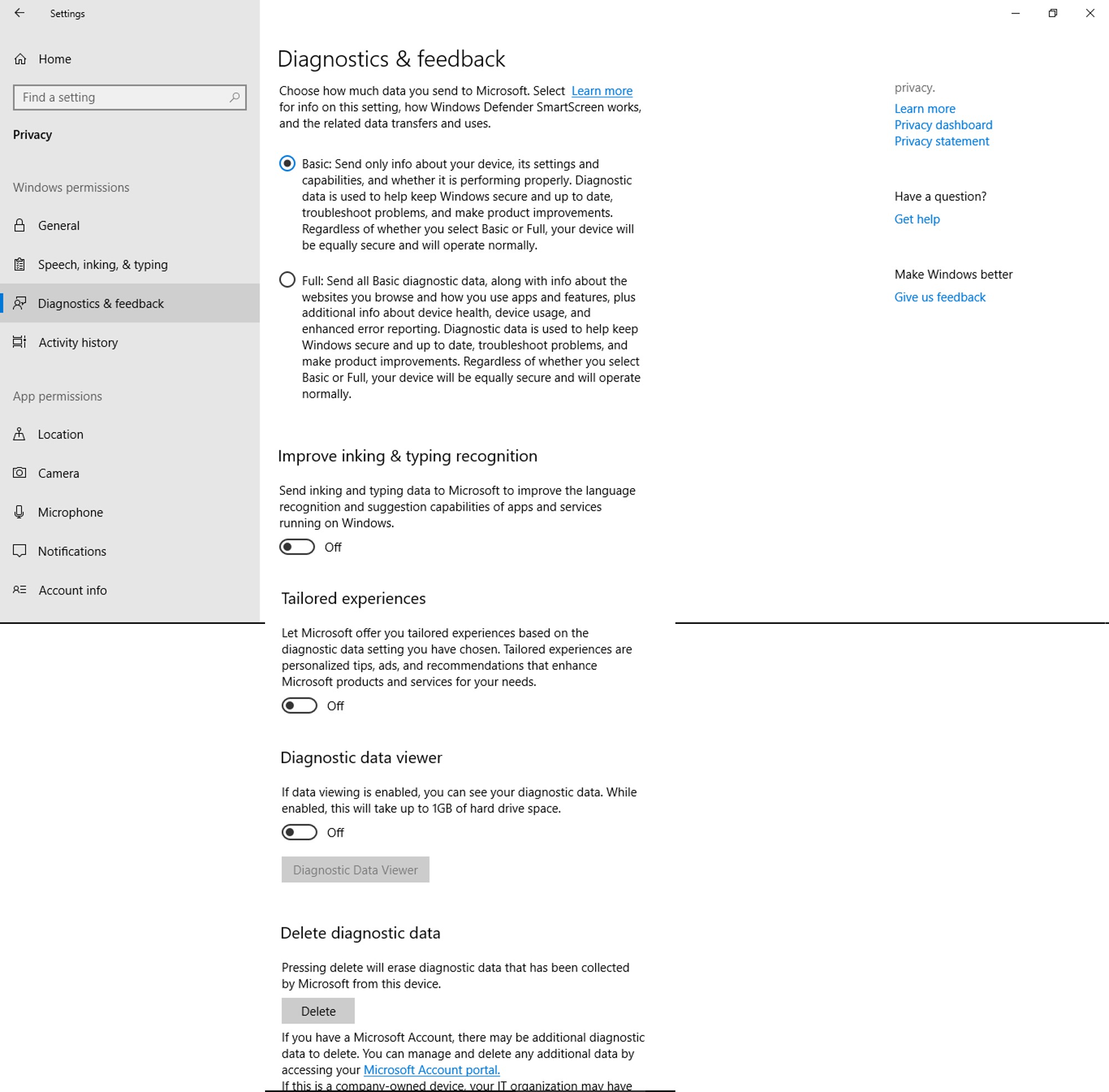
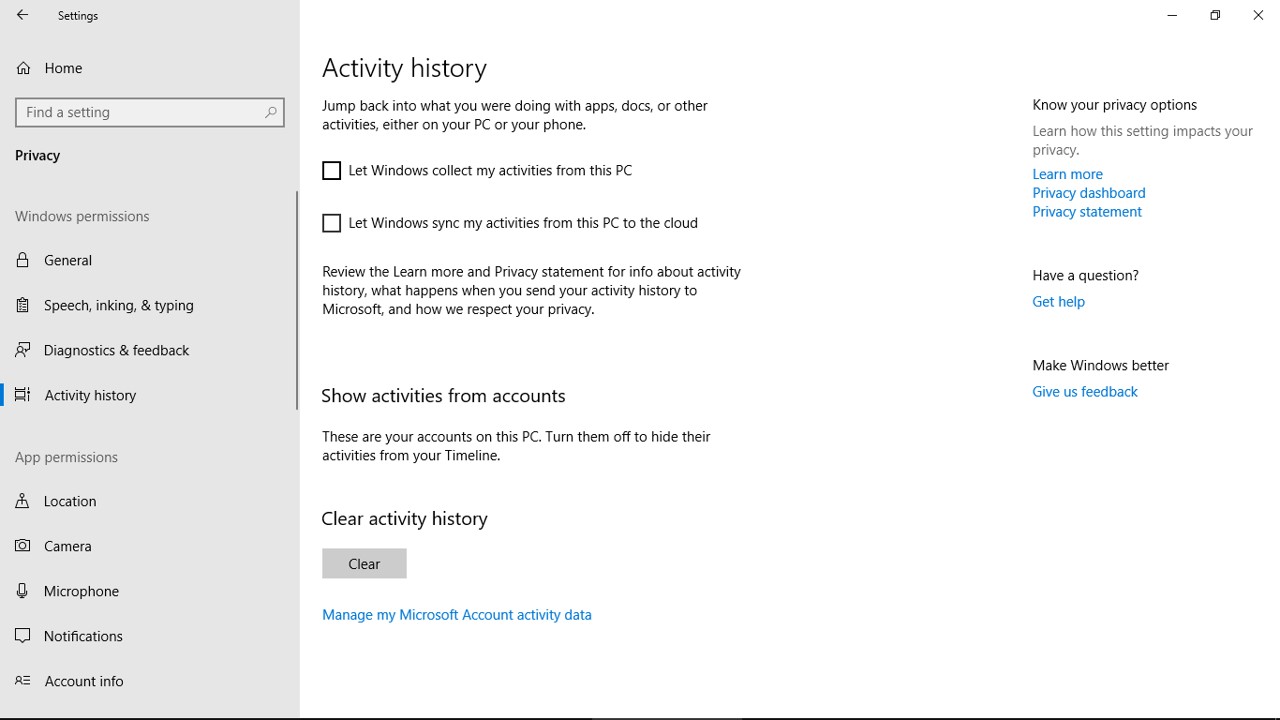
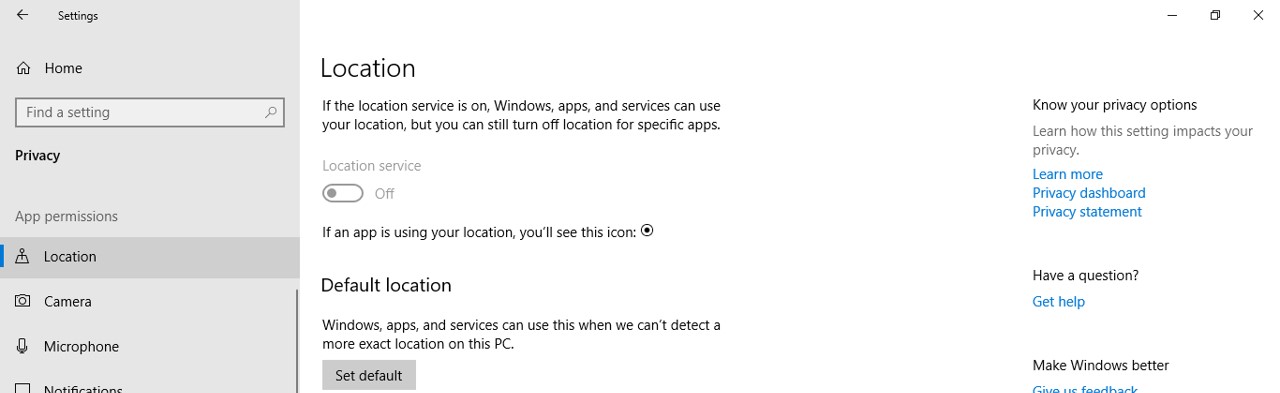
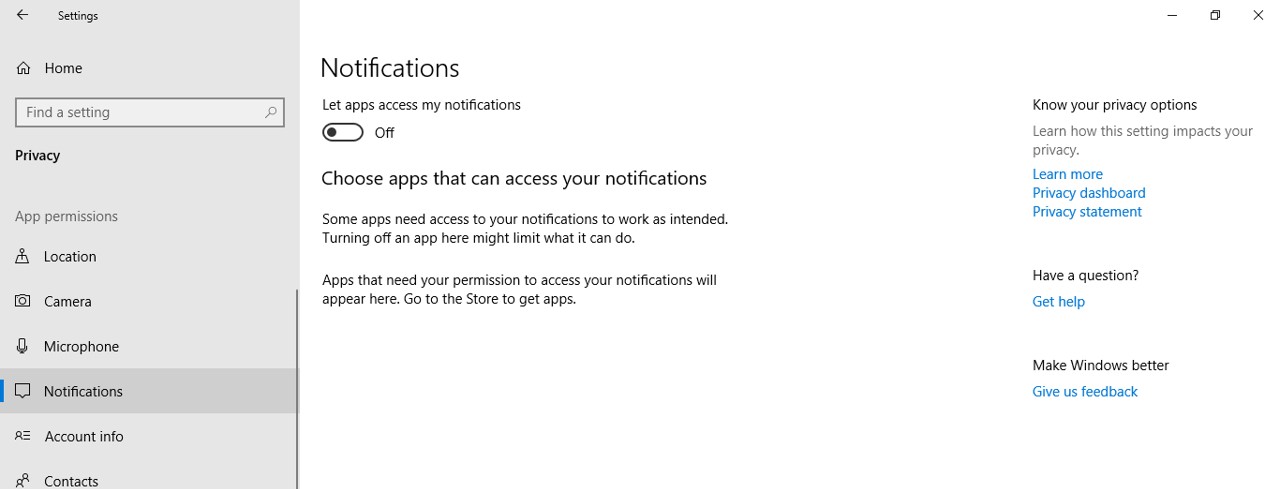
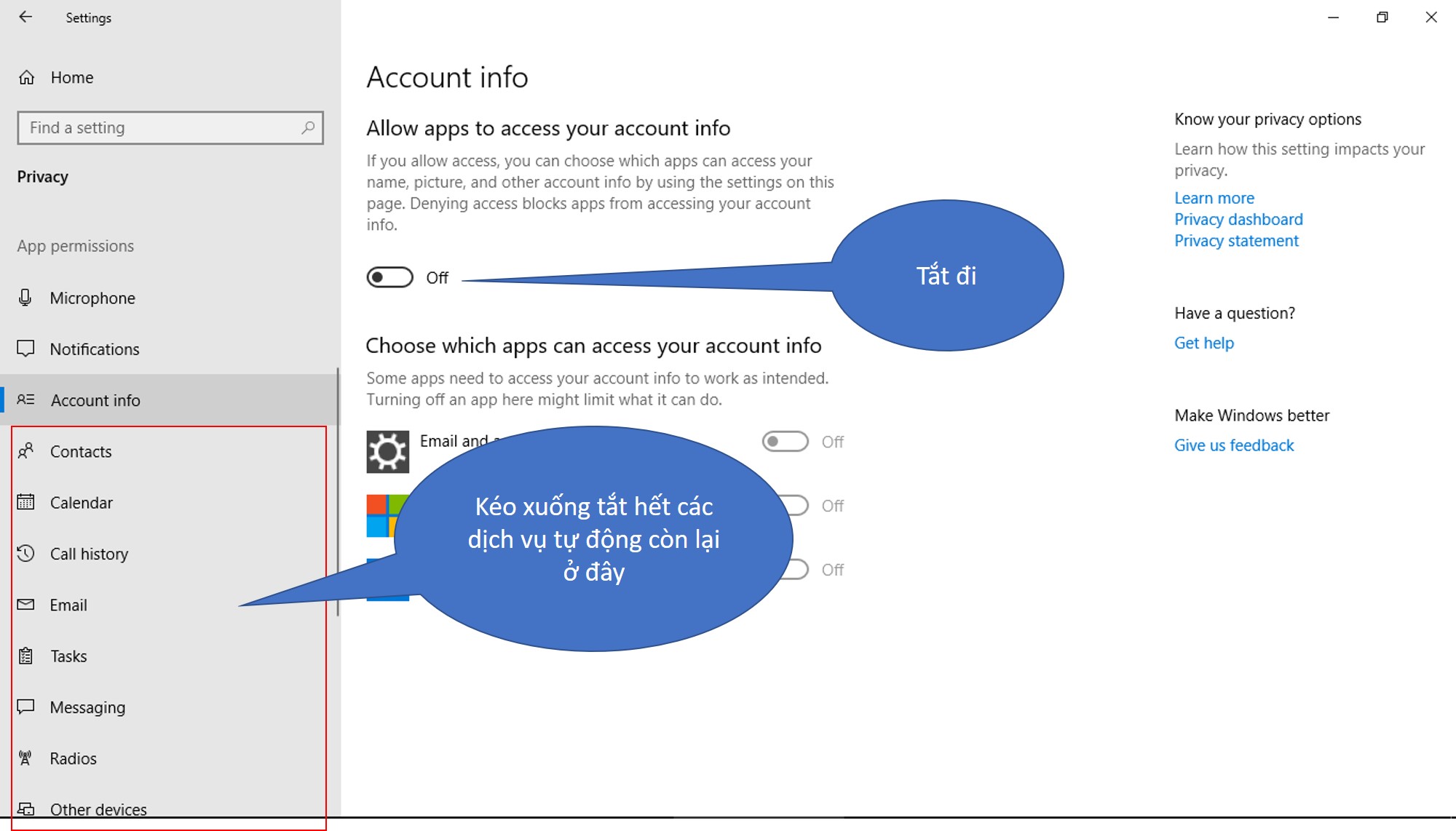
Nói chung, trừ 2 dịch vụ Camera và Microphone thường hay dùng, các dịch vụ tự động gửi nhận khác đều nên tắt đi; kể cả khi bạn tắt 2 dịch vụ trên, khi có ứng dụng dùng đến, Windows sẽ hỏi lại bản để bật lại chúng.
Đến lúc này, Windows của bạn đã chạy nhanh đáng kể rồi.
2. Tăng Tốc Win 10 Bằng Cách Tắt Biểu Tượng Trong Suốt
Giao diện trong suốt khá đẹp mắt, tuy nhiên cũng vì thế mà máy tính phải chi trả nhiều tài nguyên cho nó hơn. Nếu yêu thích sự đơn giản, cổ điển thì bạn có thể vô hiệu hóa chức năng này bằng cách.
Bước 1: Chuột phải vào desktop chọn Personalize
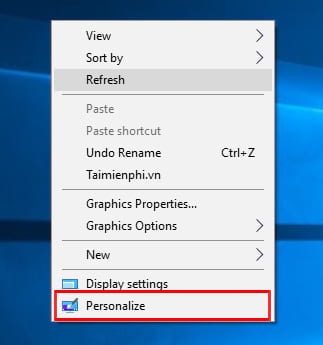
Bước 2: Tiếp đến bạn chọn Color ở cột bên trái.
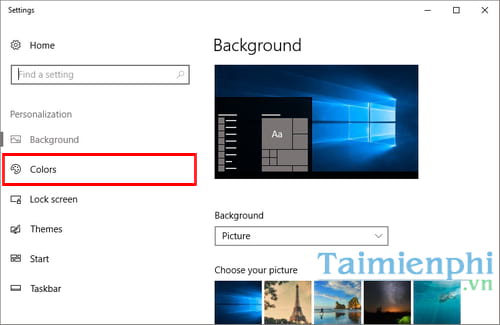
Bước 3: Tại cột bên phải các bạn cuộn xuống dưới và tìm đến tùy chọn Transparency effects rồi gạt công tắc sang chế độ Off như hình dưới đây để tắt hiệu ứng trong suốt trên Windows 10.
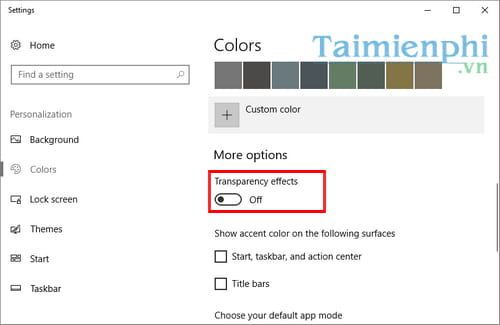
3. Tăng Tốc Win 10 Bằng Cách Tắt Chương Trình Chạy Nền Khi Khởi Động
Một trong những nguyên nhân khiến Win 10 chạy ì ạch không thể không nhắc đến các chương trình chạy nền. Với những ứng dụng không cần thiết thì bạn nên vô hiệu hóa nó khỏi chạy nền để tiết kiệm tài nguyên máy tính sử dụng Windows 10.
Bước 1: Click chuột phải vào nút Start góc dưới bên trái màn hình và chọn Task Manager.
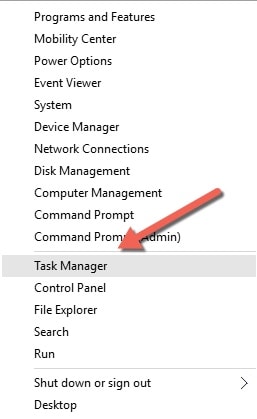
Bước 2: Hộp thoại Task Manager hiện ra, các bạn chuyển qua tab Startup và tìm tới chương trình cần vô hiệu hóa khi chạy nền như OneDrive, các updates, chỉ để lại một số phần mềm cần thiết cho hệ thống..
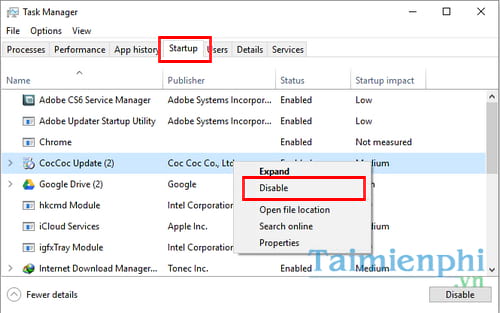
4. Thiết Lập Các Chế Độ Cho Hiệu Năng Hoạt Động Tốt Nhất
Tùy chọn này có từ thời Win XP, và hiện nay vẫn có thể áp dụng trên Win 10. Với tùy chọn này bạn có thể tắt các hiệu ứng, bóng mờ, xem trước ảnh trên toàn hệ thống. Máy của bạn sẽ được tăng tốc đáng kể sau khi bật chức năng này lên, tuy nhiên bạn phải chấp nhận giao diện không được bắt mắt. Chỉ nên bật tính năng này nếu thực sự máy bạn quá yếu (CPU < 1GHZ; RAM < 4Gb).
Bước 1: Click chuột phải vào This PC trên màn hình và chọn Properties.
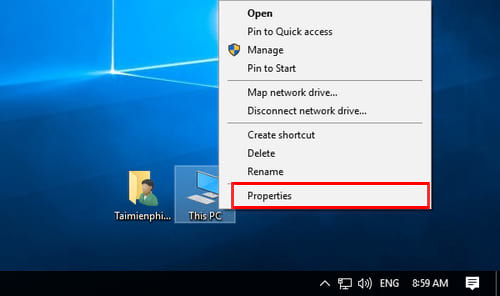
Bước 2: Tiếp đến bạn click vào nút Advanced system settings rồi chuyển qua tab Advanced.
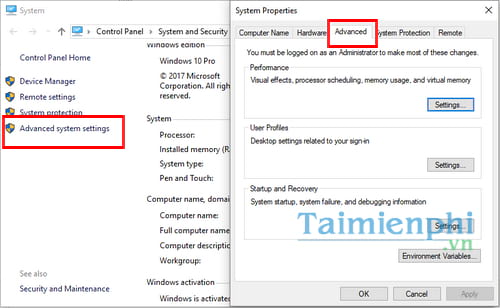
Bước 3: Chọn nút Settings trong mục Performance.
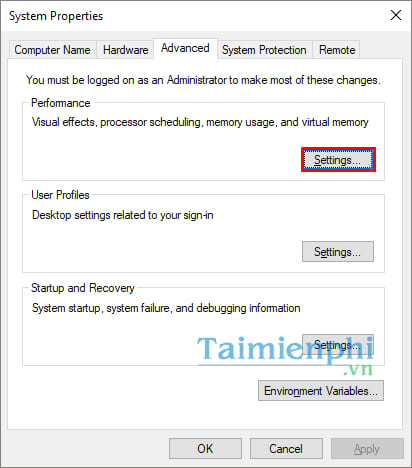
Bước 4: Sau đó click vào nút Adjust for the best performance để được hiệu năng tốt nhất.
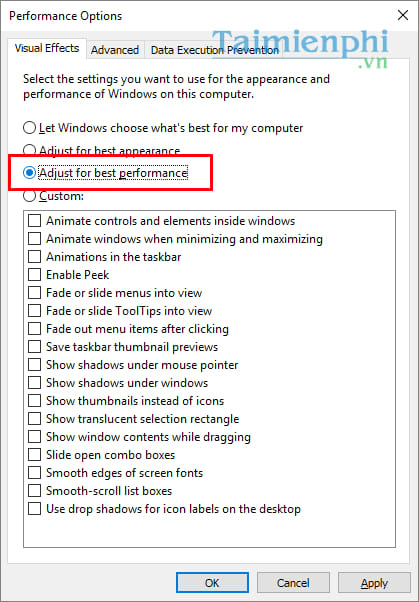
5. Gỡ Ứng Dụng Không Dùng Đến Để Tăng Tốc Win 10
Mặc dù bạn ít khi mở các ứng dụng hoặc phần mềm không dùng tới. Tuy nhiên những chương trình này dù ít dù nhiều vẫn sử dụng tài nguyên máy tính của bạn. Để gỡ ứng dụng không dùng đến bạn thực hiện các bước như sau, tuy nhiên nếu bạn không biết rõ các phần mềm thì không nên dùng cách này.
Bước 1: Nhấp chuột phải vào biểu tượng Windows góc dưới bên trái màn hình, tiếp đến chọn Apps and Features
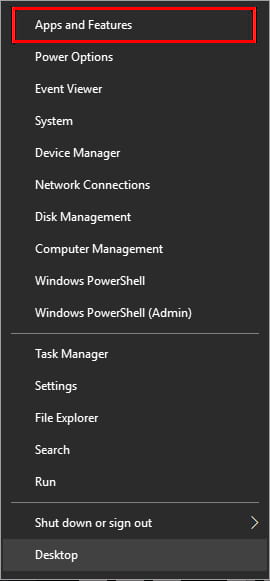
Bước 2: Tiếp đến bạn tìm kiếm ứng dụng cần gỡ rồi chọn Uninstall.
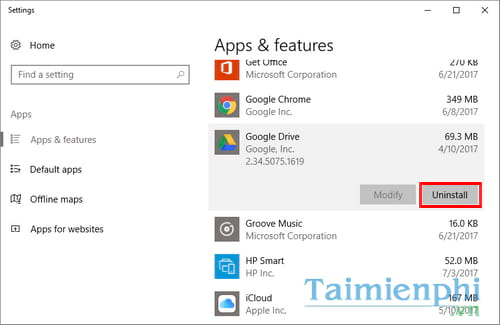
6. Tăng Tốc Win 10 Bằng Cách Tắt System Restore
Để tắt System Restore trên Windows 10, các bạn nhấn chuột phải This PC > Chọn Properties > Chọn Advanced system settings > chọn tab System Protection, ở chế độ mặc định thì chế độ này đã được kích hoạt Protection = On
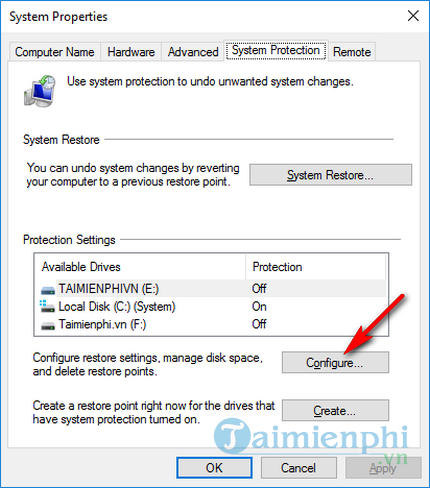
Nhấn nút Configure, cửa sổ tiếp theo hiện ra các bạn chọn Disable system protection, Cuối cùng nhấn OK để tắt chức năng System Restore đi nhé
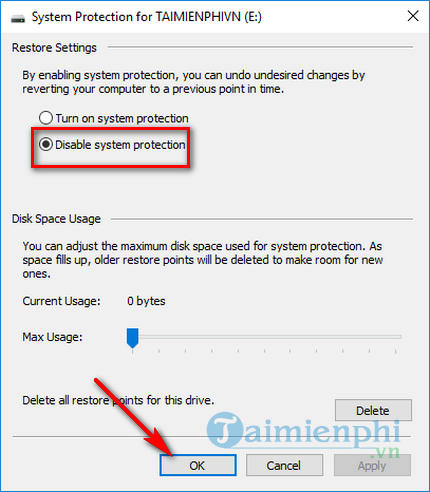
Kiểm tra kết quả:
Trên tab System Protection, nếu thuộc tính Protection ở ổ C là System Protection=Off >> tức là bạn đã tắt System Restore thành công.
7. Giảm Thời Gian Khởi Động Máy Tính
Để giảm thời gian khởi động máy tính, tăng tốc Windows 10, bạn làm như sau :
Bước 1: Nhấn chuột phải vào This PC chọn Properties, sau đó bạn tiếp tục chọn mục Advanced system settings.
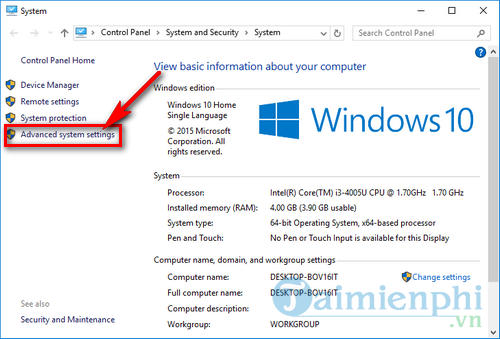
Bước 2: Tại thẻ Advanced, bạn nhấp vào lựa chọn Settings… trong phần Startup and Recovery.
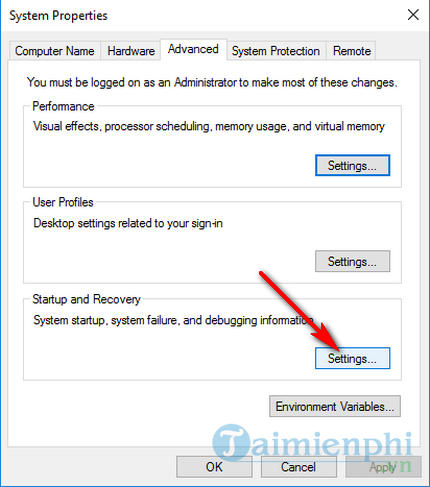
Bước 3: Tại đây, bạn giảm thời gian Time to display list of operating systems (thời gian hiển thị danh sách hệ điều hành) xuống còn 10 giây hoặc bạn có thể bỏ tích phần này để bỏ qua phần hiển thị. Sau đó nhấn OK để lưu lại thiết lập.
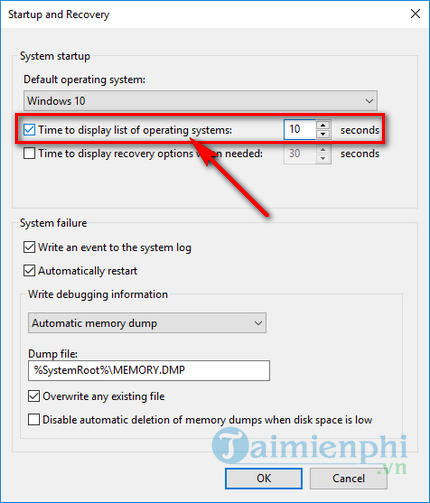

19 Th10 2018
2 Th11 2018
13 Th11 2018
13 Th11 2018
3 Th2 2021
12 Th11 2018