Microsoft Excel
Microsoft Excel (Bài 4): Tạo mới, định dạng format để làm việc với nhiều bảng tính sheets
Tập tin Workbook trong Excel là một tập hợp của những loại bảng tính (có thể chứa từ 1 đến 255 bảng tính) khác nhau như: dữ liệu, đồ thị, Macro,… và thường có liên quan với nhau.
Theo mặc định, mỗi tập tin workbook chứa ít nhất một bảng tính. Khi làm việc với một số lượng lớn dữ liệu, bạn có thể tạo ra nhiều bảng tính để giúp việc sắp xếp bảng tính và tìm nội dung trở nên dễ dàng hơn. Bên cạnh đó, bạn cũng có thể nhóm các bảng tính vào để nhanh chóng thêm thông tin vào nhiều bảng tính cùng một lúc. Hãy cùng Quản Trị Mạng tìm hiểu về cách làm việc với nhiều bảng tính trên Excel nhé!
Chèn một bảng tính sheet mới
1. Xác định vị trí và chọn nút New sheet (bảng tính mới) ở góc dưới cùng bên phải cửa sổ Excel.
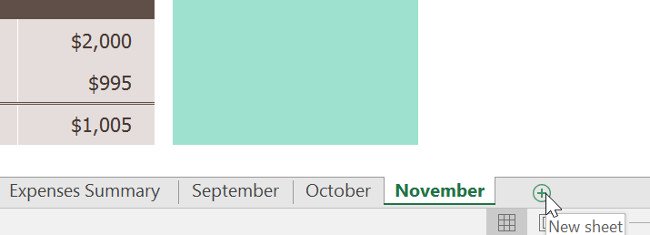
2. Một bảng tính mới sẽ xuất hiện.
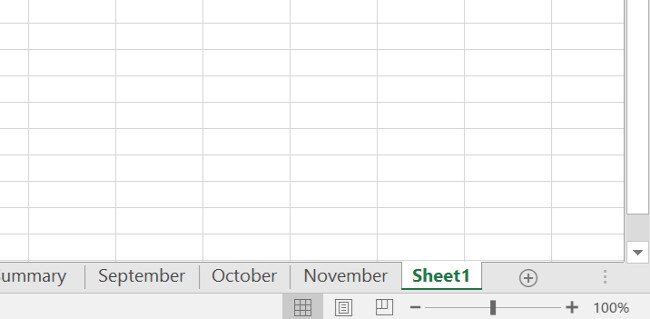
- Theo mặc định, bất kỳ tập tin workbook mới mà bạn tạo trên Excel sẽ chứa một bảng tính, được gọi là Sheet1. Để thay đổi số mặc định của các bảng tính, hãy đi đến Backstage view, nhấp vào Options (Tùy chọn), sau đó chọn số mà bạn mong muốn để đưa vào mỗi bảng tính mới.
Sao chép một bảng tính Excel
Nếu bạn cần sao chép nội dung của một bảng tính sang một bảng tính khác, Excel cho phép bạn sao chép một bảng tính hiện có.
1. Nhấp chuột phải vào bảng tính mà bạn muốn sao chép, sau đó chọn Move or Copy (Di chuyển hoặc Sao chép) từ trình đơn bảng tính.
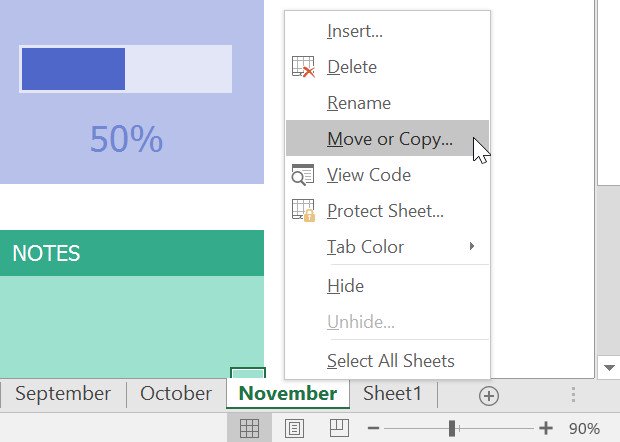
2. Hộp thoại Move or Copy sẽ xuất hiện. Chọn nơi bảng tính sẽ xuất hiện trong trường Before sheet:. Trong ví dụ, chúng tôi sẽ chọn (move to end – di chuyển đến cuối) để đặt bảng tính ở bên phải của bảng tính hiện có.
3. Chọn hộp bên cạnh Create a copy (Tạo một bản sao), sau đó nhấp vào OK.
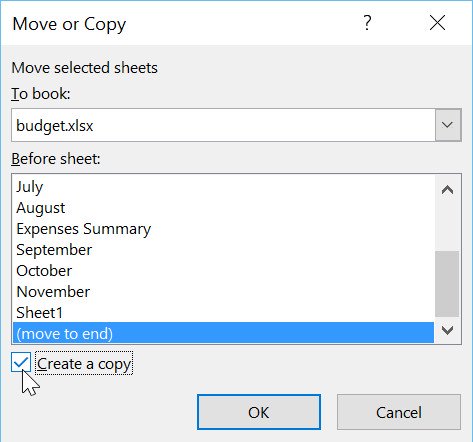
4. Bảng tính sẽ được sao chép. Nó sẽ có cùng tiêu đề với bảng tính gốc, cũng như version number (số phiên bản). Trong ví dụ, chúng tôi đã sao chép bảng tính November, vì vậy bảng tính mới của chúng tôi được đặt tên là November (2). Tất cả nội dung từ bảng tính November cũng đã được sao chép vào bảng tính mới.
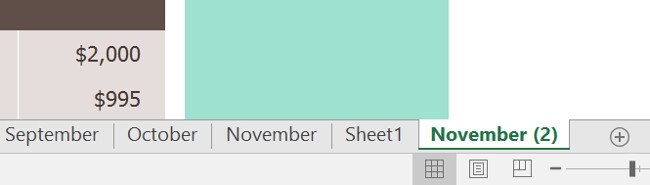
- Bạn cũng có thể sao chép một bảng tính vào một bảng tính hoàn toàn khác. Bạn có thể chọn bất kỳ workbook nào hiện đang mở từ trình đơn thả xuống To book:.
Đổi tên bảng tính Excel
1. Nhấp chuột phải vào bảng tính mà bạn muốn đổi tên, sau đó chọn Rename từ menu bảng tính.
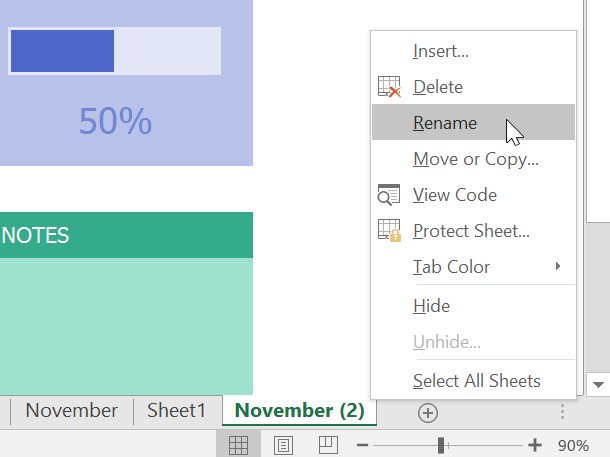
2. Nhập tên mong muốn cho bảng tính.
3. Nhấp vào bất kỳ nơi nào bên ngoài tab bảng tính hoặc nhấn Enter trên bàn phím. Bảng tính sẽ được đổi tên.
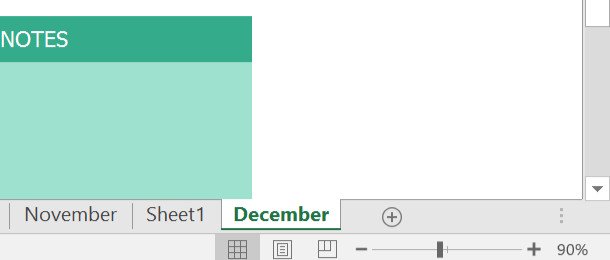
Di chuyển bảng tính Excel
1. Nhấp và kéo bảng tính mà bạn muốn di chuyển cho đến khi mũi tên nhỏ màu đen xuất hiện phía trên vị trí mong muốn.
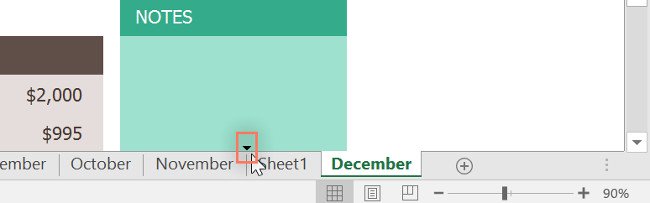
2. Thả chuột. Bảng tính sẽ được di chuyển.
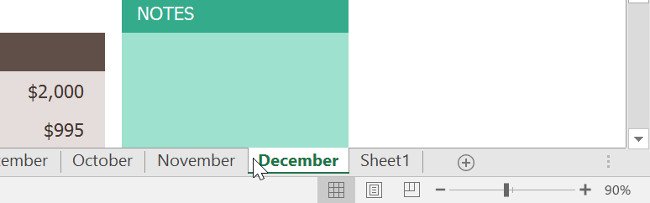
Thay đổi màu tab bảng tính Excel
1. Nhấp chuột phải vào tab bảng tính mà bạn muốn và di chuột qua Tab Color (Màu Tab). Menu màu sắc sẽ xuất hiện.
2. Chọn màu mong muốn.
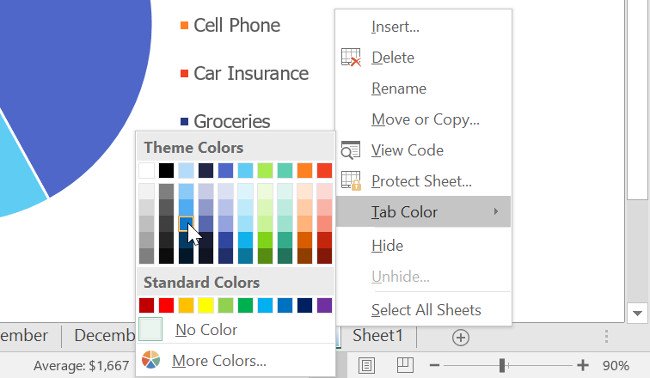
3. Màu tab bảng tính sẽ được thay đổi.
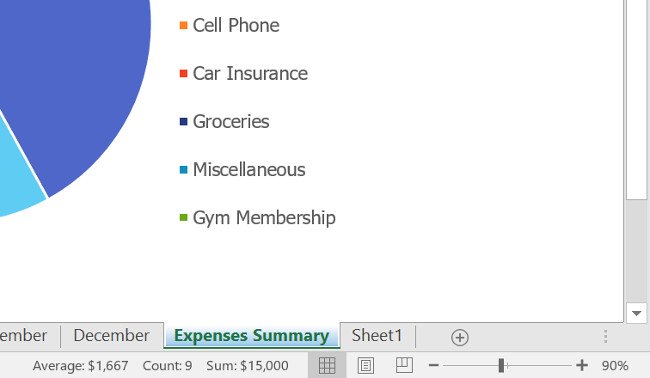
- Màu tab của bảng tính ít có sự thay đổi hơn khi chọn bảng tính. Hãy chọn một bảng tính khác để xem màu sắc sẽ xuất hiện như thế nào khi bảng tính không được chọn.
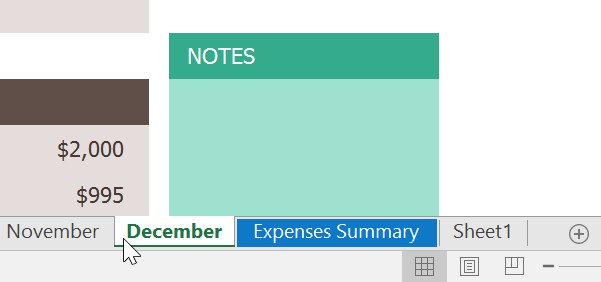
Xóa bảng tính Excel
1. Nhấp chuột phải vào bảng tính mà bạn muốn xóa, sau đó chọn Delete (Xóa) từ trình đơn bảng tính.
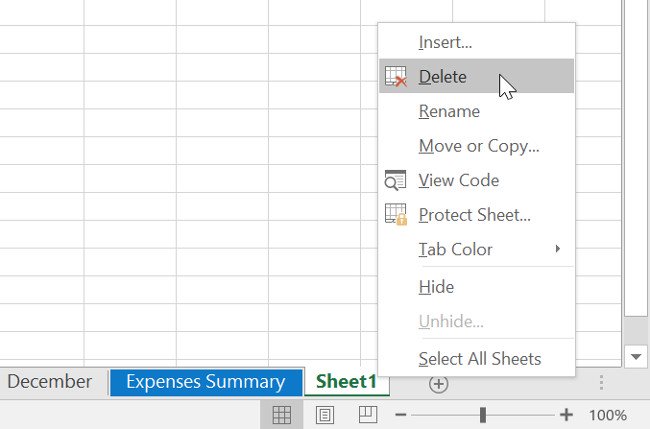
2. Bảng tính sẽ bị xóa khỏi bảng tính của bạn.
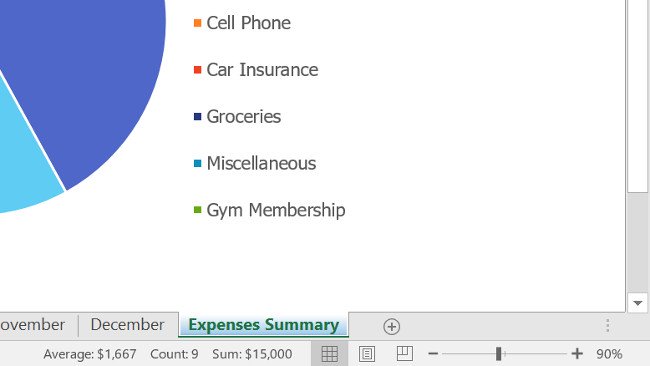
- Nếu bạn muốn ngăn các bảng tính cụ thể không bị chỉnh sửa hoặc xóa, bạn có thể bảo vệ chúng bằng cách nhấp chuột phải vào bảng tính mong muốn và chọn Protect Sheet từ trình đơn bảng tính.
Nhóm và bỏ nhóm các bảng tính trong Excel
Bạn có thể làm việc với mỗi bảng tính riêng lẻ hoặc nhiều bảng tính cùng một lúc. Các bảng tính có thể được kết hợp lại thành một nhóm. Mọi thay đổi được thực hiện cho một bảng tính trong nhóm sẽ được thực hiện cho mỗi bảng tính trong nhóm.
Nhóm các bảng tính
1. Chọn bảng tính đầu tiên mà bạn muốn đưa vào nhóm bảng tính.

2. Nhấn và giữ phím Ctrl trên bàn phím. Chọn bảng tính tiếp theo mà bạn muốn trong nhóm.

3. Tiếp tục chọn các bảng tính cho đến khi tất cả các bảng mà bạn muốn nhóm đã được chọn, sau đó nhả phím Ctrl. Các bảng tính giờ đã được nhóm lại.

Trong khi các bảng tính được nhóm lại, bạn có thể điều hướng tới bất kỳ bảng tính nào trong nhóm. Bất kỳ thay đổi nào được thực hiện cho một bảng tính sẽ xuất hiện trên mỗi bảng tính trong nhóm. Tuy nhiên, nếu bạn chọn một bảng tính không có trong nhóm, tất cả các bảng tính của bạn sẽ trở thành bảng tính được tách.
Tách nhóm các bảng tính
1. Nhấp chuột phải vào một bảng tính trong nhóm, sau đó chọn Ungroup Sheets từ trình đơn bảng tính.
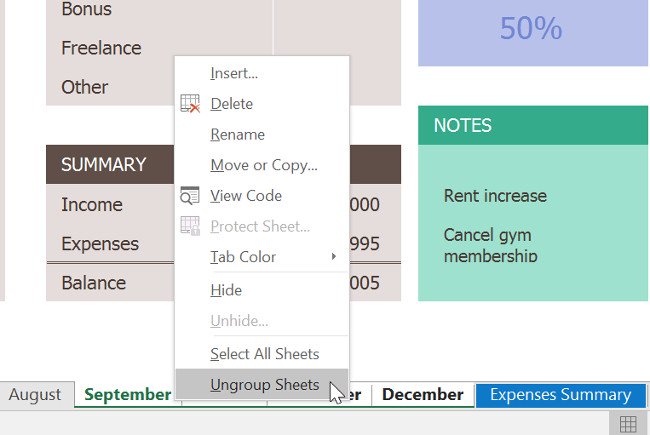
2. Các bảng tính sẽ được tách nhóm. Ngoài ra, bạn chỉ cần nhấp vào bất kỳ bảng tính nào không có trong nhóm để tách tất cả các bảng tính.

Ẩn hiện SHEET TABS trong Excel
Click File > Options (hoặc ![]() > Excel Options) để mở cửa sổ Excel Options
> Excel Options) để mở cửa sổ Excel Options
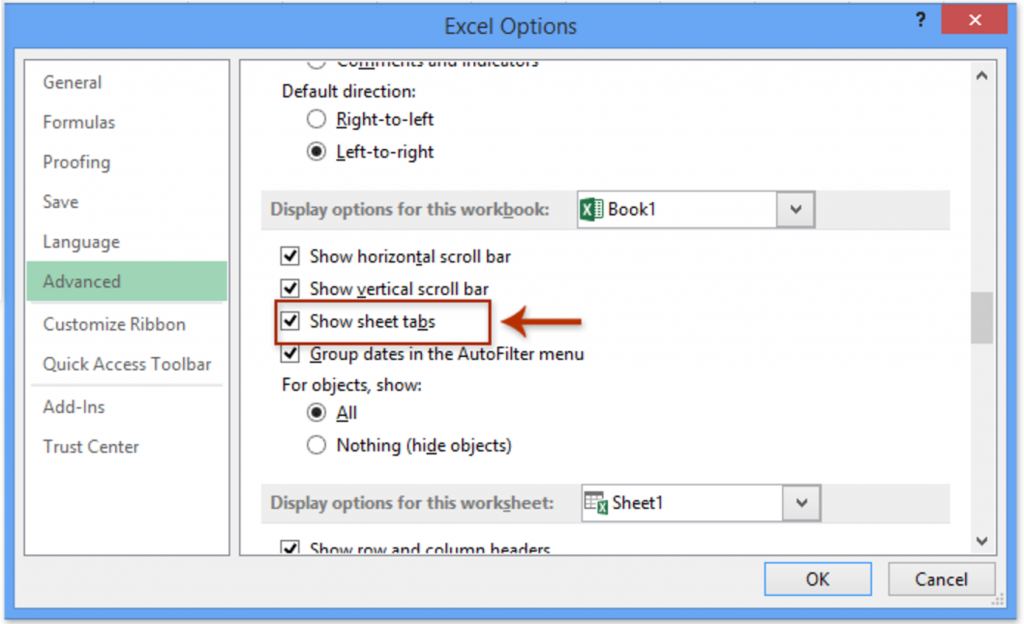
Ẩn hiện sheet tabs trong Excel
Để ẩn hoặc hiện từng Sheet trong workbook, bạn có thể làm như hình sau:
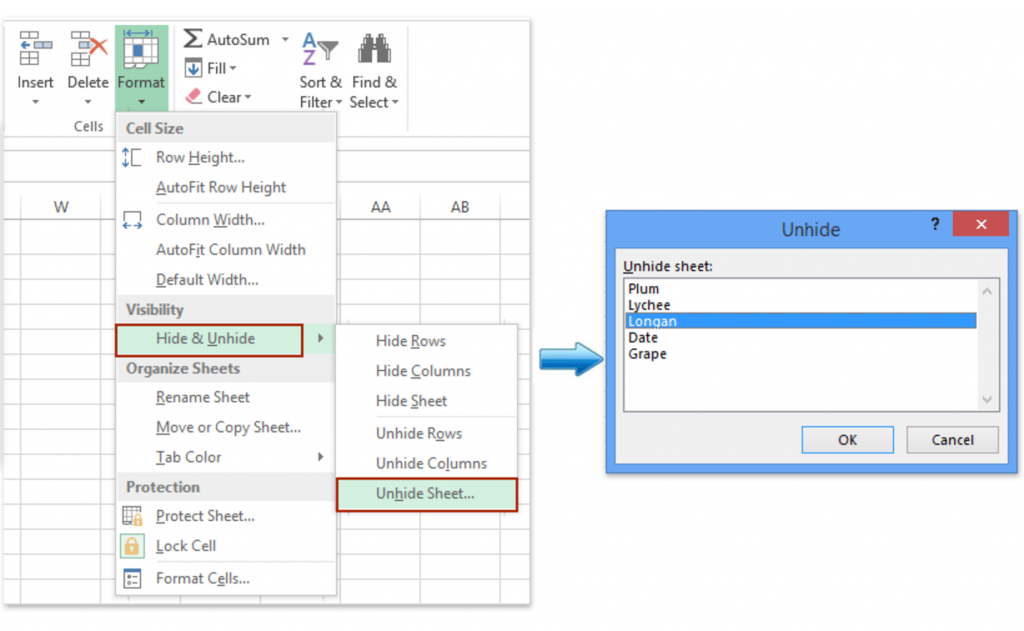
Ngoài ra các bạn có thể dùng VBA để ẩn hoặc hiện sheets tab như sau (để sử dụng được đoạn code này, bạn cần tạo 1 module mới trong Visual Basic Editor (bấm ALT + F11 để mở rồi chọn insert / Module …)
Cả Excel và VBA đều rất hữu ích và cần thiết cho bạn khi xử lý dữ liệu trong công việc. Để thao tác tốt trên VBA, các bạn cần thành thạo những hàm, công cụ, … trên Excel.
Chúc các bạn vui vẻ!

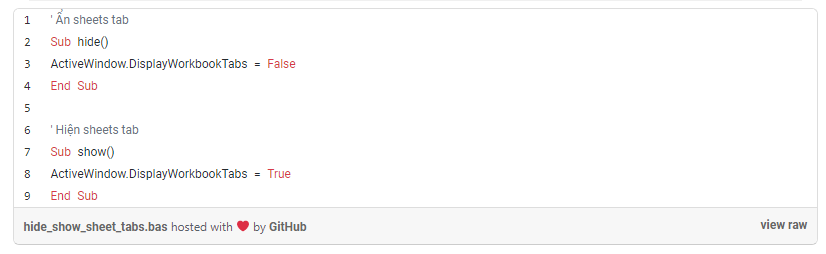
30 Th9 2020
30 Th9 2020
29 Th9 2020
1 Th10 2020
1 Th10 2020
29 Th9 2020