Word
Microsoft Word (Bài 1): Một số khái niệm trong Microsoft Office
1. Cửa sổ làm việc
Giống như bất kỳ ứng dụng nào trong bộ MS Office 2010, khi bắt đầu khởi động chương trình giao diện cửa sổ làm việc sẽ có dạng:
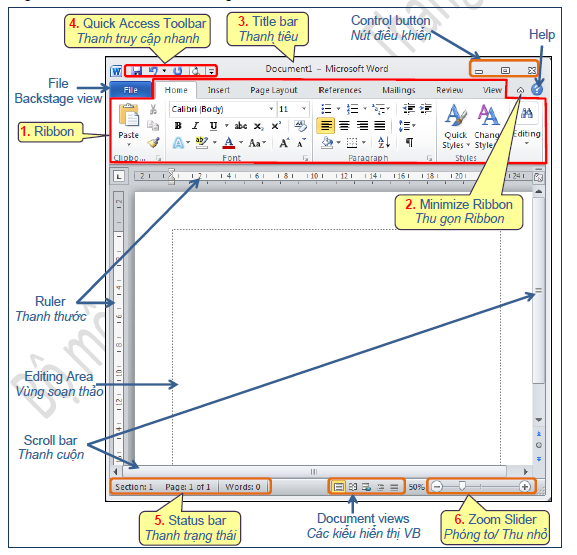
1.1. Ribbon:
Chứa các chức năng làm việc với văn bản, đây là cách gọi mới so với cách gọi menu của phiên bản cũ 2003.
1.2. Minimize Ribbon: cho phép thu gọn/mở rộng thanh Ribbon
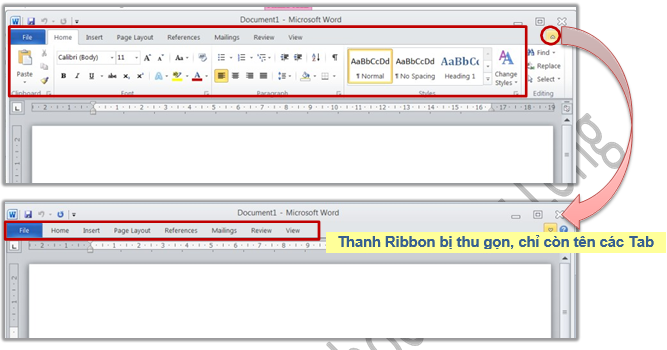
1.3. Title bar: thanh tiêu đề, cho biết tên file đang mở.
1.4.Quick Access Toolbar
Thanh công cụ chứa các lệnh sử dụng thường xuyên nhất (Save, Undo và Redo/Repeat là các nút mặc định). Có thể thêm/bớt các lệnh này bằng cách như sau:
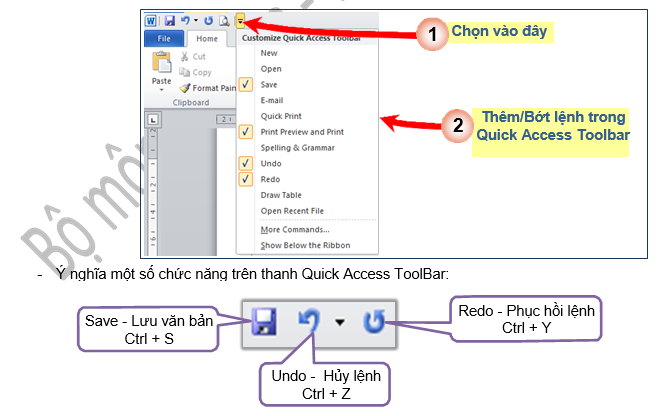
+ Undo – Hủy lệnh: thường dùng để bỏ thao tác đã thực hiện ngay trước đó, có thể hủy bỏ nhiều hoặc 1 thao tác tùy thuộc vào số lần gọi lệnh (nhấn tổ hợp phím Ctrl + Z)
+ Redo – Phục hồi lệnh: là lệnh ngược lại của lệnh Undo cho phép gọi lại thao tác đã bị hủy bỏ ngay trước đó.
1.5. Status bar: thanh trạng thái cho biết thông tin của văn bản như thứ tự của
+ Page: trang hiện thời
+ Section: Phần làm việc hiện hành
+ Line: đang ở dòng số mấy trong văn bản
Có thể tùy chỉnh để status bar có thể hiển thị thêm/ bớt các thông số bằng cách thực hiện như hình dưới:
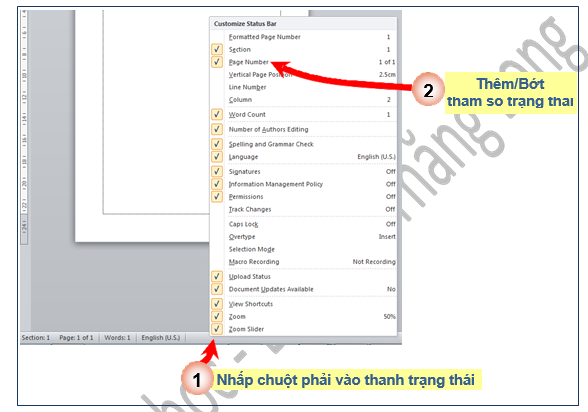
1.6. Zoom Slider: thanh cuộn phóng to/thu nhỏ cửa sổ làm việc giúp người dùng có thể xem nội dung văn bản to/nhỏ
2. Thanh Ribbon
Thanh Ribbon chứa các lệnh làm việc với văn bản và được tổ chức theo tiến trình làm việc. Một số tab cơ bản trong MS Word 2010 (7 tab chính)
– Bắt đầu với các chức năng soạn thảo và định dạng cơ bản trong Tab Home

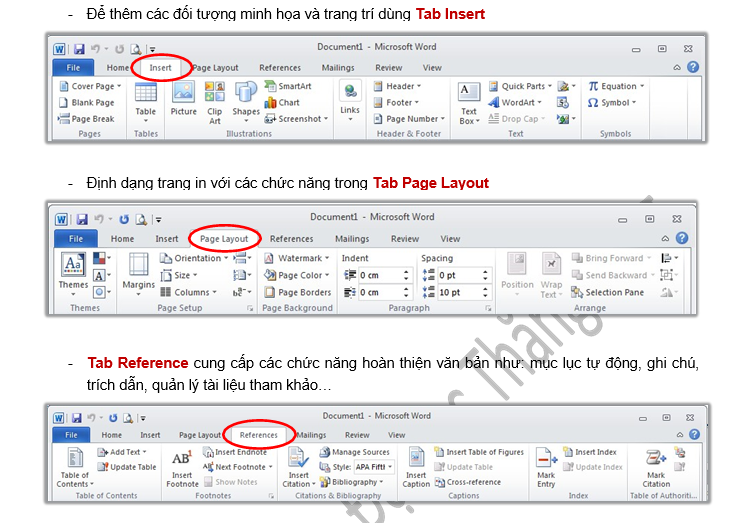
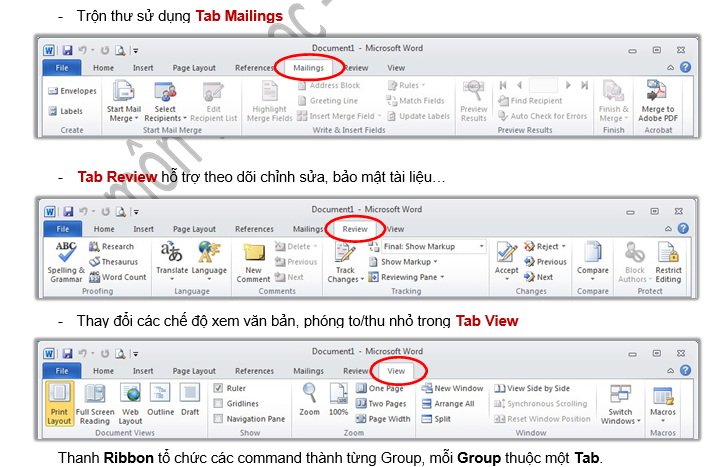
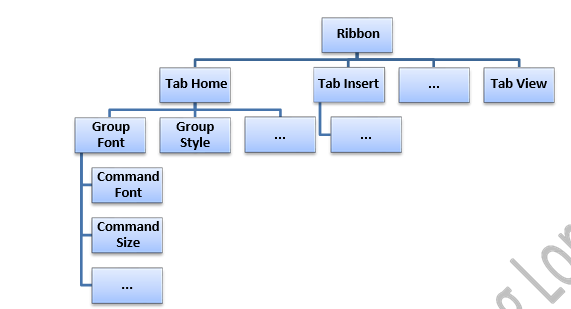
Command – Chức năng, nút lệnh hay biểu tượng
– Mỗi chức năng hay nút lệnh được thể hiện bằng một biểu tượng, khi nhấp chuột vào biểu tượng sẽ thực hiện lệnh tương ứng
– Tuy nhiên, có một vài tình huống khi lựa chọn nút lệnh có mũi tên:
+ (1) Khi chọn vào nút lệnh: áp dụng luôn định dạng đang hiển thị ở biểu tượng.
+ (2) Khi chọn vào mũi tên cạnh nút lệnh: sẽ hiển thị danh sách để lựa chọn thêm các tính năng khác.
+ (3) Chọn vào mũi tên More: mở thêm các định dạng khác tương ứng.
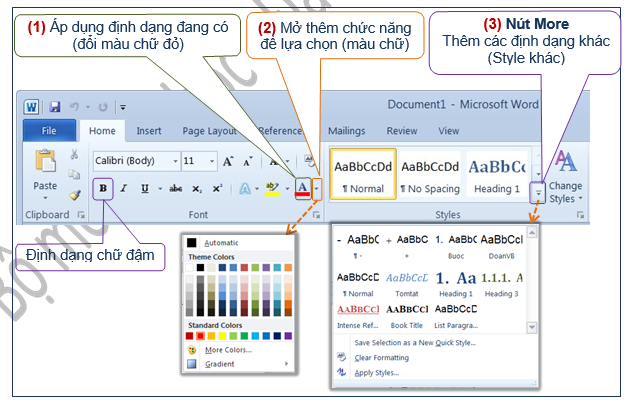
3. Dialogbox Launcher – Nút mở hộp thoại
– Ngoài cách định dạng văn bản thông qua các nút lệnh trên Group, ta có thể định dạng bằng hộp thoại (Dialogbox) tương ứng trong mỗi Group.
– Ví dụ mở hộp thoại Font: Chọn Tab Home à Group Font à Chọn Dialogbox launcher (xem hình).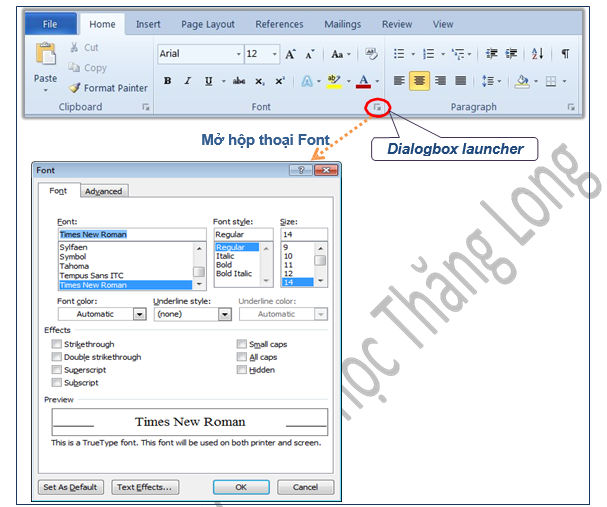
4. Contextual Tab – Tab ngữ cảnh
– Contextual tab – Tab ngữ cảnh hay còn gọi là Tab phụ xuất hiện khi chọn đối tượng (bảng biểu, tranh ảnh, đồ thị…), tab này chứa các lệnh liên quan đến việc định dạng đối tượng đang chọn.
– Mỗi đối tượng có thể có một thanh công cụ (Tools) trong đó có nhiều tab phụ. Khi bạn chọn ra ngoài đối tượng các tab phụ này sẽ tự động biến mất.
– Các thanh công cụ dành cho từng đối tượng:
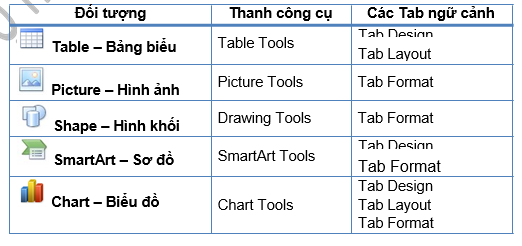
– Ví dụ: chọn bảng biểu sẽ xuất hiện Table Tools gồm 2 tab phụ Design và Lay out
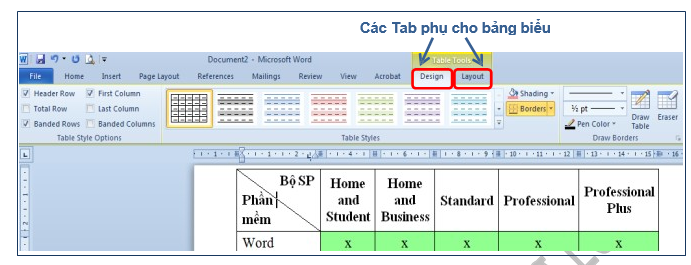
5. Mini Toolbar – Thanh công cụ nhỏ
Mini Toolbar là thanh công cụ nhỏ (mờ) xuất hiện khi chọn một đoạn văn bản. Thanh công cụ này chứa các chức năng định dạng văn bản hay dùng.

6. Key Tips – Sử dụng bàn phím truy cập thanh Ribbon
– Thay cho việc dùng chuột bạn có thể sử dụng bàn phím (các phím tắt Key Tips) để truy cập đến lệnh trong Ribbon.
– Cách dùng thanh Ribbon thông qua bàn phím:
+ Nhấn phím Alt (hoặc F10) để hiển thị các phím tắt cho các Tab và Quick Access Toolbar
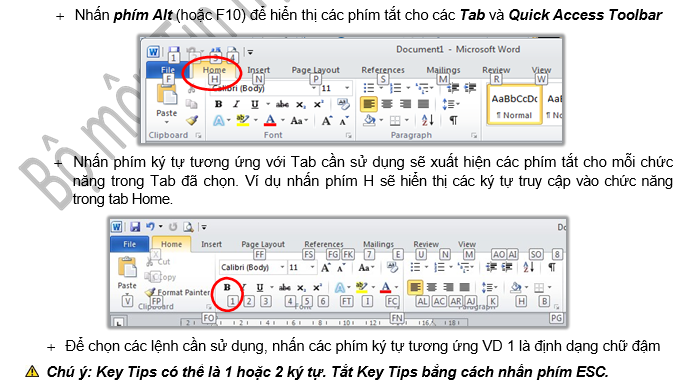
7. ScreenTips – Gợi ý sử dụng chức năng
– Mỗi khi bạn di chuột qua một nút lệnh thì ScreenTips sẽ hiển thị nhằm thông báo cho bạn biết nút lệnh đó thực hiện việc gì và phím tắt thực hiện lệnh đó.
– Ví dụ: nếu bạn di chuột qua biểu tượng chữ B thì Screentips sẽ hiện thị như hình:
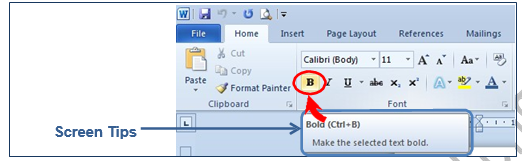

25 Th9 2020
26 Th9 2020
24 Th9 2020
22 Th9 2020
24 Th9 2020
25 Th9 2020