Word
Microsfot Word (Bài 10): Sử dụng Find và Replace
Giới thiệu Find và Replace
Khi làm việc với một tài liệu dài, sẽ rất khó và chắc chắn sẽ tốn rất nhiều thời gian để tìm một từ hoặc cụm từ cụ thể nào đó. Word có thể tự động tìm kiếm trên tài liệu của bạn bằng cách sử dụng tính năng Find và nó cho phép bạn có thể nhanh chóng thay đổi từ hoặc cụm từ bằng cách sử dụng tính năng Replace.
Tham khảo thêm video dưới đây để hiểu thêm về cách sử dụng Find và Replace:
1. Tìm văn bản
Trong ví dụ dưới đây, chúng tôi viết một báo cáo hàn lâm và sử dụng lệnh Find để tìm tất cả các đối tượng của một từ cụ thể.
1. Từ tab Home, click chọn lệnh Find. Hoặc cách khác là bạn có thể nhấn tổ hợp phím Ctrl + F.
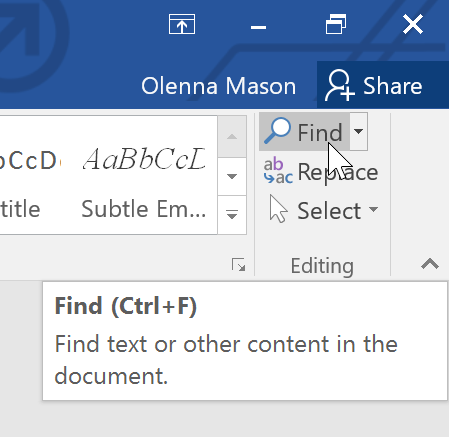
2. Lúc này trên màn hình xuất hiện một bảng điều hướng ở phía bên trái màn hình.
3. Nhập văn bản (từ hoặc cụm từ) mà bạn muốn tìm vào khung ở góc trên cùng bảng điều hướng. Trong ví dụ dưới đây bạn có thể nhìn thấy từ khóa mà chúng tôi tìm kiếm trong tài liệu:
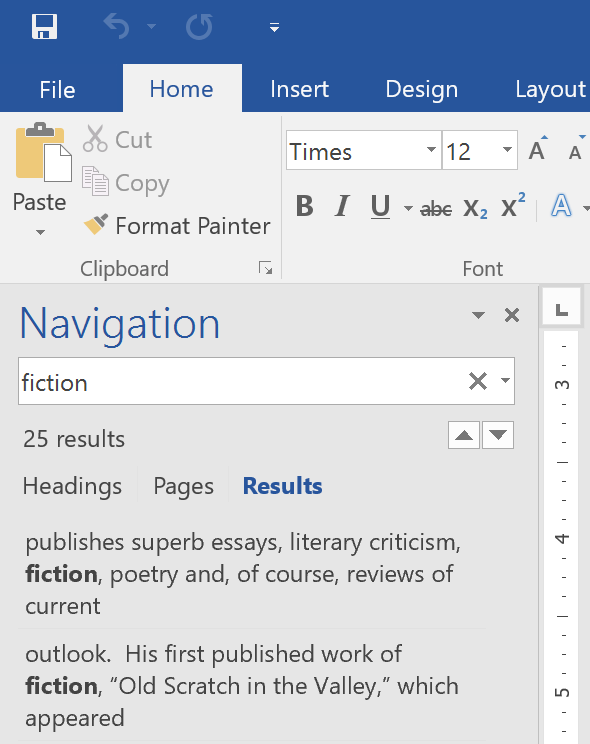
4. Nếu văn bản (từ hoặc cụm từ) mà bạn tìm được tìm thấy trong tài liệu, nó sẽ được đánh dấu màu vàng và một bản xem trước các kết quả sẽ hiển thị trên bảng điều hướng. Hoặc cách khác bạn có thể click chuột vào từng kết quả tìm kiếm một trong các kết quả dưới mũi tên để nhảy đến từ hoặc văn bản đó.
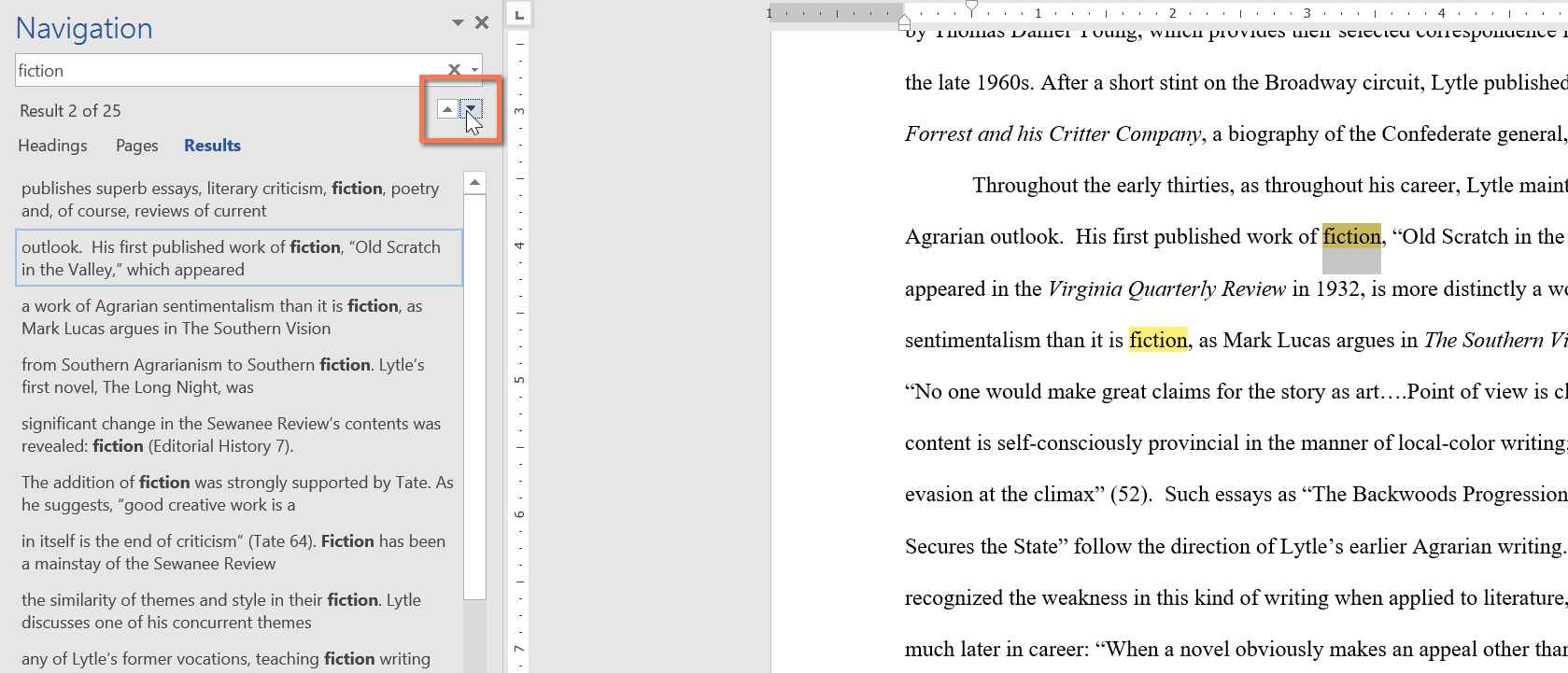
5. Sau khi kết thúc, click chọn biểu tượng X để đóng bảng điều hướng. Văn bản được đánh dấu sẽ biến mất.
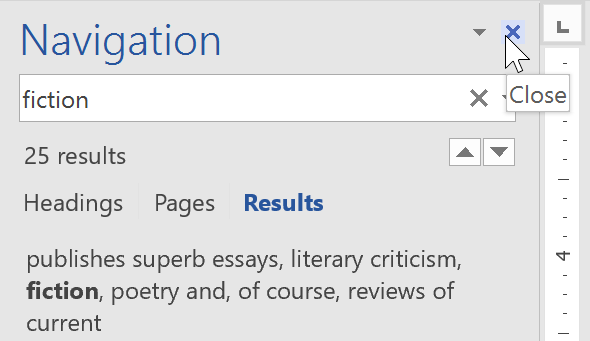
– Để hiển thị thêm nhiều tùy chọn tìm kiếm khác, click chọn mũi tên thả xuống nằm kế bên khung Search.
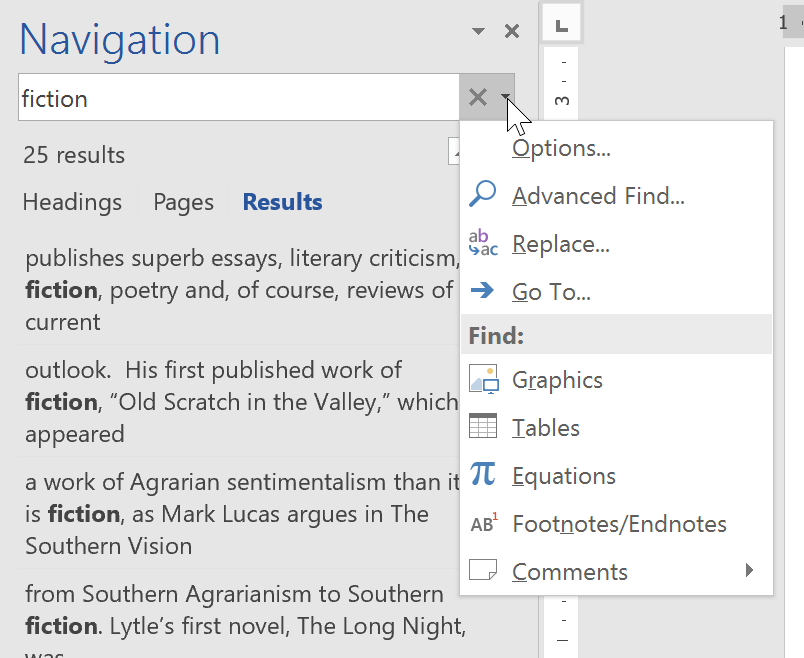
2. Thay thế từ hoặc cụm từ
Đôi khi trong một số trường hợp bạn nhận thấy rằng mình đã mắc nhiều lỗi lặp đi lặp lại trong suốt tài liệu – chẳng hạn như lỗi chính tả tên của bạn phải viết hoa hoặc bạn cần phải thay đổi một từ hoặc cụm từ nào đó bằng một từ hoặc cụm từ khác. Khi đó bạn có thể sử dụng tính năng Find and Replace trong Word để thao tác nhanh chóng. Trong ví dụ dưới đây chúng tôi sử dụng Find and Replace để thay đổi tên một tạp chí, vì vậy nó được viết tắt.
1. Từ tab Home, click chọn lệnh Replace. Hoặc cách khác là bạn có thể nhấn tổ hợp phím Ctrl + H.
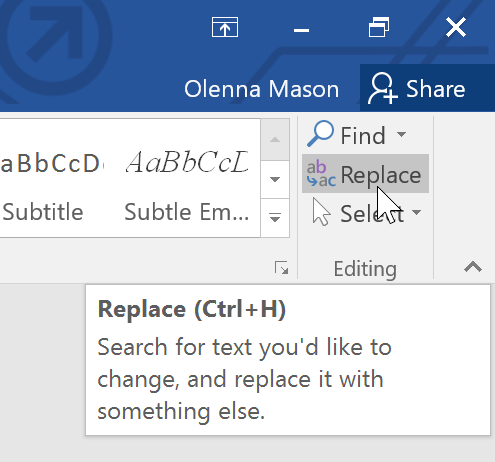
2. Lúc này trên màn hình sẽ xuất hiện hộp thoại Find and Replace.
3. Nhập từ hoặc cụm từ mà bạn muốn tìm vào khung “Find what:“.
4. Nhập từ hoặc cụm từ mà bạn muốn thay thế vào khung “Replace with:“. Sau đó click chọn Find Next.
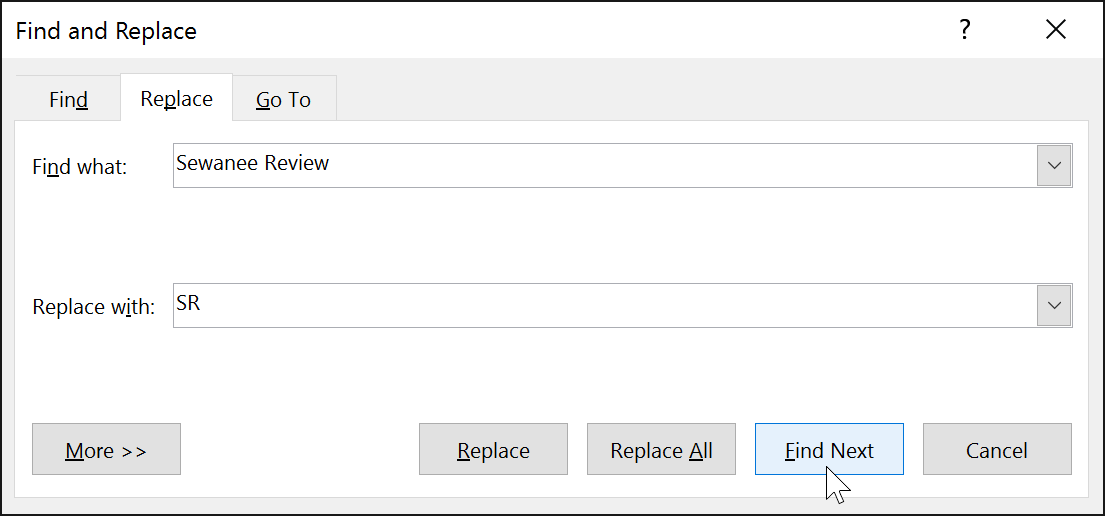
5. Word sẽ tìm từ hoặc cụm từ mà bạn nhập vào khung “Find what:” và đánh dấu từ hoặc cụm từ đó bằng màu xám trên tài liệu.
6. Xem lại từ hoặc cụm từ mà bạn muốn thay thế. Trong ví dụ dưới đây, cụm từ mà chúng tôi tìm kiếm là một phần trong tiêu đề của bài báo và do đó chúng tôi không cần thay thế. Click chọn Find Next một lần nữa để chuyển sang các đối tượng khác.
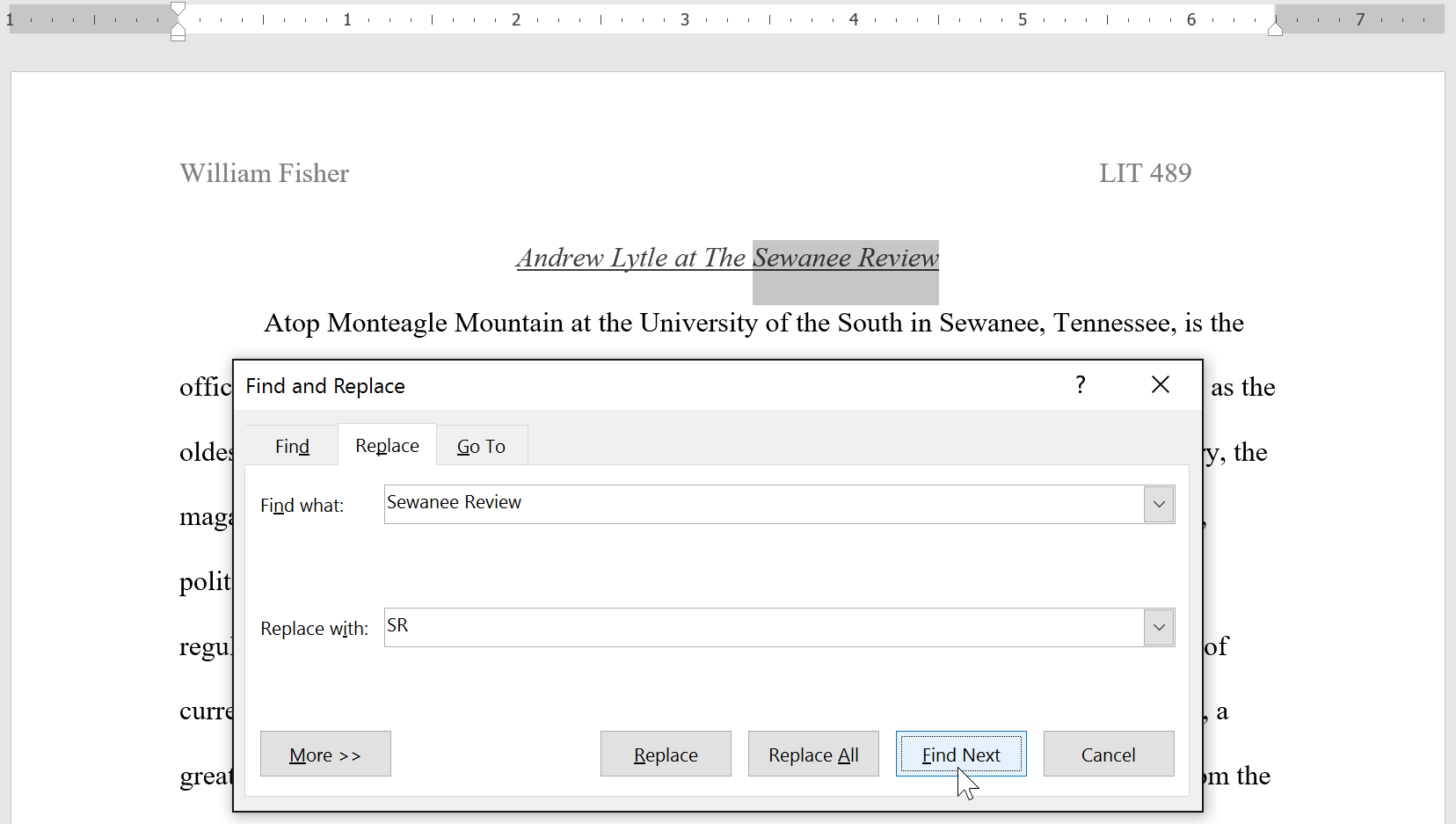
7. Nếu muốn thay đổi từ hoặc cụm từ, bạn có thể click chọn Replace để thay đổi từng từ hoặc cụm từ một. Hoặc cách khác bạn có thể click chọn Replace All để thay thế tất cả các đối tượng của từ hoặc cụm từ trong suốt tài liệu.
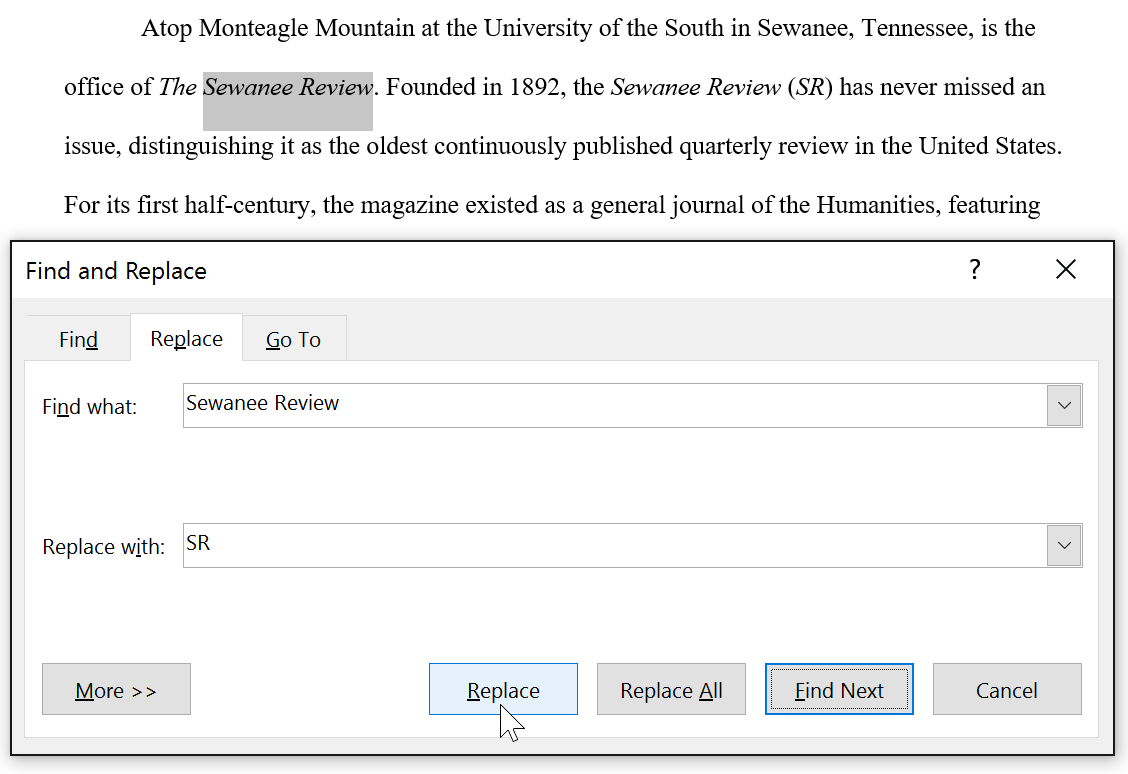
8. Các từ hoặc cụm từ đó sẽ được thay thế.
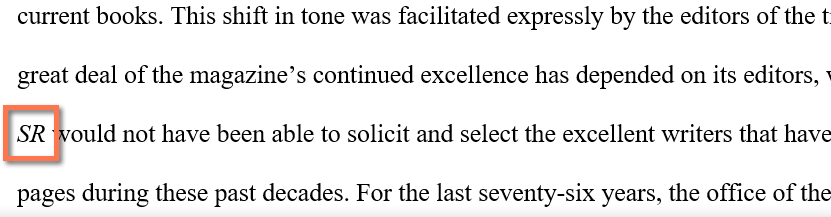
9. Sau khi hoàn tất, click chọn Close hoặc Cancel để đóng hộp thoại.
– Để hiển thị thêm nhiều tùy chọn tìm kiếm khác, click chọn More trong hộp thoại Find and Replace. Tại đây bạn có thể thiết lập thêm các tùy chọn tìm kiếm chẳng hạn như Match Case hoặc Ignore Punctuation.
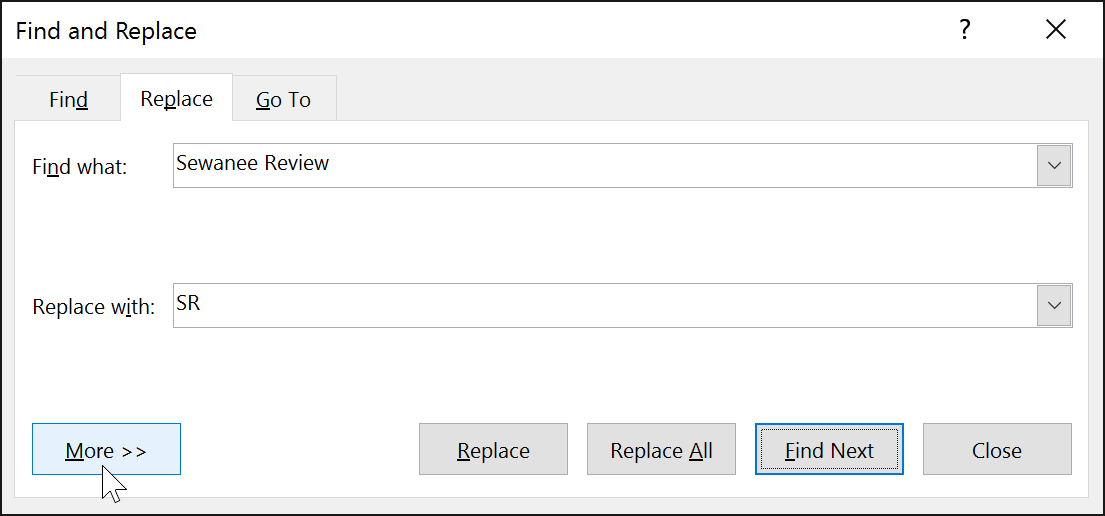

23 Th9 2020
28 Th9 2020
21 Th9 2020
24 Th9 2020
24 Th9 2020
23 Th9 2020