Word
Microsoft Word (Bài 11): Sử dụng Indents và Tabs
Giới thiệu
Công cụ thụt lề cho phép người dùng chia các phần thông tin văn bản sử dụng bộ căn chỉnh Tab hoặc thước kẻ ngang trong cài đặt Tabs và Indents.
Thụt lề văn bản
Các văn bản thông thường luôn yêu cầu dòng đầu tiên của mỗi đoạn đều phải lùi đầu dòng. Vì vậy, về mặt thẩm mỹ, tính năng này sẽ giúp cho văn bản trở nên rõ ràng, tách biệt.
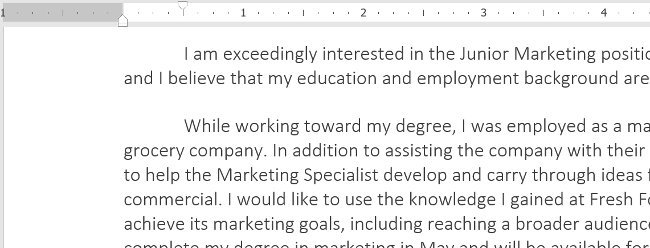
Không chỉ dòng đầu tiên mà các dòng khác cũng có thể thụt lề, do đó, thường được gọi là thụt lề treo.
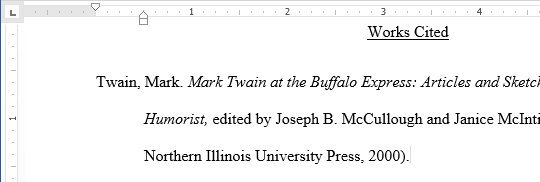
Sử dụng phím Tab
Cách nhanh nhất để thụt lề là sử dụng phím Tab. Cách này chỉ dùng căn chỉnh dòng đầu tiên lùi vào 1/2 inch.
Bước 1: Đặt điểm chèn vào dòng đầu tiên của đoạn văn bạn muốn lùi đầu dòng.
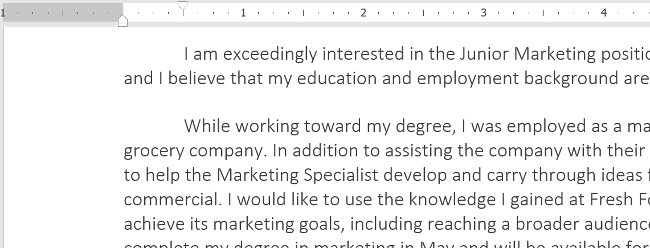
Bước 2: Nhấn nút Tab. Trên thước kẻ ngang, bạn sẽ thấy dấu thụt lề dòng đầu di chuyển sang phải ½inch.
Bước 3: Đoạn văn đã được thụt lề.
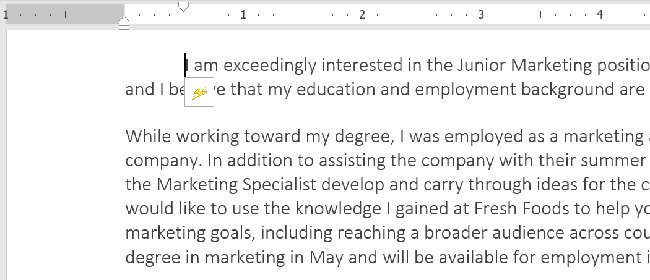
Nếu thước kẻ không hiển thị, hãy chọn View trên thanh công cụ sau đó tích vào ô thước kẻ.
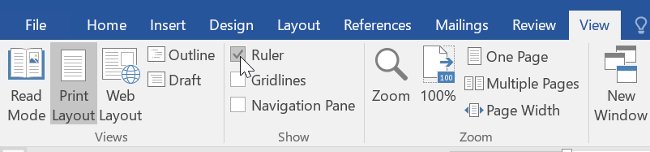
Dấu thụt lề
Trong một vài trường hợp, bạn muốn điều chỉnh nhiều hơn thì nên dùng dấu thụt lề, cho phép thụt lề bất kỳ đoạn văn nào.
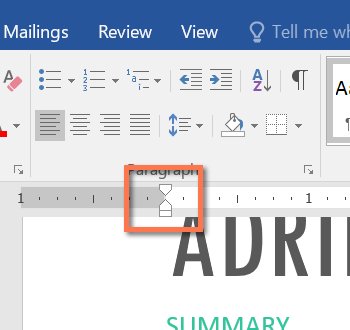
Các dấu thụt lề nằm bên trái của thước kẻ ngang và có một vài tùy chỉnh thụt lề như sau:
- First-line indent marker
 Dấu thụt lề dòng đầu.
Dấu thụt lề dòng đầu. - Hanging indent marker
 Dấu thụt lề treo
Dấu thụt lề treo - Left indent marker
 Dấu thụt lề trái di chuyển cả dấu thụt lề dòng đầu và thụt lề treo cùng một lúc.
Dấu thụt lề trái di chuyển cả dấu thụt lề dòng đầu và thụt lề treo cùng một lúc.
Sử dụng dấu thụt lề
Bước 1: Đặt điểm chèn vào chỗ bạn muốn thụt lề trong đoạn như là một hoặc nhiều đoạn.
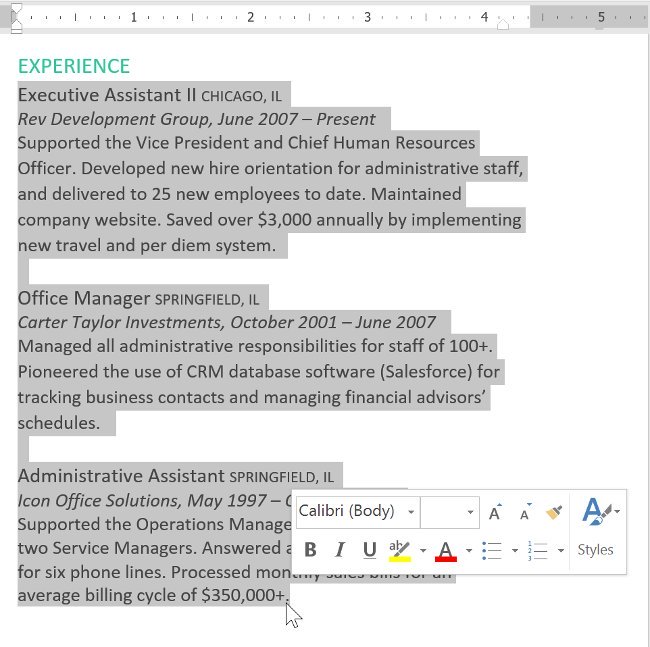
Bước 2: Giữ và kéo dấu thụt lề mong muốn. Ví dụ, giữ và kéo thụt lề trái.
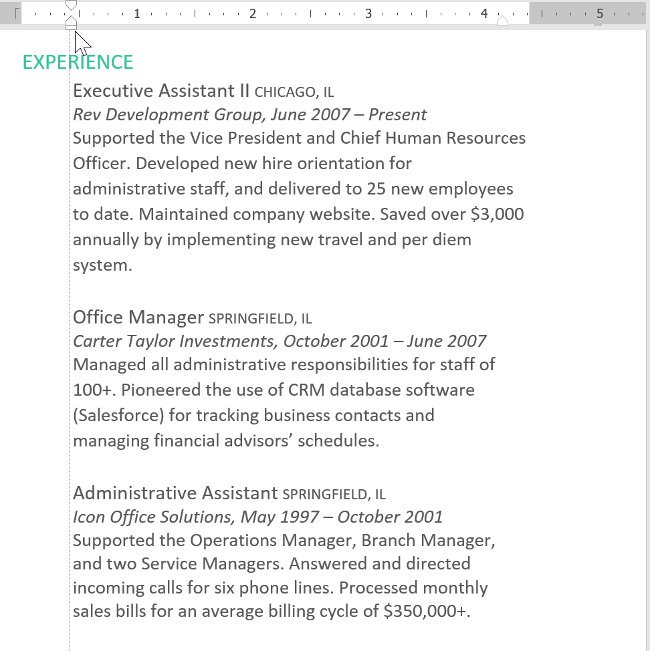
Bước 3: Thả chuột và đã xong.
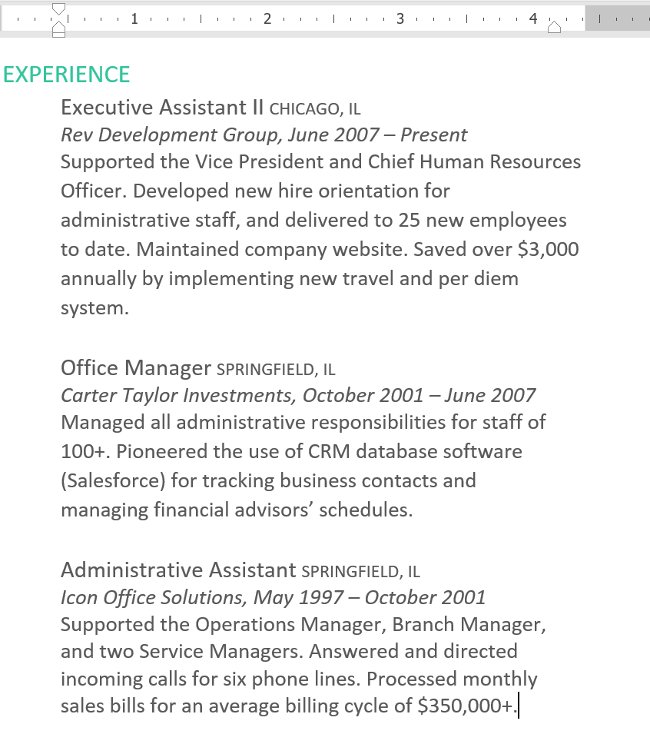
Sử dụng lệnh
Nếu bạn muốn thụt nhiều dòng của văn bản hoặc toàn bộ đoạn văn, bạn có thể sử dụng lệnh thụt lề. Lệnh sẽ điểu chỉnh lùi 1/2 inch.
Bước 1: Chọn văn bản bạn muốn căn chỉnh.
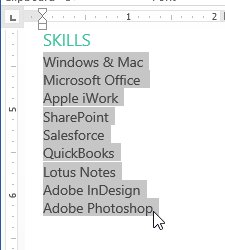
Bước 2: Trong “Home”, chọn lệnh tăng giảm kích thước.
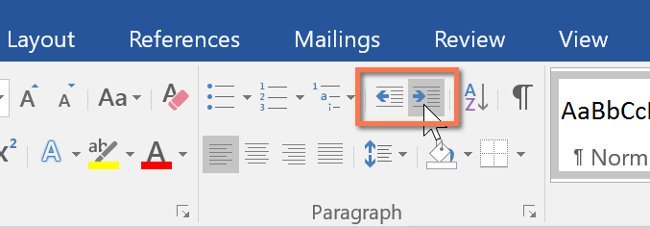
Bước 3: Đã thụt lề xong.
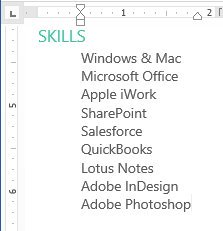
Để tùy chỉnh kích thước lề, chọn Layout và điền giá trị thích hợp vào các ô.
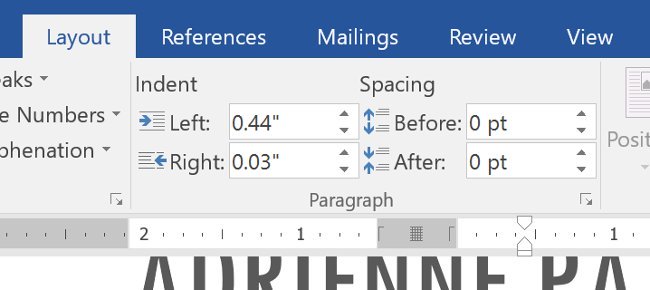
Tabs
Sử dụng Tab sẽ điều chỉnh thụt lề linh hoạt hơn. Theo mặc định, mỗi lần dùng Tab, văn bản sẽ lùi vào 1/2 inch sang bên phải. Sử dụng thêm điểm dừng trên thước kẻ cho phép bạn thay đổi kích thước Tab và áp dụng được nhiều nút tab điểm dừng cho một dòng. Ví dụ, trong phần tóm tắt, bạn có thể căn lề trái cho đầu câu và căn lề phải cho cuối câu bằng cách sử dụng thêm tab phải như hình sau.
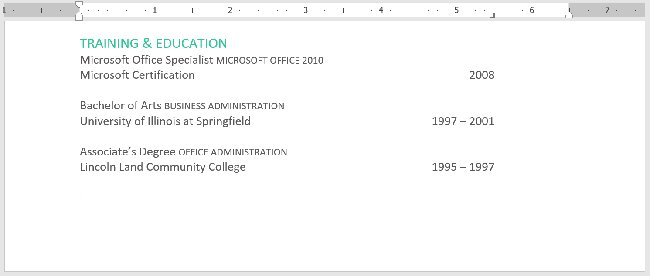
Khi ấn phím Tab, có thể thêm một tab hoặc một dấu thụt lề đầu dòng, tùy thuộc vào điểm chèn. Nói chung, nếu điểm chèn nằm đầu đoạn sẽ cho thêm dấu thụt lề đầu dòng, và hoặc không, sẽ thêm một tab.
Bộ căn chỉnh Tab
Bộ căn chỉnh Tab nằm ở thước kẻ dọc phía bên trái. Di chuyển trỏ chuột vào bộ căn chỉnh sẽ thấy xuất hiện tên điểm dừng Tab.
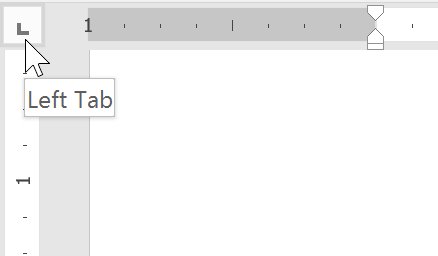
Các loại điểm dừng Tab:
- Left Tab
 Căn trái tính từ điểm dừng.
Căn trái tính từ điểm dừng. - Center Tab
 Căn văn bản đều sang 2 bên của điểm dừng.
Căn văn bản đều sang 2 bên của điểm dừng. - Right Tab
 Căn phải tính từ điểm dừng.
Căn phải tính từ điểm dừng. - Decimal Tab
 Sắp xếp các số thập phân sử dụng điểm thập phân.
Sắp xếp các số thập phân sử dụng điểm thập phân. - Bar Tab
 Vẽ đường kẻ dọc trong văn bản.
Vẽ đường kẻ dọc trong văn bản. - First Line Indent
 Chèn dấu thụt lề dòng đầu trên thước kẻ.
Chèn dấu thụt lề dòng đầu trên thước kẻ. - Hanging Indent
 Chèn dấu thụt lề treo.
Chèn dấu thụt lề treo.
Thêm điểm dừng
Bước 1: Chọn một hoặc nhiều đoạn văn bạn muốn thêm điểm dừng. Nếu bạn không chọn đoạn văn, điểm dừng sẽ áp dụng vào đoạn văn hiện tại và các đoạn văn mới.
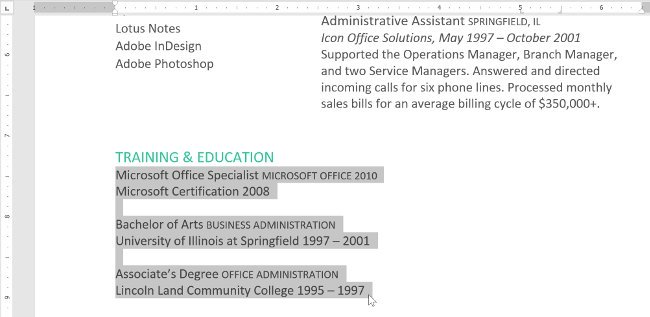
Bước 2: Kích bộ căn chỉnh Tab cho đến khi thấy điểm dừng mong muốn xuất hiện. Ví dụ, chọn Right Tab.
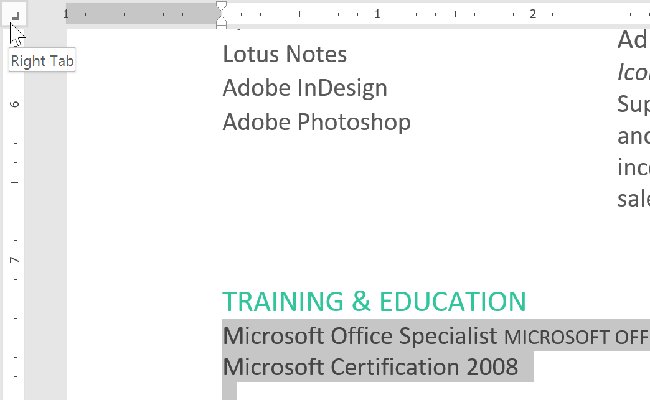
Bước 3: Chọn vị trí muốn căn chỉnh trên thước kẻ ngang và thêm bao nhiêu điểm dừng tùy ý.
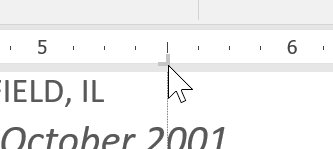
Bước 4: Đặt điểm chèn vào trước đoạn văn cần chỉnh, rồi ấn Tab. Văn bản sẽ chuyển sang vị trí điểm dừng tiếp theo. Ví dụ, chúng ta chuyển các năm sang điểm dừng tiếp theo.
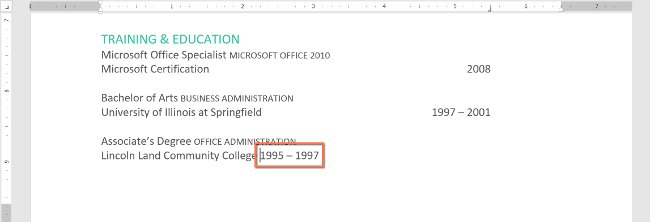
Xóa điểm dừng
Khi không còn sử dụng điểm dừng, bạn nên xóa bớt chúng đi. Đầu tiên, chọn những văn bản đang dùng điểm dừng. Tiếp theo, giữ và kéo chúng ra khỏi thước kẻ.
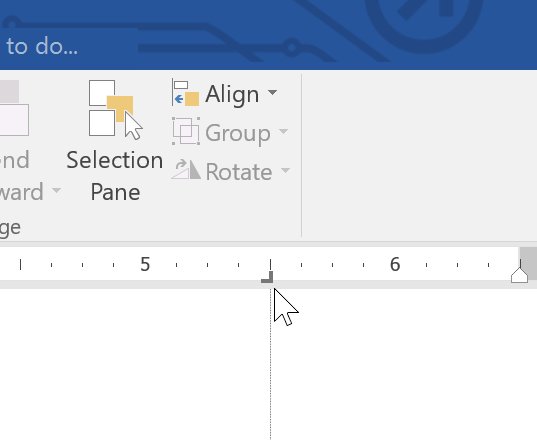

23 Th9 2020
28 Th9 2020
21 Th9 2020
21 Th9 2020
24 Th9 2020
23 Th9 2020