Word
Microsoft Word (Bài 72): View – Tùy chỉnh cách xem, hiển thị văn bản
Ta có thể thực hiện các tính năng trên tại tab View

1. Hiện công cụ
Có thể bật/tắt (hiển thị/không hiển thị) thanh thước – Ruler, đường lưới – Gridlines, hoặc khung định vị – Navigation Pane bằng cách chọn/bỏ chọn các công cụ này trong nhóm Show của tab
View như hình dưới.
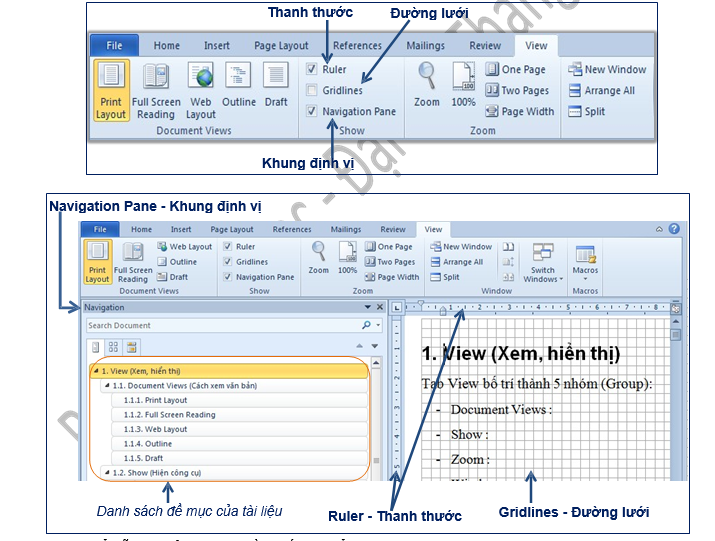
– Để dễ căn chỉnh tài liệu cần thiết lập hiển thị thanh thước (Ruler), còn đường lưới (Grid) hay làm rối mắt trong quá trình soạn thảo à chỉ hiển thị đường lưới khi cần thiết (căn chỉnh ảnh, hình vẽ …).
– Khung định vị có 3 dạng:
+ Dạng đề mục: Hiển thị nội dung các đề mục có áp dụng Style dạng Heading
+ Dạng trang: Các trang
+ Dạng cửa sổ tìm kiếm
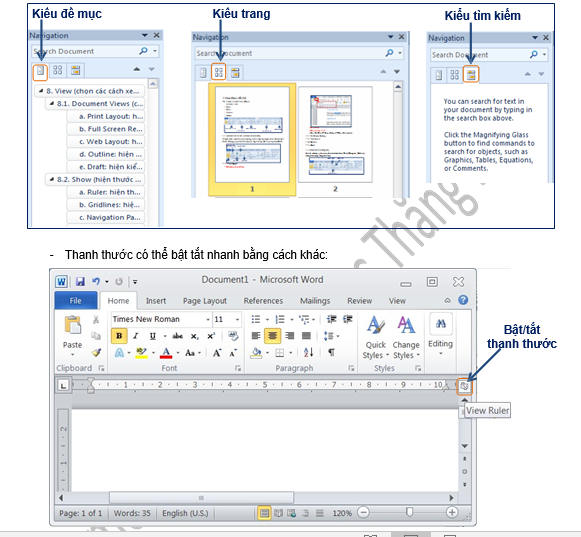
2. Zoom – Phóng to/thu nhỏ
Cho phép phóng to thu nhỏ vùng soạn thảo.
Ngoài cách phóng to/thu nhỏ cửa sổ màn hình văn bản bằng cách sử dụng Zoom Slider đã giới thiệu ở phần Cửa sổ làm việc, người dùng có thể sử dụng tính năng này trong nhóm Zoom của tab View với nhiều lựa chọn hơn:
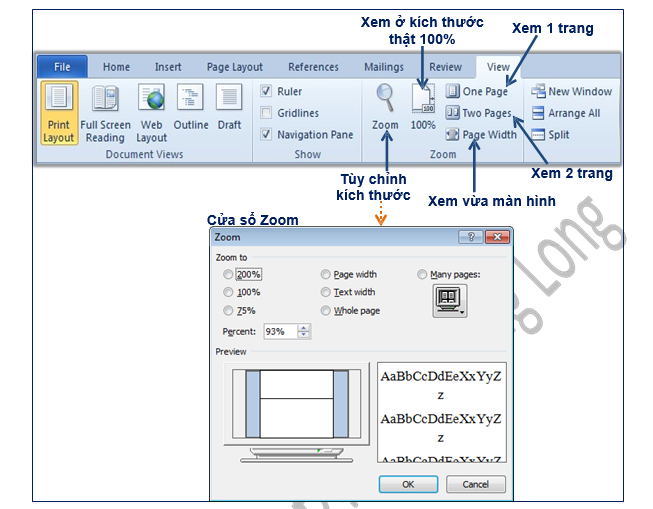
Chú ý: Có thể sử dụng chuột để phóng to/ thu nhỏ cửa sổ làm việc bằng cách giữ phím CTRL kết hợp phím cuộn ở giữa của chuột (cuộn lên là phóng to, cuộn xuống là thu nhỏ).
3. Window – Sắp xếp cửa sổ
Cho phép sắp xếp các cửa sổ Word đang mở
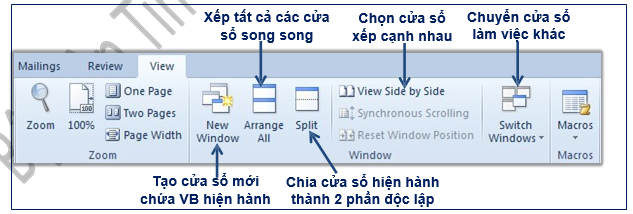
Chú ý: các chức năng liên quan đến việc sắp xếp các cửa sổ chỉ sử dụng được khi bạn mở ít nhất 2 cửa sổ word (1 file có thể mở bằng nhiều cửa sổ khác nhau).
– Cách xem nhiều văn bản song song – View Arrange Alll
+ Mở các cửa sổ chứa file cần xem song song (giả sử ta đang mở 2 file vb1.docx và vb2.docx), trong tab View à chọn View Arrange All
+ Lúc này tất cả các văn bản đang mở sẽ tự động được sắp song song
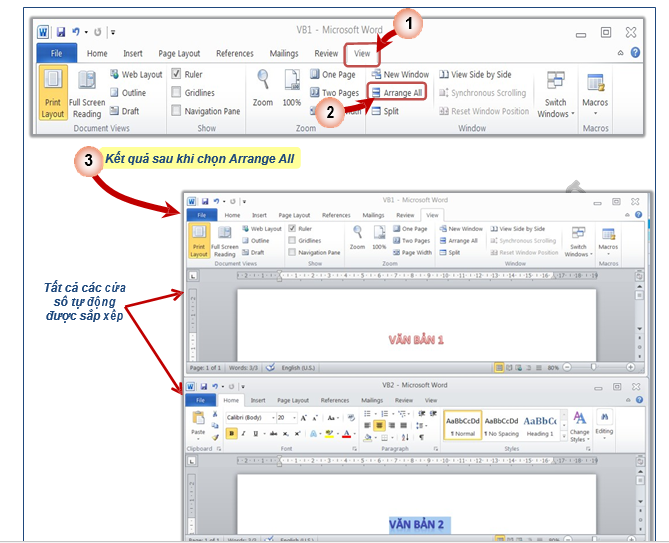
– Cách xem 2 văn bản cạnh nhau – View side by side
- Mở 2 cửa sổ chứa file cần xem (giả sử ta đang mở 2 file vb1.docx và vb2.docx), trong tab View à chọn View Side by side.
- Nếu có nhiều hơn 2 cửa sổ Word đang mở thì khi chọn xem ở chế độ View side by side sẽ xuất hiện cửa sổ hỏi xem bạn muốn xem với file nào à chọn file cần xem đồng đời với file hiện tại.
- 2 file sẽ đặt cạnh nhau theo chiều dọc như hình dưới.
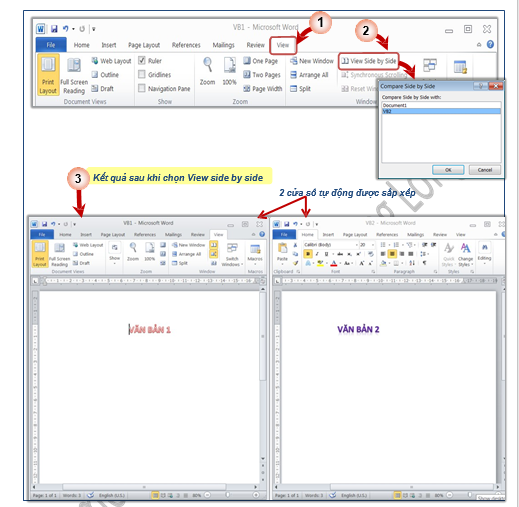
Chú ý: Chức năng này thường sử dụng để so sánh 2 file, nên sau khi chọn View side by side tự động tính năng Symchronous Scrolling cũng bật theo (xem hình)
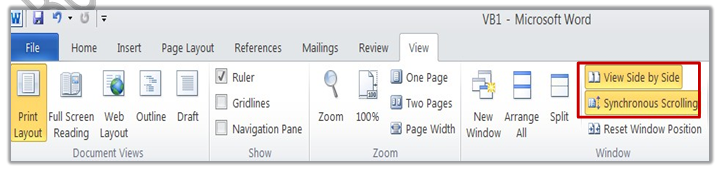

21 Th9 2020
23 Th9 2020
23 Th9 2020
21 Th9 2020
24 Th9 2020
23 Th9 2020