Word
Microsoft Word (Bài 14): Định dạng Paragraph qua hộp thoại
Ngoài cách định dạng đoạn văn bản bằng các lệnh (biểu tượng) trong Group Paragraph, ta có thể định dạng thông qua Hộp thoại Paragraph:
- Hộp thoại Paragraph cho phép thiết lập khoảng cách chính xác cho nhiều định dạng cùng lúc như: Căn lề – Alignment; đẩy lề trái/phải của đoạn – Left/Right Indent; Đẩy lề dòng đầu đoạn/các dòng sau dòng đầu đoạn – First line/Hanging Indent; Chỉnh khoảng cách dòng: Line spacing; Before/After.
- Tùy chỉnh một vài định dạng nâng cao khác như: Widow/Orphan control; Keep with next; Keep line together; Page break before.
– Cách mở hộp thoại Paragraph
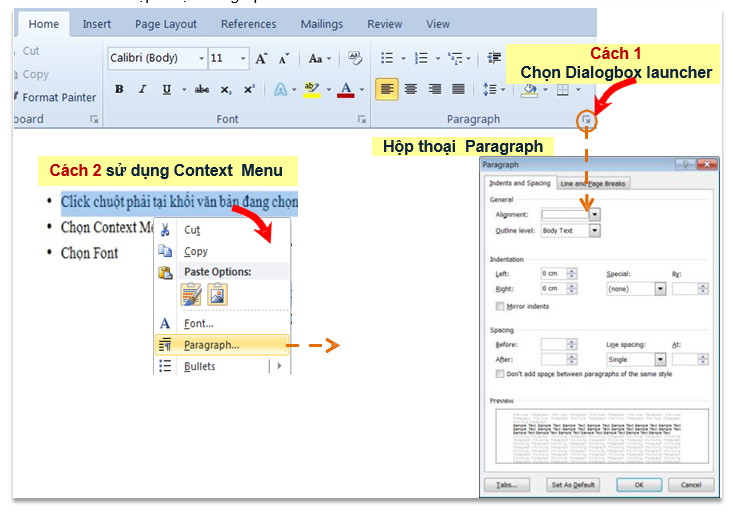
Có 2 tab trong hộp thoại Paragraph:
+ Indents and Spacing: bao gồm các chức năng tương tự như group Paragraph như căn lề, đầy lề đoạn, chỉnh khoảng cách dòng đoạn chính xác.
+ Line and Page Breaks: giúp điều chỉnh các đoạn hợp lý hơn trong văn bản như không có đoạn lạc dòng, chỉnh các đoạn luôn đi cùng nhau…
1. Tab Indents and Spacing trong hộp thoại Paragraph
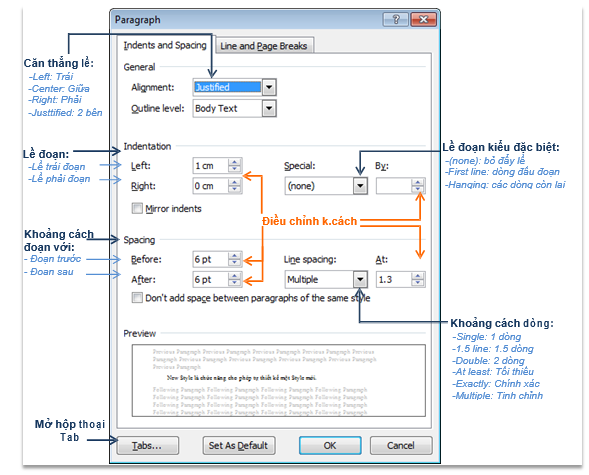
Chú ý: Các thiết lập trên hộp thoại Paragraph về cơ bản giống trên Group Paragraph. Chỉ có lề kiểu đặc biệt (Special) là được chỉnh tại hộp thoại này.
2. Left indent, Right indent, First Line, Hanging – Chỉnh khoảng cách đoạn bằng thanh thước
Ý nghĩa các biểu tượng Left indent, Right indent First Line, Hanging Indent trên thanh thước:
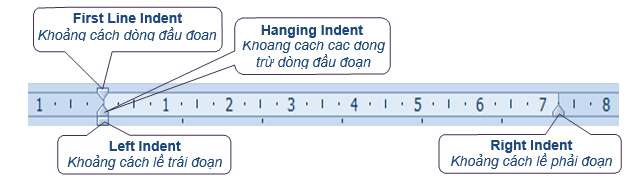
a. Left indent – Lề trái đoạn
- Chọn đoạn cần đẩy lề trái.
- Chọn biểu tượng Left Indent trên thanh thước và kéo biểu tượng
– sang phải để tăng khoảng cách lề trái đoạn.
– hoặc sang trái để giảm khoảng cách lề trái đoạn.
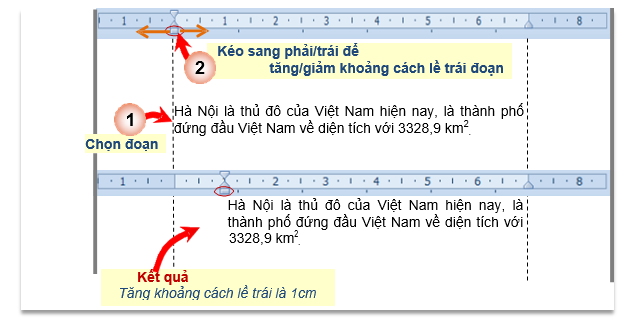
b. Right Indent – Lề phải đoạn
Cách thực hiện:
- Chọn đoạn cần đẩy lề phải.
- Chọn biểu tượng Right Indent trên thanh thước và kéo biểu tượng:
– sang phải: kéo lề phải đoạn vào gần lề phải trang
– hoặc sang trái: đẩy lề phải đoạn xa lề phải trang (xem hình).
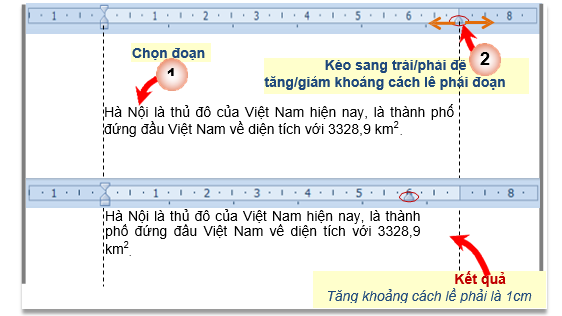
c. First line indent – Khoảng cách dòng đầu đoạn
Cách thực hiện:
- Đặt chuột tại vị trí đầu đoạn cần đẩy dòng đầu đoạn.
- Chọn biểu tượng First Line Indent trên thanh thước và kéo biểu tượng:
– sang phải: tăgn khoảng cách dòng đầu đoạn.
– hoặc sang trái: giảm khoảng cách dòng đầu đoạn (xem hình).
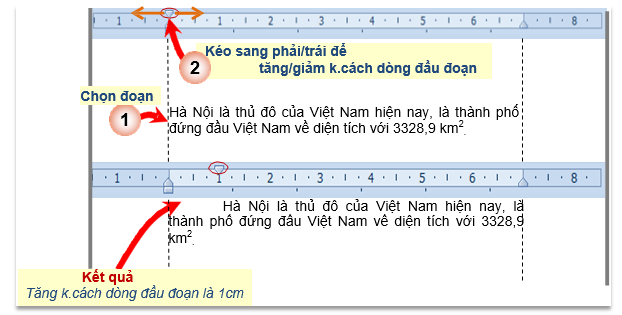
Chú ý: lùi dòng đầu đoạn thường được thiết lập cho đoạn văn bản gồm nhiều dòng của văn bản hành chính.
d. Hanging Indent – Khoảng cách các dòng sau dòng đầu đoạn
- Chọn đoạn văn bản cần thay đổi khoảng cách Hanging.
- Chọn biểu tượng Hanging Indent trên thanh thước và kéo biểu tượng
– sang phải: kéo dòng các dòng sau dòng đầu đoạn xa lề trái trang
– hoặc sang trái: đẩy các dòng sau dòng đầu đoạn gần lề trái trang (xem hình).
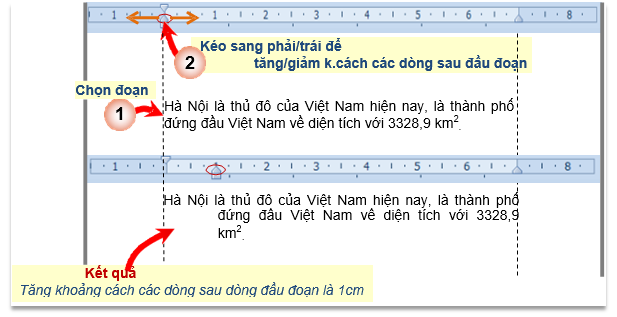
Chú ý: Hanging thường được sử dụng khi kết hợp với định dạng Bullet hoặc Numbering để chỉnh lề các dòng sau thẳng với chữ dòg có Bullet hoặc Numbering (Xem thêm Adjust List Indent phần Bullets, Numbering).
3. Tab Line & Page breaks trong hộp thoại Paragraph
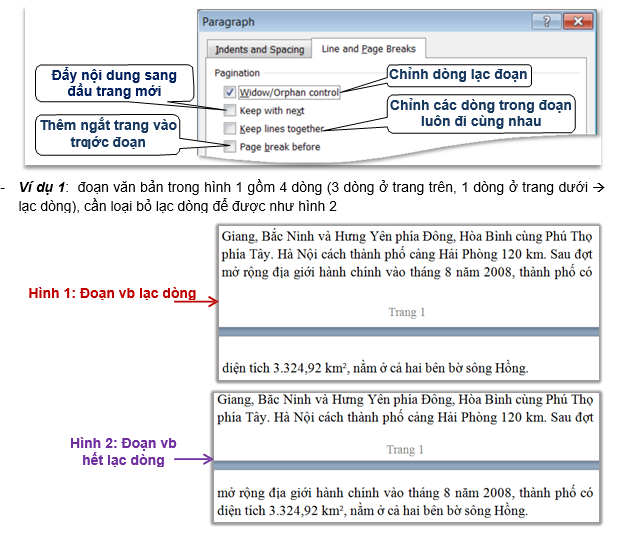
+ Để loại bỏ lạc dòng thực hiện theo các bước:
- Chọn đoạn văn bản cần chỉnh lạc dòng
- Mở hộp thoại Paragraph à chọn tab Line and Page Breaks à lựa chọn Widow/Orphan control
- KQ hình 2: 1 dòng của trang trên tự động đẩy xuống trang dưới.
+ Chú ý: chức năng này mặc định được lựa chọn ban đầu khi khởi động Word, trong một vài tình huống bạn vẫn muốn để lạc dòng cần tắt bỏ tính năng này.
– Ví dụ 2: đoạn văn bản trong hình 1 ở dạng liệt kê nhưng những nội dung trong đó nằm ở 2 trang khác nhau à cần thiết lập các đoạn văn bản này (khối vb) luôn đi cùng nhau (mà không dùng enter) để được như hình 2
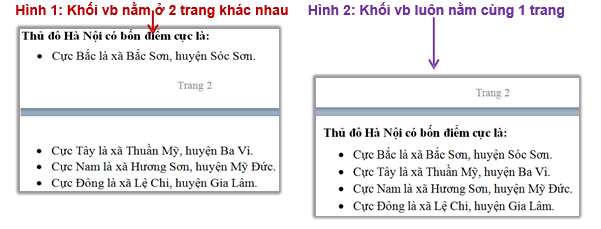
+ Cách loại bỏ lạc đoạn thực hiện:
- Chọn các đoạn văn bản cần định dạng luôn nằm cùng trang
- Mở hộp thoại Paragraphà Chọn tab Line & Page Breaks à lựa chọn Keep with next
- KQ hình 2: các nội dung vừa được lựa chọn được đẩy sang đầu trang.
+ Chú ý: chức năng này chỉ được sử dụng trên nhiều đoạn văn bản liền nhau.
– Ví dụ 3: đoạn văn bản trong hình 1 nằm ở 2 trang khác nhau à cần thiết lập các đoạn văn bản này luôn nằm trên cùng 1 trang như hình 2
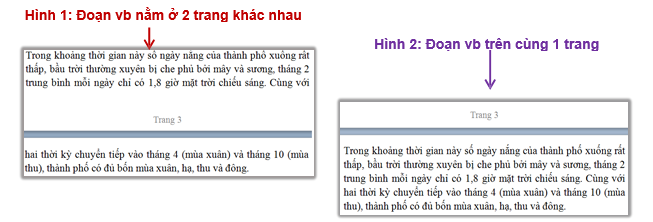
+ Cách thực hiện để các dòng trong 1 đoạn văn bản luôn nằm cùng trang:
- Chọn đoạn văn bản cần định dạng luôn nằm cùng trang
- Mở hộp thoại Paragraph à Chọn tab Line and Page Breaks à lựa chọn Keep lines together
- KQ hình 2: các nội dung vừa được lựa chọn được đẩy sang trang sau.
+ Chú ý: chức năng này chỉ sử dụng cho 1 đoạn văn bản.

21 Th9 2020
23 Th9 2020
25 Th9 2020
28 Th9 2020
21 Th9 2020
23 Th9 2020