Word
Microsoft Word (Bài 6): Định dạng văn bản
Giới thiệu
Định dạng văn bản nhằm mục đích để thu hút sự chú ý của người đọc vào 1 phần cụ thể nào đó của tài liệu và nhấn mạnh các thông tin quan trọng trong đó. Trong Word, bạn có nhiều lựa chọn để chỉnh sửa văn bản, bao gồm font chữ và màu sắc font chữ. Ngoài ra bạn cũng có thể điều chỉnh căn lề văn bản để hiển thị thay đổi theo ý bạn muốn trên tài liệu.
Tham khảo thêm video dưới đây để tìm hiểu thêm định dạng văn bản trong Word:
1. Thay đổi kích thước font chữ
1. Lựa chọn văn bản mà bạn muốn chỉnh sửa.
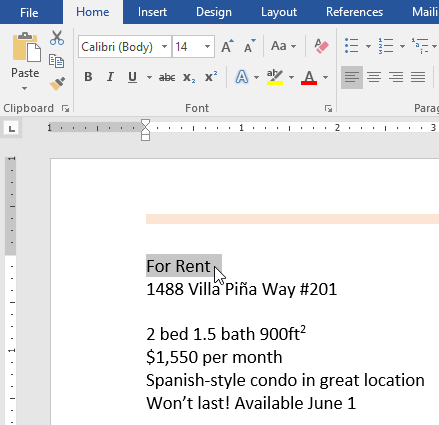
2. Trên tab Home, click chọn mũi tên thả xuống Font size để tìm kích thước font chữ. Chọn một kích thước font chữ từ menu.
Nếu kích thước font chữ bạn cần không có sẵn trên menu, click chọn hộp Font size và nhập kích thước font chữ mà bạn muốn, sau đó nhấn Enter.
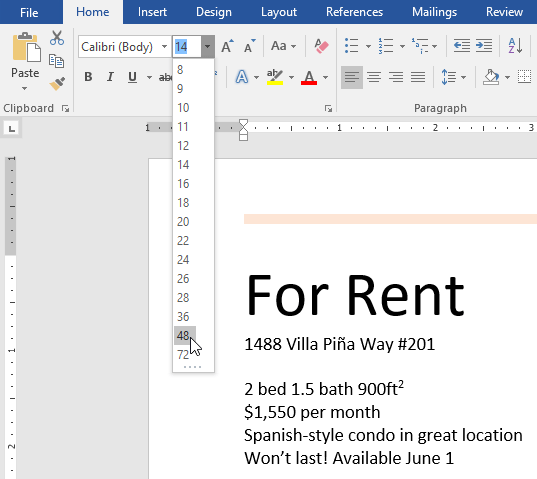
3. Kích thước font chữ trên tài liệu của bạn sẽ thay đổi.
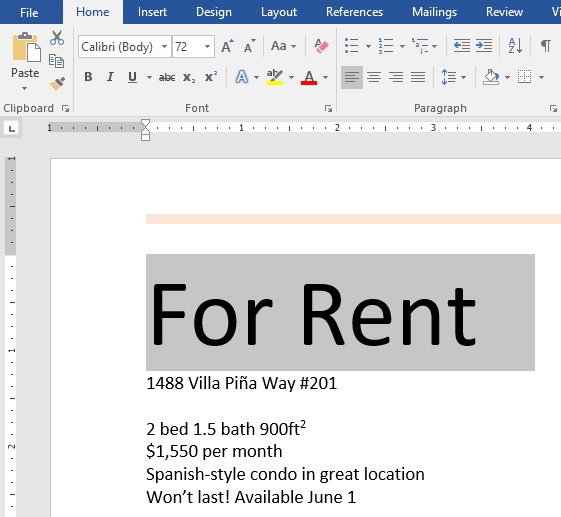
Ngoài ra bạn có thể sử dụng lệnh Grow Font và Shrink Font để thay đổi kích thước font chữ.
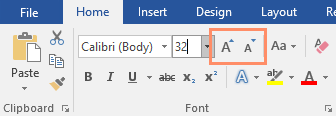
2. Thay đổi font chữ
Theo mặc định, font chữ được thiết lập trên mỗi tài liệu mới là Calibri. Tuy nhiên Word cung cấp cho người dùng nhiều font chữ khác, sử dụng để tùy chỉnh tài liệu của mình.
1. Lựa chọn văn bản mà bạn muốn chỉnh sửa.
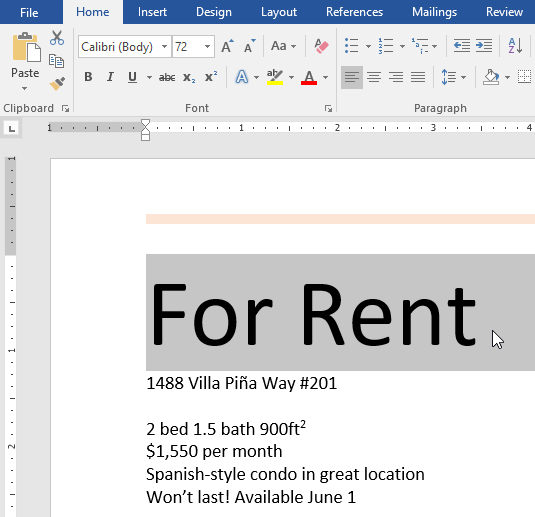
2. Trên tab Home, click chọn mũi tên thả xuống nằm kế bên khung Font. Và một menu chứa các font chữ sẽ hiển thị.
3. Chọn một font chữ mà bạn muốn sử dụng.
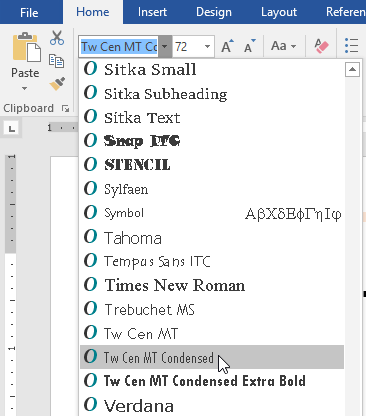
4. Font chữ trên tài liệu của bạn sẽ thay đổi.
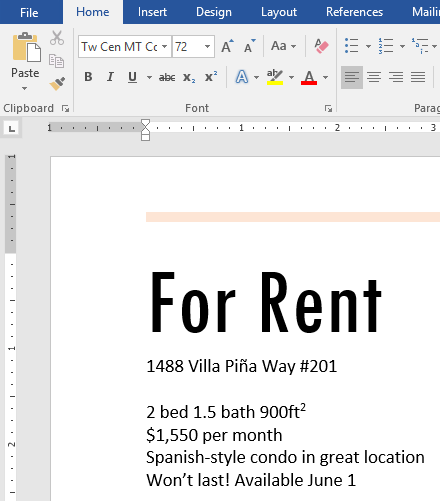
3. Thay đổi màu sắc font chữ
1. Lựa chọn văn bản mà bạn muốn chỉnh sửa.
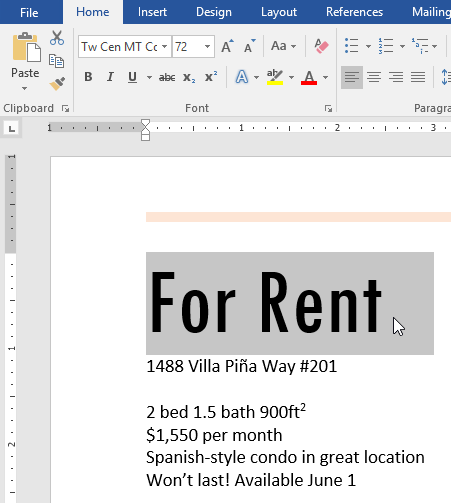
2. Trên tab Home, click chọn mũi tên thả xuống Font Color. Và menu Font Color sẽ xuất hiện.
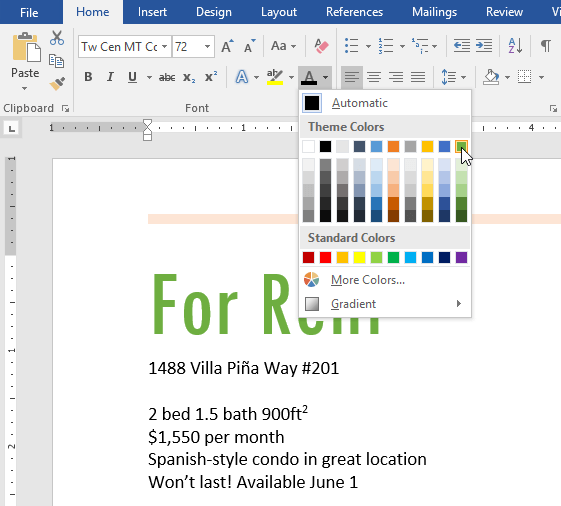
3. Lựa chọn một màu sắc cho font chữ mà bạn muốn sử dụng. Màu font chữ trên tài liệu của bạn sẽ thay đổi.
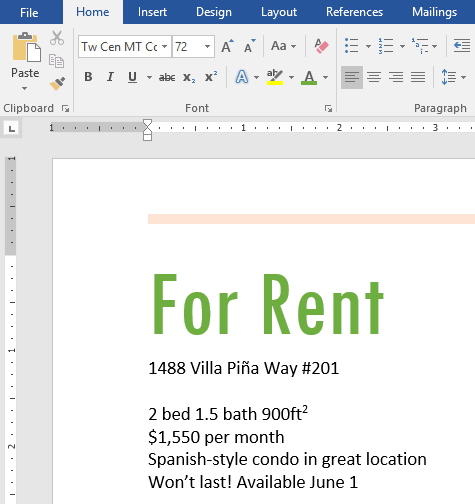
Lưu ý:
Màu sắc trong menu drop-down sẽ bị giới hạn. Chọn More Color nằm dưới menu để truy cập hộp thoại Colors. Chọn một màu mà bạn muốn, sau đó click chọn OK.
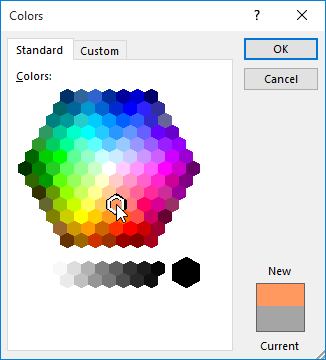
4. Sử dụng các lệnh Bold, Italic và Underline
Có thể sử dụng các lệnh như Bold (in đậm), Italic (in nghiêng)và Underline (gạch chân) để đánh dấu các từ hoặc cụm từ quan trọng trong tài liệu của bạn.
1. Lựa chọn văn bản mà bạn muốn chỉnh sửa.
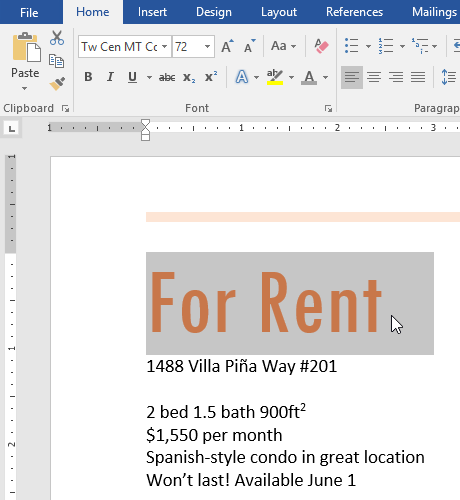
2. Trên tab Home, click chọn lệnh Bold (B), Italic (I) hoặc Underline (U) trong group Font. Trong ví dụ dưới đây chúng tôi click chọn Bold.
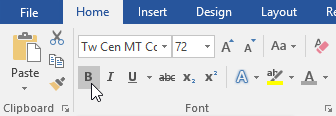
3. Văn bản mà bạn chọn trong tài liệu sẽ thay đổi.
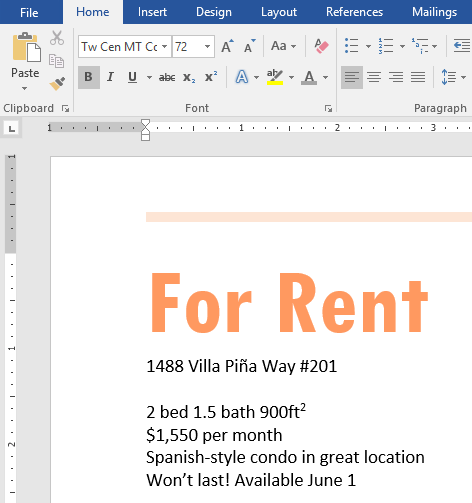
5. Thay đổi text case
Khi cần thay đổi text case nhanh chóng, bạn có thể sử dụng lệnh Change Case thay vì phải ngồi xóa và gõ lại văn bản.
1. Lựa chọn văn bản mà bạn muốn chỉnh sửa.
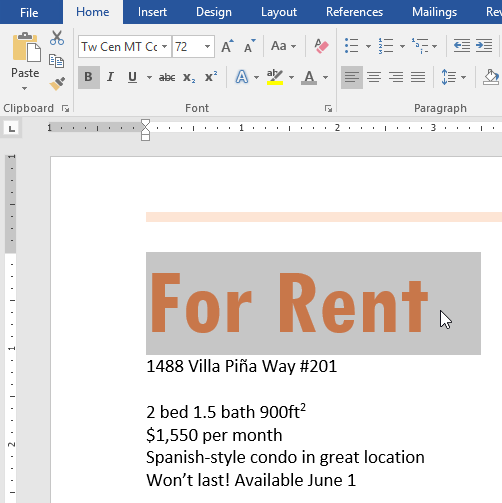
2. Trên tab Home, click chọn lệnh Change Case từ group Font.
3. Trên màn hình sẽ xuất hiện một menu drop-down. Lựa chọn một tùy chọn case mà bạn muốn từ menu.
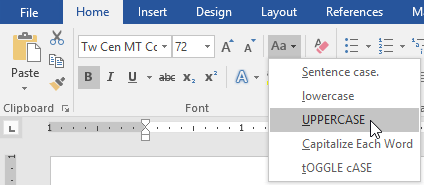
4. Text case trong tài liệu của bạn sẽ thay đổi.
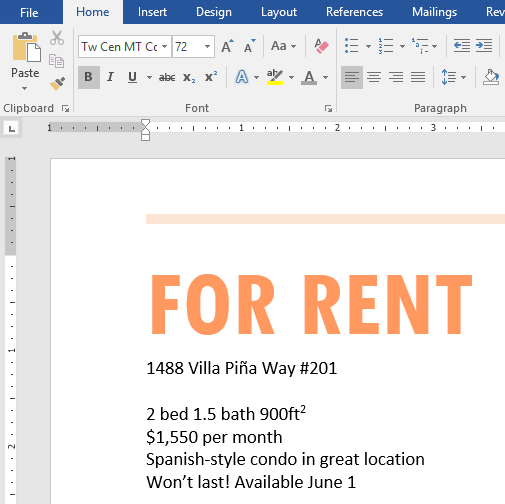
6. Đánh dấu highlight đoạn text (văn bản)
Đánh dấu văn bản là công cụ hữu ích để làm nổi bật các văn bản quan trọng trong tài liệu của bạn.
1. Lựa chọn văn bản mà bạn muốn đánh dấu.
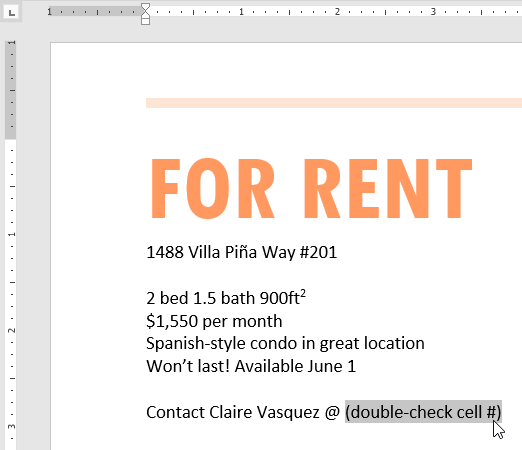
2. Từ tab Home, click chọn mũi tên thả xuống Text Highlight Color, và một menu Highlight Color sẽ xuất hiện.
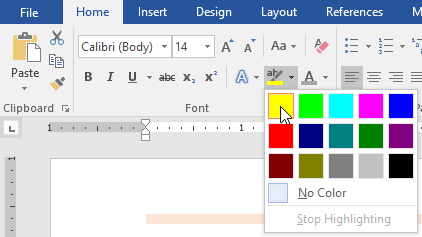
3. Lựa chọn một màu sắc để đánh dấu văn bản mà bạn muốn. Và văn bản mà bạn đã chọn sẽ được đánh dấu làm nổi bật hơn trong tài liệu.
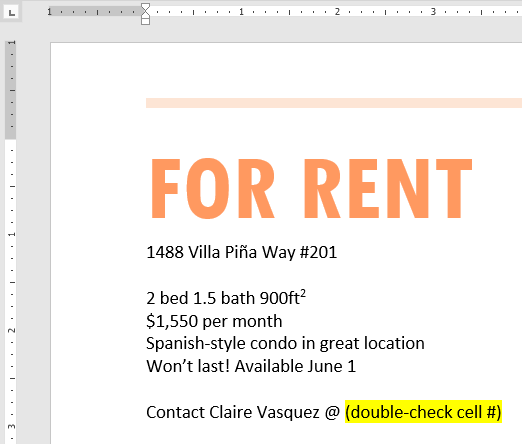
– Để loại bỏ đánh dấu highlight, chọn văn bản mà bạn đã đánh dấu, sau đó click chọn mũi tên thả xuống Text Highlight Color. Chọn No Color từ menu drop-down.
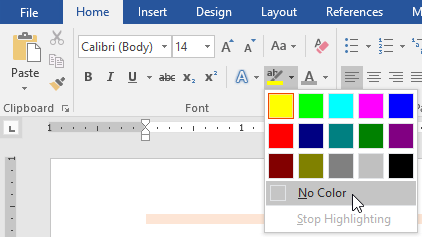
7. Căn lề, chỉnh lề văn bản
Theo mặc định, trong một văn bản mới các căn lề được thiết lập là căn lề trái. Tuy nhiên trong một số trường hợp bạn sẽ phải điều chỉnh căn lề phải hoặc căn lề giữa.
1. Lựa chọn văn bản mà bạn muốn chỉnh sửa.
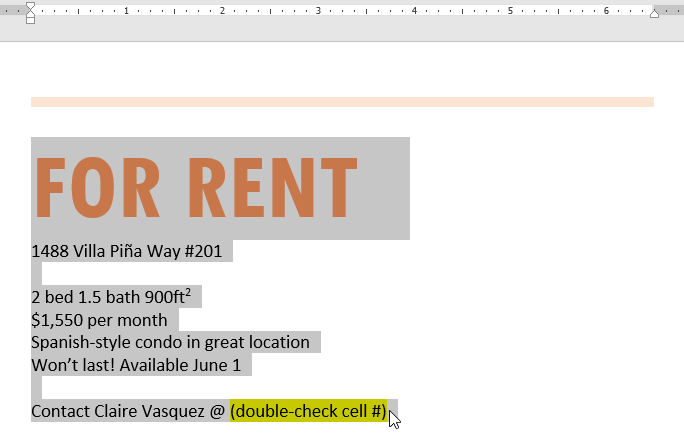
2. Trên tab Home, lựa chọn 1 trong 4 tùy chọn căn lề từ group Paragraph. Trong ví dụ dưới đây chúng tôi lựa chọn căn lề giữa (Center Allignment).
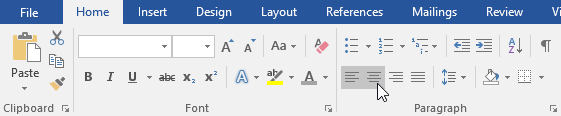
3. Văn bản trong tài liệu của bạn sẽ được căn lề, chỉnh lề theo ý muốn của bạn.
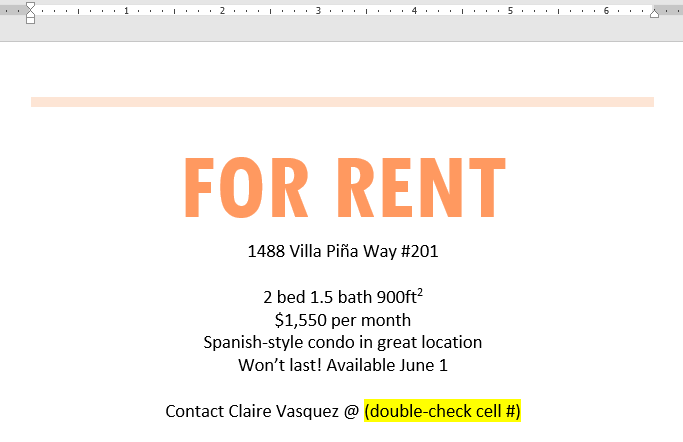
Ngoài ra bạn có thể sử dụng tính năng Set as Default của Word để lưu tất cả các thay đổi định dạng mà bạn đã tạo và tự động áp dụng các định dạng này trên các tài liệu mới.

28 Th9 2020
28 Th9 2020
23 Th9 2020
27 Th9 2020
25 Th9 2020
27 Th9 2020