Word
Microsoft Word (Bài 7): Thao tác cắt dán văn bản- Copy/Cut/Paste
Thao tác cắt, dán rất hay được sử dụng trong quá trình soạn thảo văn bản, giúp nâng cao tốc độ soạn thảo và định dạng văn bản.
– Các thao tác này thuộc nhóm Clipboard của Tab Home:
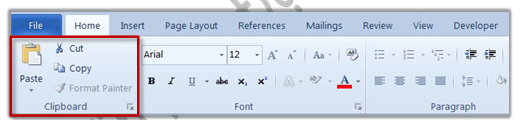
– Các thao tác Cut và Copy là thao tác đưa các nội dung vào Clipboard, sau đó thao tác Paste sẽ lấy nội dung có từ Clipboard ra để đưa vào vị trí được yêu cầu. Do đó, thao tác Paste bao giờ cũng đi sau Cut /Copy.
– Clipboard là gì?
+ Clipboard, còn gọi là vùng đệm, là nơi chứa dữ liệu của lệnh Copy/Cut để Paste đến một vị trí khác.
+ Clipboard thực hiện theo nguyên tắc ngăn xếp, nghĩa là:
- Những nội dung nào vừa được Copy/Cut sẽ được đặt lên đầu tiên.
- Khi thực hiện thao tác Paste máy tính sẽ mặc định lấy nội dung đầu tiên trong Clipboard.
+ Nội dung có thể Copy, Cut, Paste trong văn bản có thể là đoạn văn bản hoặc đối tượng như ảnh, biểu đồ, bảng biểu…
+ Muốn Paste những nội dung đã được Copy/Cut từ trước đó ta có thể mở Clipboard để chọn đối tượng cần dán.
– Cách mở Clipboard:
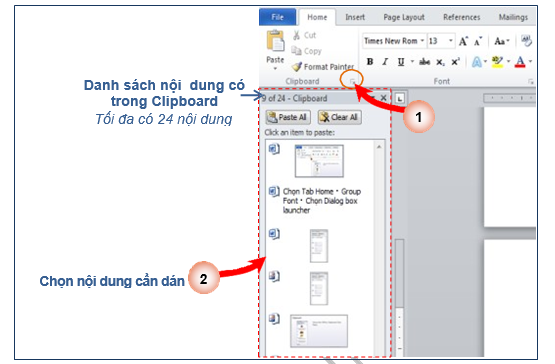
1. Cut – Cắt
Cắt đi nội dung đã chọn, đưa nội dung đó vào Clipboard.
Cách thực hiện:
- Chọn nội dung cần cắt
- Chọn Tab Home à Group Clipboard à Chọn Cut (phím tắt Ctrl + X)
- Sau khi thực hiện thao tác cắt, nội dung bị cắt sẽ bị mất tại vị trí ban đầu và được đưam vào Clipboard (xem hình).
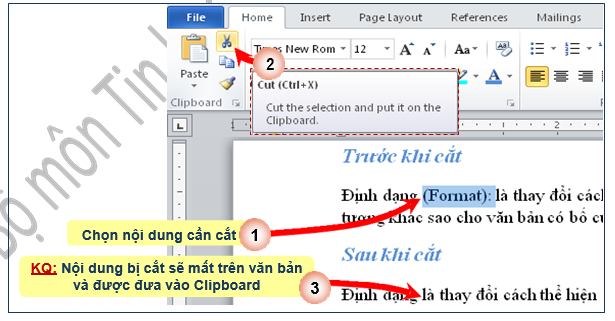
Chú ý: Sau khi cắt, phải sử dụng kết hợp thêm thêm chức năng Paste (Xem thêm phần Paste).
2. Copy – Sao chép
Tạo bản sao cho nội dung đã chọn, đưa nội dung đó vào Clipboard.
– Cách thực hiện:
- Chọn nội dung cần sao chép
- Chọn Tab Home à Group Clipboard à chọn Copy (phím tắt Ctrl + C)
- Sau khi thực hiện thao tác sao chép, nội dung được sao chép sẽ đưa vào Clipboard (xem hình).
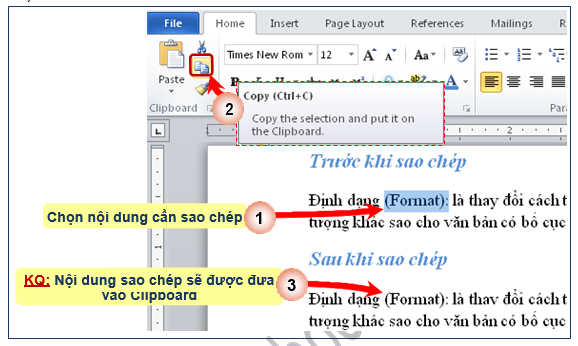
Chú ý: Sau khi sao chép, muốn sử dụng nội dung đã sao chép phải kết hợp thêm chức năng Paste (Xem thêm phần Paste).
3. Paste – Dán
Đưa nội dung từ Clipboard vào vị trí mới trong văn bản. Cách thực hiện:
- Chọn vị trí cần đưa nội dung mới
- Chọn Tab Home à Group Clipboard à chọn biểu tượng Paste (Phím tắt CTRL + V)
- Chức năng Paste chỉ sử dụng được khi Clipboard có chứa nội dung (thao tác Paste thực hiện sau thao tác Copy hoặc Cut) (xem hình).
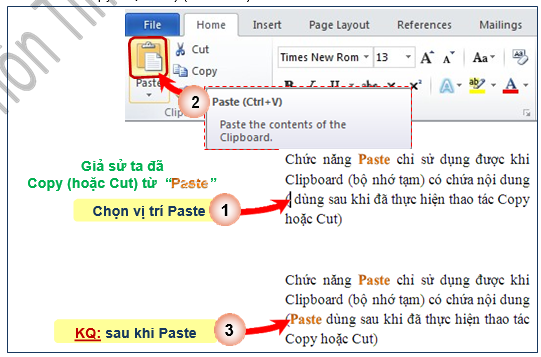
4. Paste Options – Tùy chỉnh nội dung dán
Đoạn văn bản khi Copy/Cut sẽ được đưa vào Clipboard bao gồm cả nội dung và định dạng và hình ảnh (nếu có). Mặc định, khi Paste dùng Ctrl + V sẽ dán cả nội dung và định dạng đó vào vị trí mới. Ta có thể tùy chỉnh phần được dán vào văn bản như sau:
– Trong Tab Home à Group Clipboard à chọn hộp Paste
– Chọn lựa chọn phù hợp (xem hình)
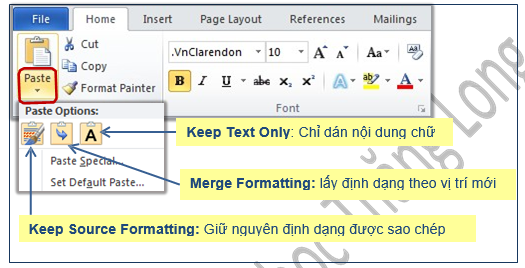
Chú ý:
+ Khi dán sử dụng tổ hợp phím Ctrl + V, máy tính mặc định sẽ lấy theo dạng Keep Source Forrmating.
+ Keep text only: thường dùng khi sao chép nội dung được lấy từ Internet, file PDF hoặc file nào đó có định dạng nhưng ta chỉ muốn lấy nội dung chữ (không có định dạng).
5. Format Painter – Sao chép định dạng
Sao chép định dạng của khối văn bản này cho khối văn bản khác.
– Cách thực hiện:
+ Sao chép định dạng:
- Chọn khối văn bản cần sao chép định dạng
- Chọn Tab Home à Group Clipboard à Format Painter
+ Dán định dạng:
- Chọn khối văn bản cần áp dụng định dạng vừa sao chép
- Kết quả: đoạn văn bản đích được áp dụng Format Painter có định dạng giống định dạng của đoạn văn bản nguồn
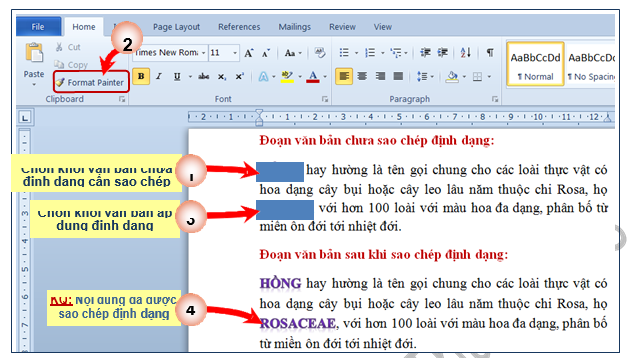
Chú ý:
– Có thể sử dụng Phím tắt sử dụng: Sao chép định dạng Ctrl + Shift + C, dán định dạng Ctrl + Shift + V
– Muốn sao chép định dạng áp dụng cho nhiều nội dung khác:
+ Kích đúp chuột vào biểu tượng Format Painter để sao chép định dạng.
+ Áp dụng định vừa sao chép cho lần lượt những nội dung khác.
– Khi không muốn sử dụng sao chép định dạng nữa chọn lại biểu tượng Format Painter (hoặc nhấn ESC trên bàn phím).

24 Th9 2020
25 Th9 2020
28 Th9 2020
25 Th9 2020
23 Th9 2020
24 Th9 2020