Word
Microsoft Word (Bài 53): Thao tác cơ bản định dạng Bullets và Numbering
1. Bullets – Định dạng hoa thị đầu dòng
– Ví dụ:
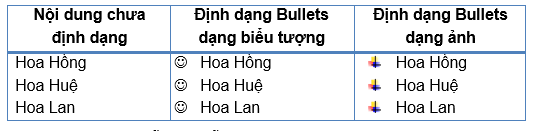
a. Định dạng Bullets theo mẫu có sẵn trong Bullet Library
Cho phép tạo hoa thị đầu dòng từ các kiểu đã có hoặc hay sử dụng.
- Chọn đoạn văn bản muốn có hoa thị đầu dòng
- Chọn Tab Home à Group Paragraph à chọn hộp Bullets
- Chọn mẫu hoa thị có sẵn từ danh sách Bullet Library (xem hình).

b. Define New Bullet – Tạo mẫu hoa thị mới
Chức năng này cho phép tạo ra kiểu hoa thị mới không có trong danh sách hoa thị đã có. Hoa thị mới có thể là biểu tượng – Symbol hoặc ảnh – Picture.
– Cách thực hiện:
- Chọn đoạn văn bản cần đánh hoa thị
- Chọn Tab Home à Group Paragraph à chọn hộp Bullets
- Chọn Define New Bullet
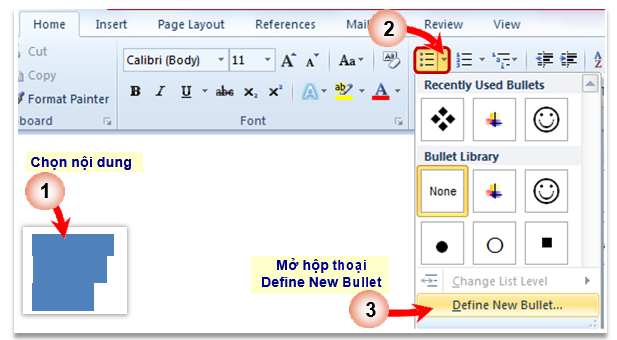
- Xuất hiện hộp thoại Define New Bullet (xem hình dưới):
+ Chọn Symbol nếu muốn tạo hoa thị là biểu tượng:
- Thay đổi Font chứa biểu tượng (thông thường các font Symbol, Webding, Wingdings, Wingdings1, Wingdings2… sẽ chứa biểu tượng) trong cửa sổ Symbol.
- Chọn biểu tượng trong danh sách hoặc nhập mã của biểu tượng (Character Code)
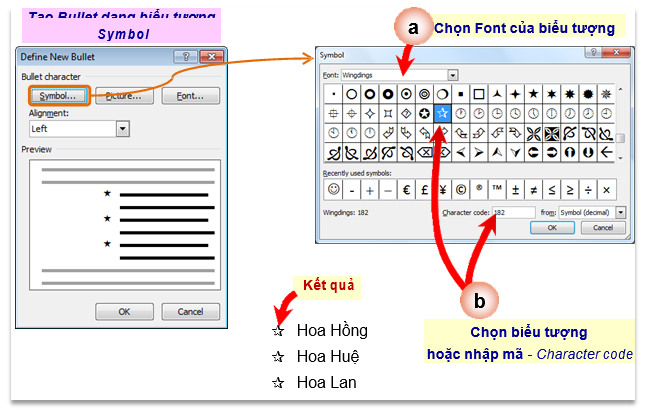
+ Chọn Picture nếu muốn tạo hoa thị dạng ảnh: Chọn ảnh trong danh sách cửa sổ Picture Bullet hoặc lấy từ file khác – Import (xem hình dưới)

2. Numbering – Đánh số tự động đầu dòng
– Ví dụ:
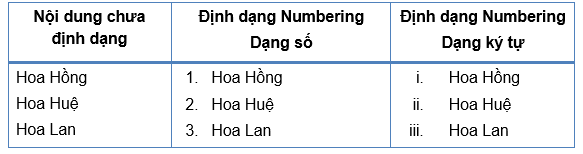
a. Định dạng Numbering theo mẫu có sẵn trong Numbering Library
Cho phép tạo số tự động đầu dòng theo các kiểu đã có hoặc hay sử dụng.
– Cách thực hiện:
- Chọn khối văn bản muốn đánh số thứ tự đầu dòng
- Chọn Tab Home à Group Paragraph à Chọn hộp Numbering
- Chọn kiểu số thứ tự từ danh sách có sẵn Numbering Library (xem hình).

b. Define New Number Format… – Tạo kiểu số tự động mới
- Chọn đoạn văn bản cần tạo Numbering
- Chọn Tab Home à Group Paragraph à chọn hộp Numbering
- Chọn Define New Number Format…, lựa chọn thay đổi số tự động đánh cho danh sách
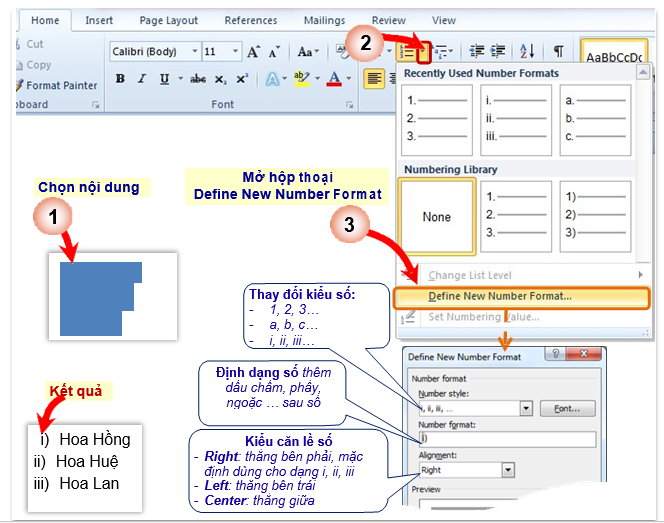
3. Chú ý khi sử dụng Bullets và Numbering
– Định dạng Bullets và Numbering thường dùng cho danh sách dạng liệt kê.
– Khi lựa chọn các số/ký tự… mà có nền mờ màu xám ở dưới thì đó là các số/ký tự Word tự động đánh, các số/ký tự đó sẽ được cập nhật nếu có thay đổi. Do đó, không được xóa các số/ký tự này. Ví dụ:
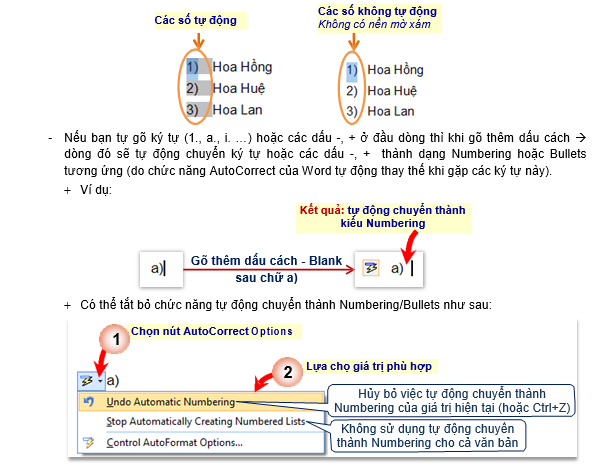
– Khi con trỏ đang ở dòng có dạng Bullets hoặc Numbering nếu:
+ Nhấn Enter 1 lần sẽ tạo dòng mới:
- a. Có số tự động được đánh nối tiếp với số của dòng trước đó nếu dòng trước là Numbering
- b. Có hoa thị đầu dòng giống với hoa thị của dòng trước đó.
+ Nhấn Enter 2 lần sẽ tạo dòng mới không có số tự động/hoa thị như dòng trước.
– Có thể dùng phím Tab hoặc Shift + Tab (hoặc chức năng Increase indent/Descrease Indent) để tăng/giảm cấp (hay tăng/giảm khoảng cách lề trái đoạn) của Bullets & Numbering.
– Muốn bỏ số tự động hoặc hoa thị đầu dòng của danh sách đã có thực hiện theo các bước:
+ Chọn đoạn văn bản cần bỏ số tự động.
+ Chọn hộp Numbering / Bullets à Chọn NONE.

26 Th9 2020
23 Th9 2020
23 Th9 2020
25 Th9 2020
24 Th9 2020
24 Th9 2020