Word
Microsoft Word (Bài 17): Sử dụng Hyperlink
Giới thiệu
Trong Word, thêm hyperlink vào văn bản để cung cấp truy cập tới trang web và địa chỉ mail trực tiếp từ tài liệu của bạn. Có một vài cách để chèn hyperlink trong văn bản tùy thuộc vào cách bạn lựa chọn hiển thị link như định dạng link tự động của Word hoặc ẩn link dưới văn bản.
Tìm hiểu về hyperlinks trong Word
Hyperlinks có 2 loại cơ bản: địa chỉ trang web (URL) và hiển thị dưới dạng văn bản. Ví dụ, địa chỉ có thể là https://quantrimang.com/ và hiển thị dưới dạng văn bản Quản trị mạng. Khi tạo hyperlink trên Word, bạn có thể lựa chọn cả 2 dạng này.
Word thường nhận diện email, địa chỉ web ngay khi gõ và nó tự động định dạng chúng dưới liên kết sau khi nhấn Enter hoặc Spacebar. Trong hình dưới đây, bạn có thể thấy một địa chỉ web đã được liên kết.
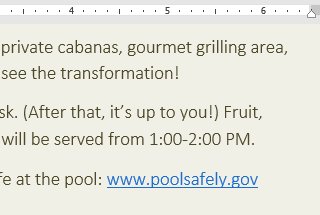
Giữ nút Ctrl đồng thời nhấp chuột vào hyperlink để theo dõi đường liên kết trong Word.
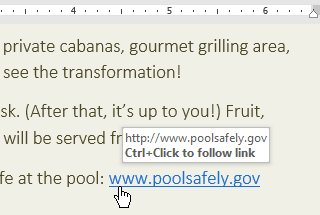
Định dạng văn bản với hyperlinks
1. Bôi đen văn bản bạn muốn định dạng như hyperlink.
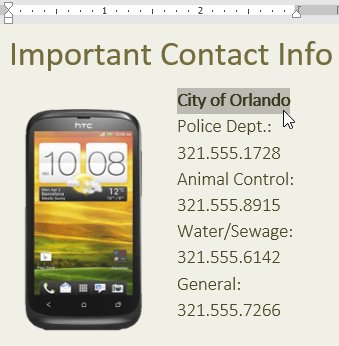
2. Chọn tab Insert, sau đó kích lệnh Hyperlink.

Hơn nữa, bạn có thể mở hộp Insert Hyperlink bằng cách kích chuột phải vào văn bản đã được bôi đen và chọn Hyperlink từ menu mới.
3. Insert Hyperlink xuất hiện.
4. Văn bản được chọn sẽ xuất hiện trong miền trên cùng Text to display. Bạn có thể chỉnh sửa văn bản nếu cấn.
5. Trong miền Address, gõ địa chỉ link bạn muốn liên kết, cuối cùng ấn OK.
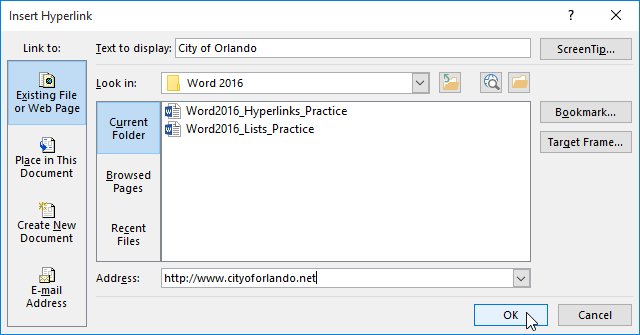
6. Đã hoàn thành chèn hyperlink vào văn bản.
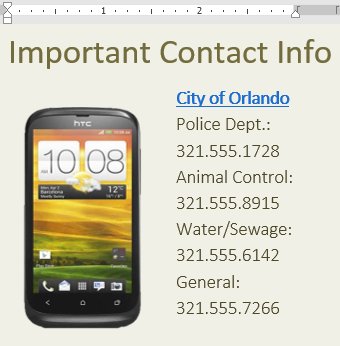
Lưu ý: Sau khi tạo một hyperlink, bạn nên kiểm tra lại nó. Nếu liên kết tới một trang web, trình duyệt của bạn sẽ tự động mở và hiển thị trang. Tuy nhiên, khi trình duyệt không hoạt động, hãy kiểm tra lại lỗi chính tả trong địa chỉ address.
Chỉnh sửa và di chuyển đường hyperlink
Khi chèn đường hyperlink, bạn có thể ấn chuột phải vào đường dẫn để chỉnh sửa thay đổi nó.
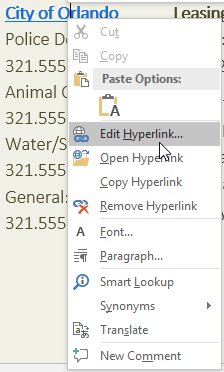
Để di chuyển, kích chuột phải vào hyperlink và chọn Remove Hyperlink từ menu thả xuống.
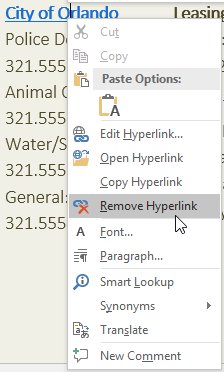

23 Th9 2020
25 Th9 2020
25 Th9 2020
23 Th9 2020
25 Th9 2020
28 Th9 2020