Word
Microsoft Word (Bài 8): Định dạng font chữ cơ bản trong MS Word
1. Font face – Thay đổi mẫu chữ
Thay đổi mẫu chữ từ danh sách mẫu chữ của Window.
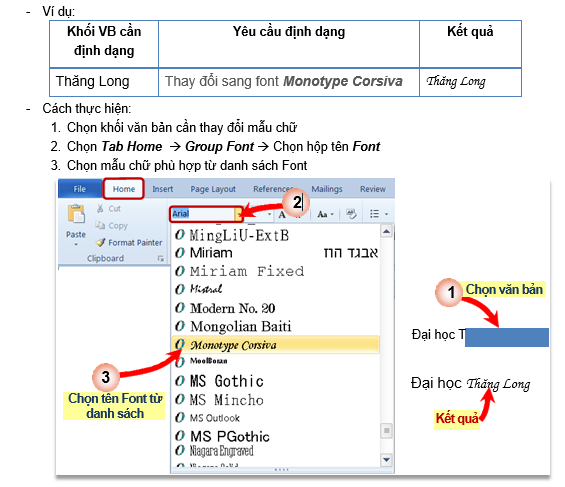
Chú ý:
+ Tên font được sắp xếp theo abc, chỉ cần gõ các chữ cái đầu của tên font để tìm nhanh hoặc kéo Scroll bar (thanh cuộn) của hộp Font.
+ Phải chọn font phù hợp với bảng mã đang dùng.
2. Font size – Thay đổi kích thước chữ
Cho phép tăng hoặc giảm kích thước chữ.
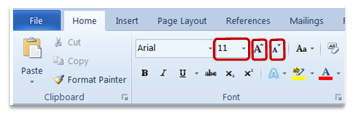
– Ví dụ:
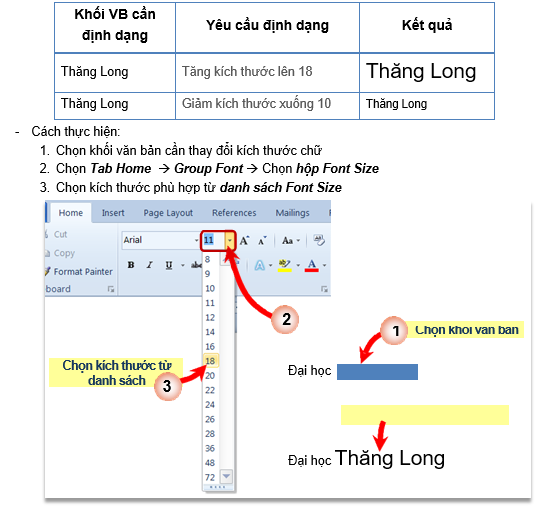
Chú ý:
+ Có thể kéo thanh cuộn của hộp Font Size hoặc nhập kích thước tùy ý (có thể lẻ đến 0.5 đơn vị, ví dụ 12.5)
+ Có thể chọn Grow Font – Tăng kích thước hoặc Shink font – Giảm kích thước.
+ Phím tắt tăng/giảm nhanh 1 đơn vị kích thước chữ Ctrl + ] hoặc Ctrl + [
3. Font Style – Thay đổi kiểu dáng chữ Bold, Italic, Underline
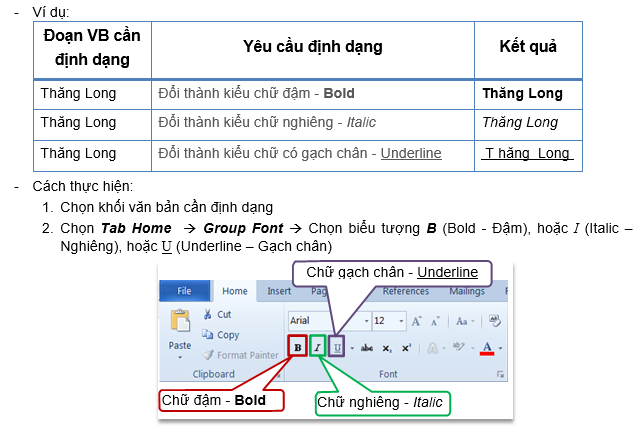
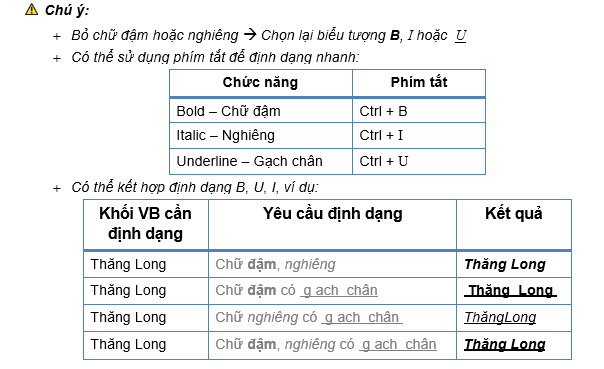
4. Font color – Màu chữ
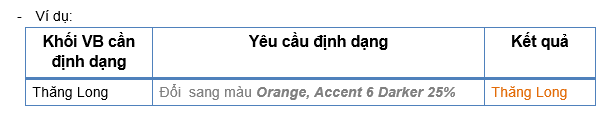
– Cách thực hiện:
- Chọn khối văn bản cần thay đổi màu chữ
- Chọn Tab Home à Group Font à Chọn hộp Font Color
- Chọn màu chữ cần đổi trong bảng màu đã cho
- Khối văn bản được thay đổi màu chữ (xem hình).
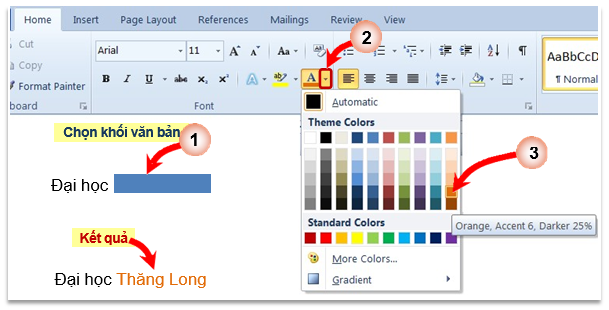
Chú ý:
+ Màu Automatic là kiểu màu tự động: khi nền trắng màu chữ sẽ làm màu tối (đen), khi nền tối màu chữ tự động đổi sang màu sáng (trắng).
+ Mặc định ban đầu màu chữ là đen.
+ Màu trong bảng màu đều có tên, khi di chuyển chuột qua màu à tên màu sẽ xuất hiện (VD: Orange, Accent 6, Darker 25%).
+ Muốn đổi màu không có trong bảng màu cho trước chọn More Colors… hoặc Gradient trong bảng màu để đánh bóng màu chữ:
+ Ví dụ:
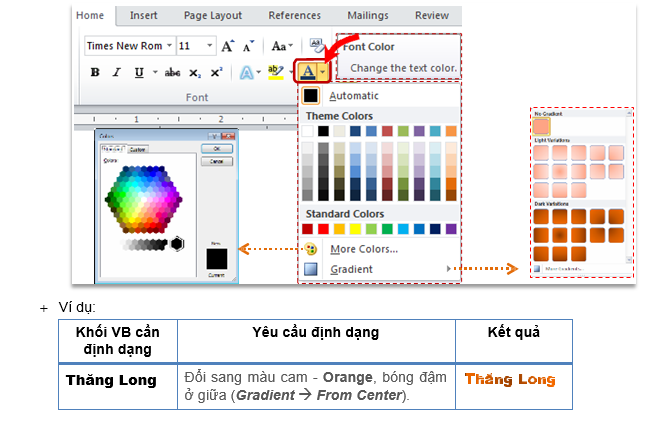
5. Các định dạng khác của font chữ – Chỉ số trên/dưới, gạch ngang chữ
Cho phép tạo chỉ số trên (Superscript), chỉ số dưới (Subscript), gạch ngang chữ (Strickethrough) và đánh dấu chữ (Text Highlight).
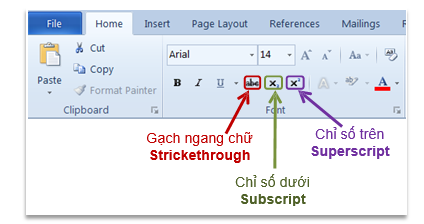
a. Strikethrough – Gạch ngang chữ
Chức năng này thường dùng khi cần gạch ngang nội dung.
– Ví dụ:
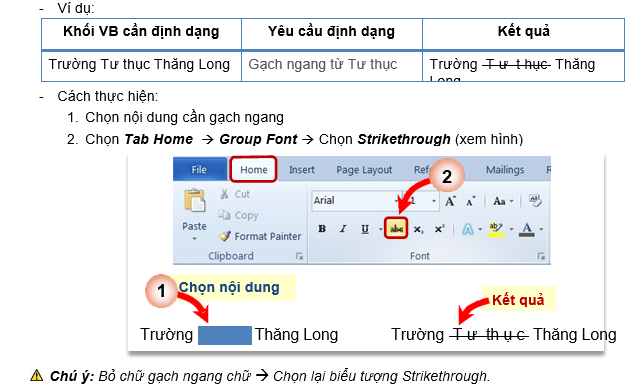
b. Superscript/Subscript – Tạo chỉ số trên/dưới
Chức năng này dùng khi định dạng các con số như: diện tích, số mũ, công thức hóa học…
– Ví dụ:
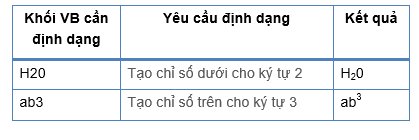
– Cách thực hiện:
- Chọn ký tự cần tạo chỉ số trên/dưới
- Chọn Tab Home à Group Font à Chọn Superscript x2 hoặc Subscript x2
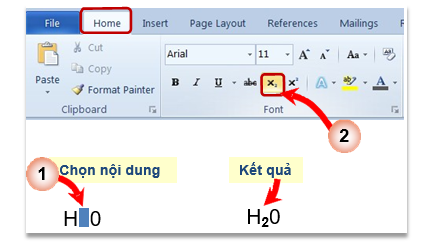
Chú ý:
+ Bỏ chỉ số à Chọn lại biểu tượng Superscript x2 / Subscript x2
+ Phím tắt: chỉ số dưới Ctrl + =, chỉ số trên Ctrl + Shift + =
c. Text Highlight Color – Đánh dấu chữ
Chức năng này cho phép đánh dấu màu để làm nổi bật nội dung, nhằm gây sự chú ý cho người đọc.
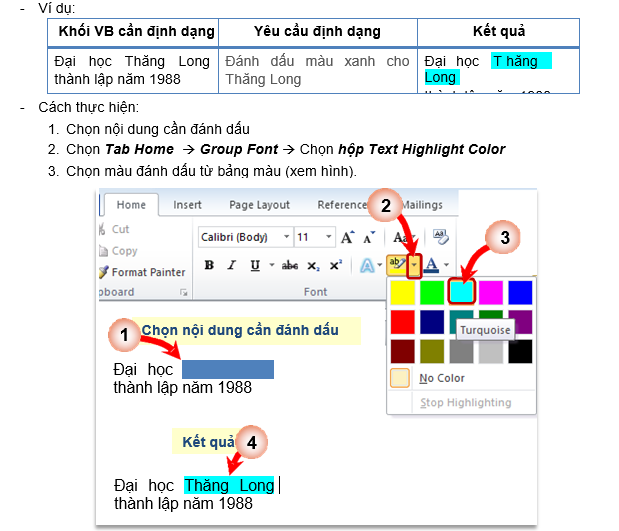
Chú ý:
+ Bỏ đánh dấu chữ -> chọn khối văn bản có đánh dấu -> chọn hộp Text Highlight Color -> No color.
+ Nếu muốn đánh dấu nhiều nội dung cùng lúc có thể thực hiện theo cách sau:
- Chọn Tab Home à Group Font -> Chọn hộp Text Highlight Color
- Chọn màu đánh dấu từ bảng màu
- Quét bút màu Highlight Color lần lượt lên những khối văn bản cần đánh dấu.
- Kết thúc đánh dấu: chọn lại biểu tượng Text Highlight Color (hoặc nhấn phím ESC)
6. Change Case – Chuyển đổi chữ HOA/chữ thường
Chức năng này giúp người dùng chuyển các nội dung đang có sang dạng chữ HOA, thường, viết hoa từng chữ cái mà không phải gõ lại…
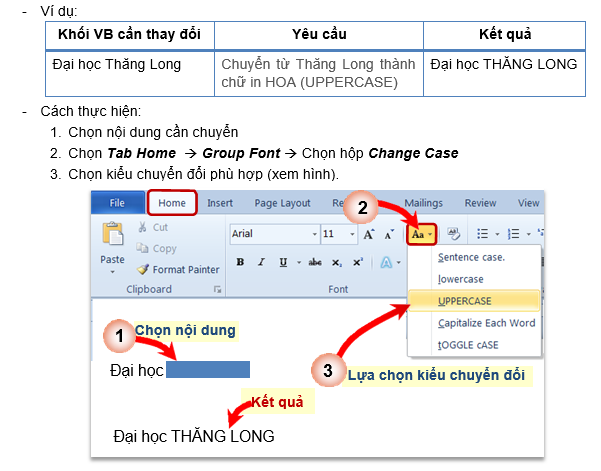
Chú ý:
+ Chỉ sử dụng tính năng này cho nội dung được soạn thảo bằng bảng mã Unicode.
+ Ý nghĩa của từng lựa chọn trong Change Case:
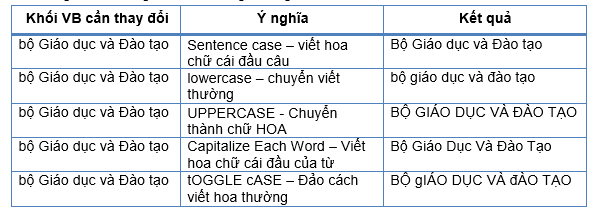
7. Text Effect – Định dạng hiệu ứng chữ
Hiệu ứng chữ làm cho chữ bắt mắt hơn bởi màu sắc, ánh sáng, độ bóng… Định dạng này thường dùng để định dạng dòng tiêu đề của văn bản có tính trang trí.
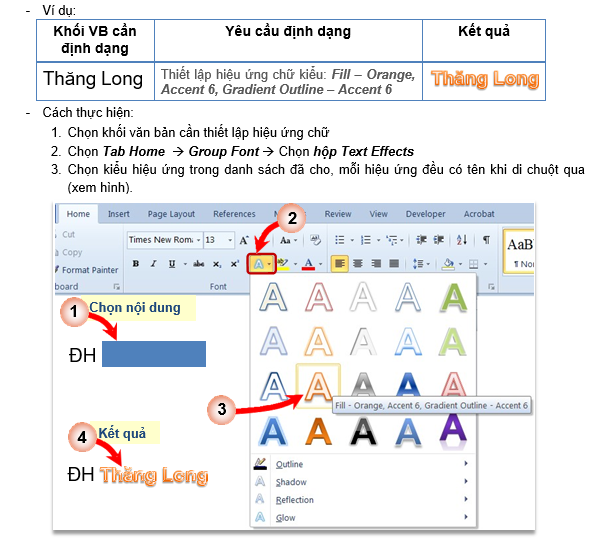
Chú ý:
+ Mỗi hiệu ứng chữ đều có tên, khi di chuyển chuột qua hiệu ứng à tên hiệu ứng sẽ xuất hiện (VD: Fill – Orange, Accent 6, Gradient Outline – Accent 6).

28 Th9 2020
21 Th9 2020
25 Th9 2020
28 Th9 2020
25 Th9 2020
27 Th9 2020