Word
Microsoft Word (Bài 9): Định dạng font nâng cao trong MS Word
1. Underline – Tùy chỉnh gạch chân
– Ví dụ:

– Cách thực hiện:
- Chọn khối văn bản cần thay đổi kiểu chữ gạch chân.
- Chọn Tab Home à Group Font à Chọn hộp Underline
- Chọn kiểu gạch chân khác từ danh sách Underline.
- Chọn màu gạch chân từ Underline Color (xem hình).
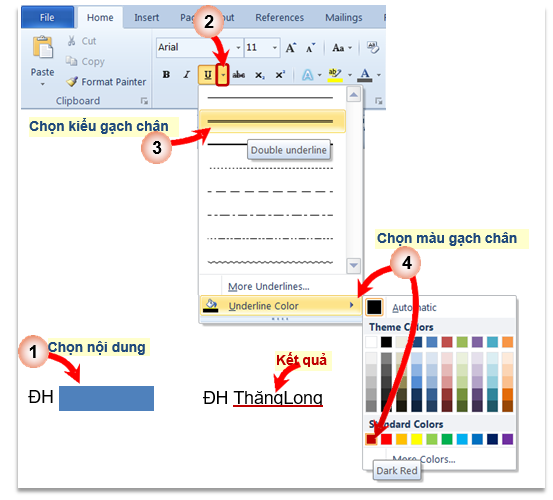
Chú ý:
+ Chọn More Underlines… à mở hộp thoại Font (Font Dialogbox) à chọn được nhiều kiểu gạch chân hơn (xem thêm phần Font Dialogbox).
+ Có thể chọn More Colors… để chọn nhiều màu hơn cho gạch chân.
2. Text Effect – Tùy chỉnh hiệu ứng chữ
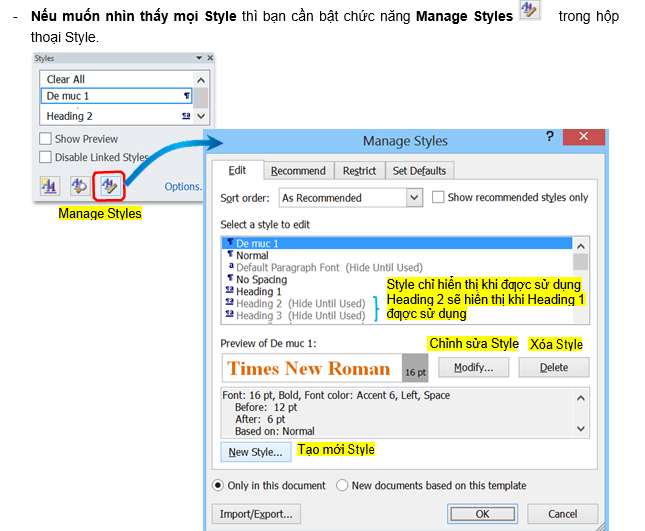
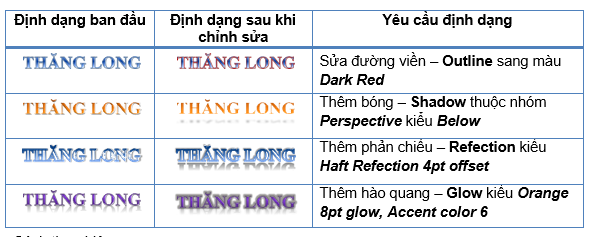
– Cách thực hiện:
- Chọn nội dung cần chỉnh hiệu ứng
- Chọn Tab Home à Group Font à Chọn hộp Text Effects
- Chọn nhóm hiệu ứng cần chỉnh sửa tương ứng (Outline, Shadow, Reflection, Glow)
- Chọn kiểu hiệu ứng phù hợp trong từng nhóm (xem hình).
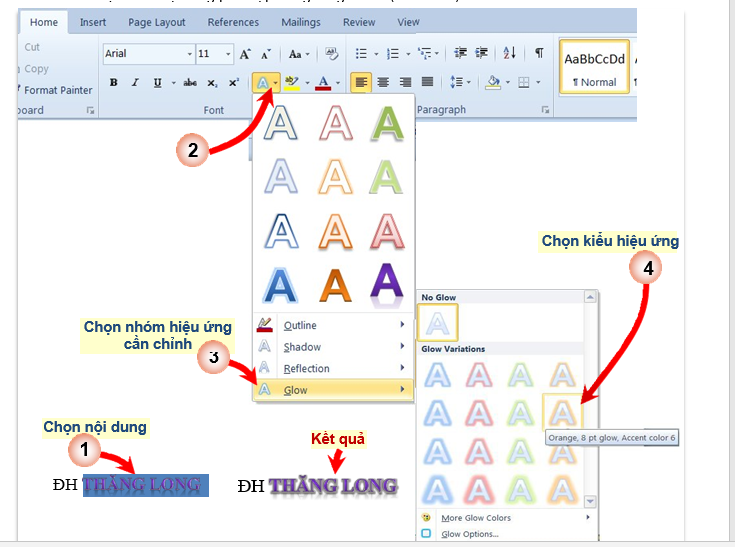
Chú ý:
– Muốn xóa hiệu ứng nào thì khi chọn kiểu tương ứng trong từng nhóm:
+ Bỏ Outline: No Outline – Không đường viền,
+ Bỏ Shadow: No Shadow (Không bóng),
+ Bỏ Reflection: No Reflection (Không phản chiếu),
+ Bỏ Glow: No Glow (Không hào quang).
– Biểu tượng Clear format cho phép xóa toàn bộ định dạng đưa đoạn văn bản trở về định dạng mặc định ban đầu.
– Có thể kết hợp nhiều nhóm hiệu ứng.
3. Font Dialogbox – Hộp thoại Font
– Ngoài cách định dạng Font trên Tab Home/ Group Font, hộp thoại Font cho phép thiết lập cùng lúc nhiều định dạng Font, Size, Font Style…
– Cách mở hộp thoại Font:
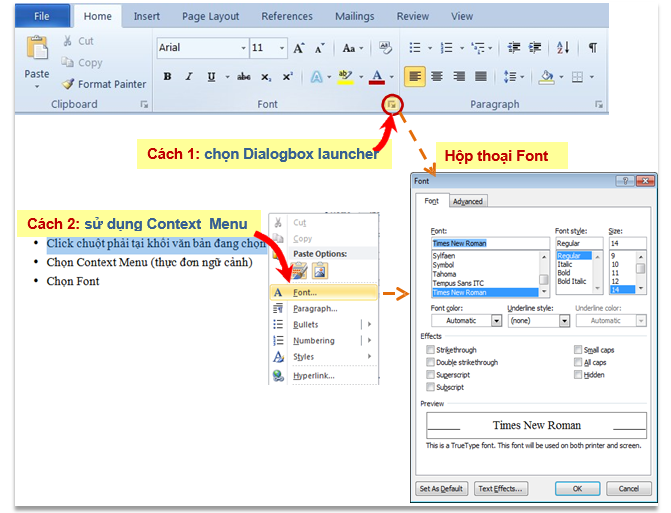
Chú ý: Hộp thoại Font có 2 tab là tab Font và tab Advanced
+ Tab Font: chứa các chức năng giống trên group Font
+ Tab Advance: chứa các chức năng căn chỉnh khoảng cách và vị trí chữ.
a. Tab Font trong hộp thoại Font
Hộp thoại Font cho phép thực hiện đồng thời nhiều định dạng font cùng lúc tương ứng với các chức năng trên Group Font.
– Các chức năng trên tab Font của hộp thoại font bao gồm:
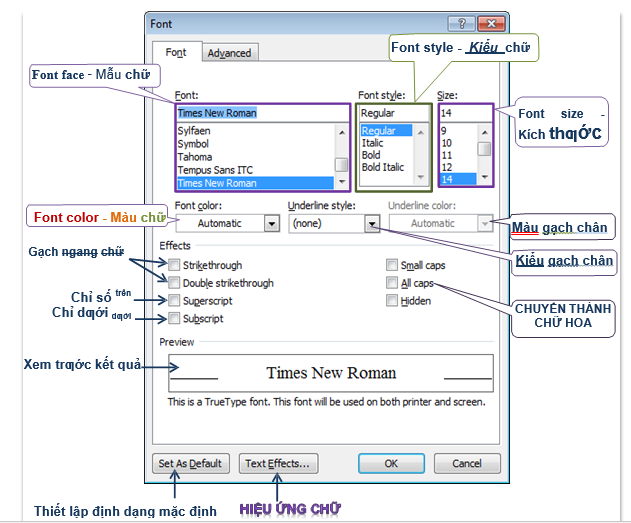
Chú ý: Các chức năng trên Tab Font của hộp thoại font tương tự trên group Font, do đó sẽ không giới thiệu chi tiết trong phần này.
b. Tab Advanced trong hộp thoại Font
Đây là các định dạng nâng cao không có trong Group Font. Cho phép co giãn khoảng cách, vị trí các từ/ ký tự để nhìn bố cục văn bản hợp lý hơn.
Các chức năng trên tab Advanced:
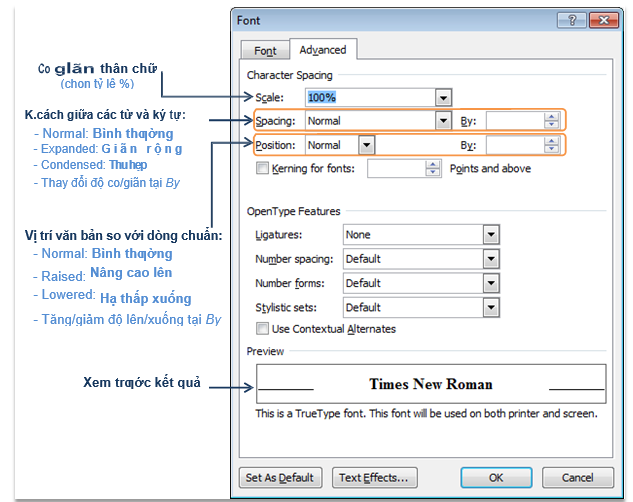
– Các chức năng trong Character Spacing:
+ Thường dùng để co hoặc giãn khoảng cách chữ tránh không bị rơi từ (chỉ có 1 từ ở dòng cuối đoạn).
+ Tùy tình huống khác nhau mà người dùng có thể áp dụng linh hoạt tính năng co hay giãn khoảng cách thân chữ hay khoảng cách giữa các ký tự.
+ Khi sử dụng tính năng này không nên co/giãn quá lớn: với font có kích thước khoảng 13pt thì Spacing chỉnh không quá 0.5pt cho phần Expanded và Condensed còn Scale cũng không quá ± 10% đến 20%.
– Ví dụ: về tiêu đề và nội dung bị rơi từ, không hợp lý về ngữ nghĩa
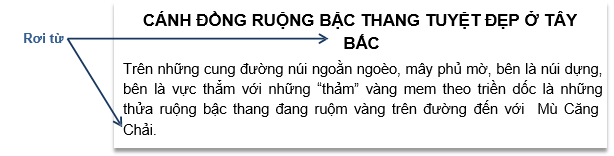
Trên những cung đường núi ngoằn ngoèo, mây phủ mờ, bên là núi dựng, bên là vực thẳm với những “thảm” vàng mem theo triền dốc là những thửa ruộng bậc thang đang ruộm vàng trên đường đến với Mù Căng Chải.
+ Cách xử lý để không bị rơi từ:
- Cách 1: Co hoặc giãn khoảng chữ (Spacing – Expanded hoặc Condensed)
- Cách 2: Co hoặc giãn thân chữ (Scale – tăng hoặc giảm tỷ lệ)
- Cách 3: chọn vị trí để ngắt dòng hợp lý (Shift + Enter) – thường dùng cho dòng tiêu đề (xem thêm phần Breaks – Các loại ngắt trong các tuần sau).
+ Cách thực hiện thay đổi Spacing (Spacing – Condensed 0.3pt)
- Chọn nội dung cần chỉnh Character Spacing
- Mở hộp thoại Font à trong Tab Advanced à trong mục Spacing chọn Condensed
- Chỉnh By là 0.3pt
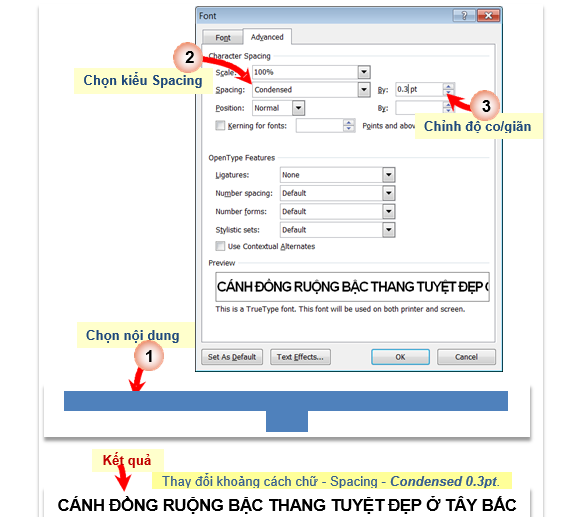
Chú ý: Muốn bỏ chỉnh co/giãn từ và khoảng cách thì các mục:
+ Scale chọn 100%
+ Spacing chọn Normal.
– Nội dung đã xử lý rơi từ:
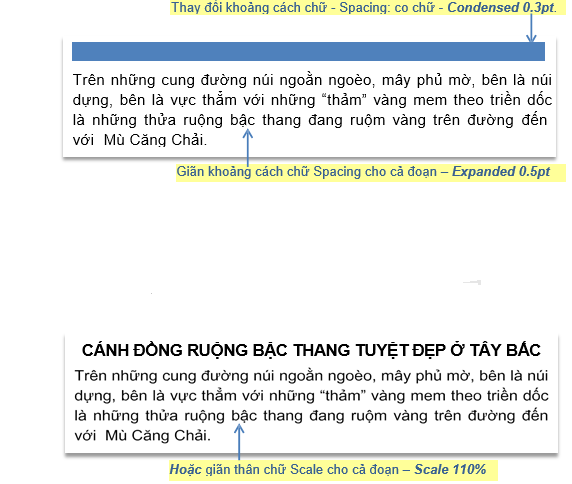

26 Th9 2020
23 Th9 2020
25 Th9 2020
24 Th9 2020
24 Th9 2020
28 Th9 2020