Word
Microsoft Word (Bài 59): Tạo đồ họa SmartArt
SmartArt cho phép bạn truyền tải thông tin bằng đồ họa thay vì chỉ sử dụng văn bản. Có nhiều kiểu để lựa chọn, bạn có thể sử dụng để minh họa cho nhiều kiểu ý tưởng khác nhau trong Word 2016.
Hướng dẫn tạo đồ họa SmartArt trong Word 2016:
- I. Tạo đồ họa SmartArt
- II. Thêm văn bản vào đồ hoạ SmartArt
- III. Sắp xếp lại, thêm và xóa hình dạng
- IV. Tổ chức SmartArt từ tab Design (Thiết kế)
- V. Tùy chỉnh SmartArt
- VI. Thay đổi bố cục SmartArt:
I. Tạo đồ họa SmartArt
1. Đặt điểm chèn vào trong tài liệu nơi bạn muốn đồ họa SmartArt xuất hiện.
2. Từ tab Insert (Chèn), chọn lệnh SmartArt trong nhóm Illustrations (Minh họa).
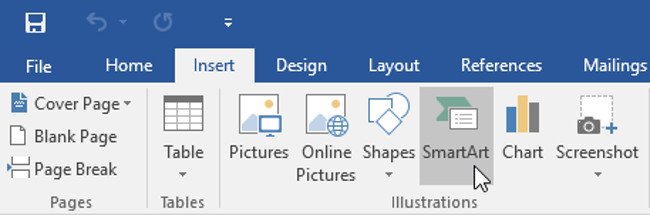
3. Một hộp thoại sẽ xuất hiện. Chọn một loại ở bên trái, chọn đồ hoạ SmartArt mà bạn mong muốn, sau đó nhấn OK.
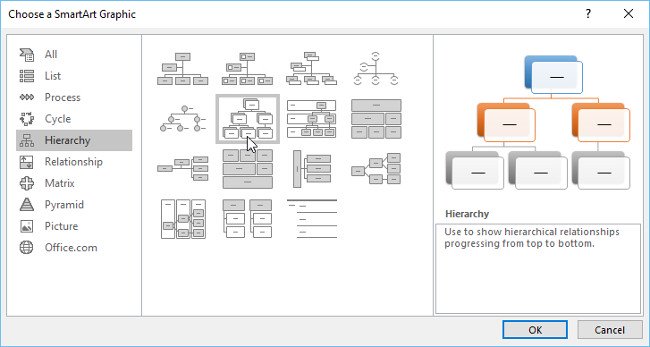
4. Đồ họa SmartArt sẽ xuất hiện trong tài liệu của bạn.
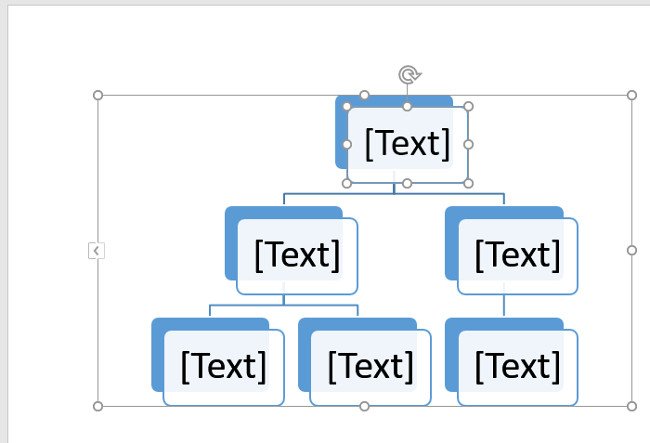
II. Thêm văn bản vào đồ hoạ SmartArt
1. Chọn đồ họa SmartArt. Khung văn bản sẽ xuất hiện ở bên trái.
2. Nhập văn bản bên cạnh mỗi dấu bullet đầu dòng trong khung văn bản. Văn bản sẽ xuất hiện trong hình dạng tương ứng. Nó sẽ tự động thay đổi kích thước để phù hợp với văn bản bên trong.
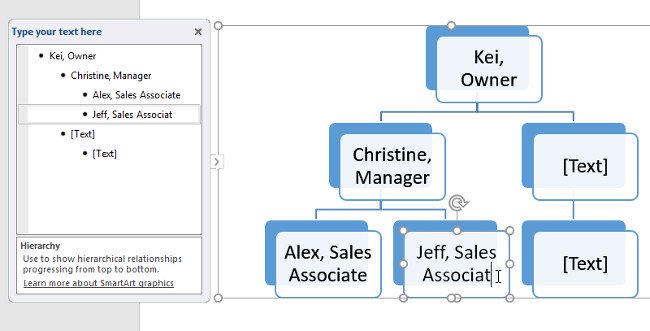
- Ngoài ra, bạn cũng có thể thêm văn bản bằng cách nhấp vào hình dạng mong muốn và sau đó gõ văn bản. Điều này sẽ hoạt động tốt trong trường hợp bạn chỉ cần thêm văn bản vào một vài hình dạng. Tuy nhiên, đối với đồ họa SmartArt phức tạp hơn, việc gõ trực tiếp văn bản trong khung văn bản thường nhanh hơn và dễ dàng hơn.
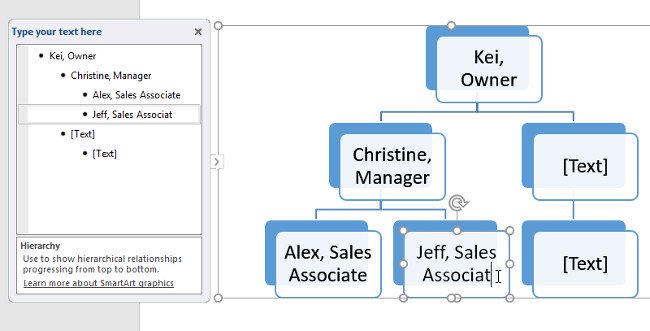
III. Sắp xếp lại, thêm và xóa hình dạng
Thật dễ dàng để thêm hình dạng mới, thay đổi thứ tự và thậm chí xoá hình dạng từ đồ họa SmartArt của bạn. Bạn có thể làm tất cả điều này trong khung văn bản và nó giống như việc tạo một bản phác thảo với một multilevel list. Để biết thêm thông tin về multilevel list, bạn có thể xem lại bài viết List của chúng tôi.
- Để xóa bỏ một hình từ đồ họa SmartArt, chọn bullet hình mà bạn mong muốn, sau đó bấm phím Tab. Bullet sẽ di chuyển sang phải và hình dạng sẽ di chuyển xuống một cấp.

- Để thêm hình dạng từ ngăn văn bản, hãy chọn bullet bạn muốn, sau đó nhấn phím Backspace (hoặc Shift + Tab). Bullet sẽ di chuyển sang trái và hình dạng sẽ di chuyển lên một cấp.
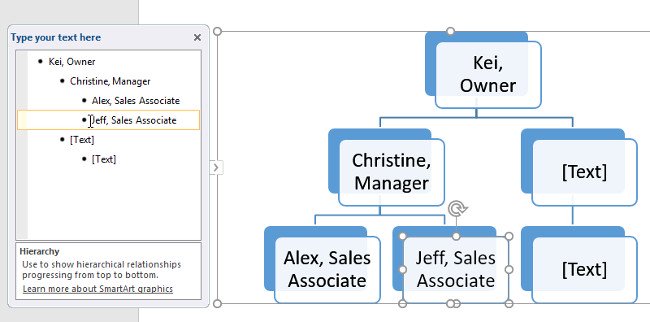
- Để thêm một hình dạng từ ngăn văn bản, di chuyển con trỏ trước hoặc sau văn bản mà bạn muốn thêm hình dạng và sau đó nhấn Enter. Một bullet mới sẽ xuất hiện trong khung văn bản và một hình dạng mới sẽ xuất hiện trong đồ hoạ.
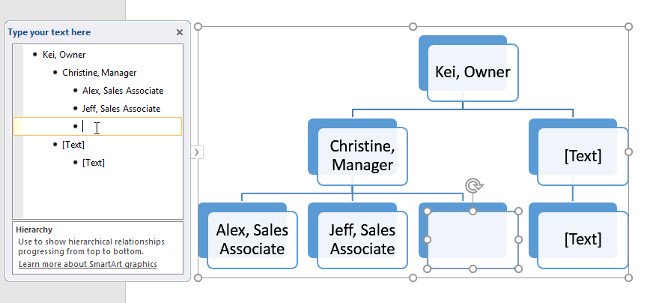
- Để xóa bỏ một hình dạng từ đồ họa SmartArt, giữ phím Backspace cho đến khi bullet bị xóa. Hình dạng sau đó sẽ được gỡ bỏ. Trong ví dụ, chúng tôi sẽ xóa tất cả hình dạng mà không có văn bản.
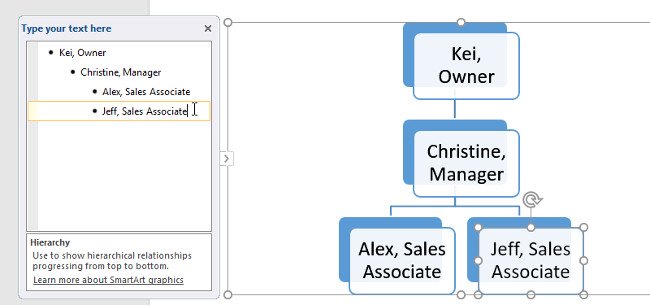
IV. Tổ chức SmartArt từ tab Design (Thiết kế)
Nếu bạn không muốn sử dụng khung văn bản để tổ chức SmartArt của mình, bạn có thể sử dụng các lệnh trên tab Design (Thiết kế) trong nhóm Create Graphic. Chỉ cần chọn hình bạn muốn sửa đổi, sau đó chọn lệnh mong muốn.
- Promote (Tăng cấp) và Demote (Giảm cấp): Sử dụng các lệnh này để di chuyển một hình dạng lên hoặc xuống giữa các cấp.
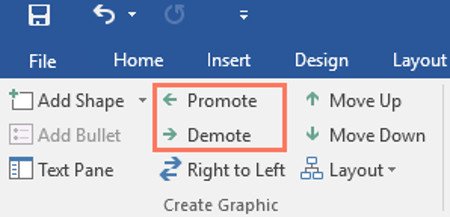
- Move up (Di chuyển lên) và Move Down (Di chuyển xuống): Sử dụng các lệnh này để thay đổi thứ tự của hình dạng trên cùng một cấp độ.
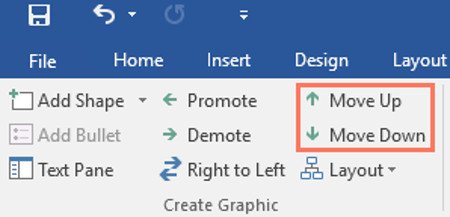
- Add Shape (Thêm hình dạng): Sử dụng lệnh này để thêm một hình dạng mới cho đồ hoạ của bạn. Bạn cũng có thể nhấp vào mũi tên thả xuống để có các tùy chọn vị trí chính xác hơn.
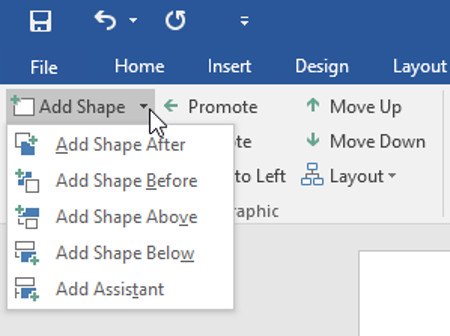
- Trong ví dụ, chúng tôi đã tổ chức một đồ hoạ với bố cục hierarchical (có thứ bậc). Không phải tất cả đồ họa SmartArt đều sử dụng loại bố cục này, vì vậy hãy nhớ rằng các lệnh này có thể hoạt động khác nhau (hoặc không hoàn toàn tùy thuộc) vào bố cục của đồ hoạ.
V. Tùy chỉnh SmartArt
Sau khi chèn SmartArt, có một vài điều bạn có thể muốn thay đổi về sự xuất hiện của nó. Bất cứ khi nào bạn chọn một đồ họa SmartArt, các tab Design (Thiết kế) và Format (Định dạng) sẽ xuất hiện ở phía bên phải của thanh công cụ Ribbon. Từ đó, bạn dễ dàng chỉnh sửa kiểu và bố cục của đồ họa SmartArt.
- Có một số kiểu SmartArt, cho phép bạn nhanh chóng sửa đổi giao diện SmartArt của mình. Để thay đổi kiểu dáng, hãy chọn kiểu bạn muốn từ nhóm SmartArt styles.
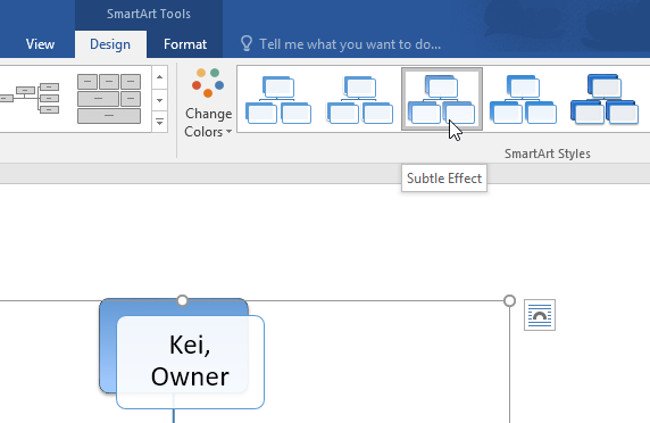
- Có nhiều kiểu màu để bạn sử dụng với SmartArt. Để thay đổi màu sắc, nhấp vào lệnh Change Colors (thay đổi màu sắc) và chọn tùy chọn mong muốn từ trình đơn thả xuống.
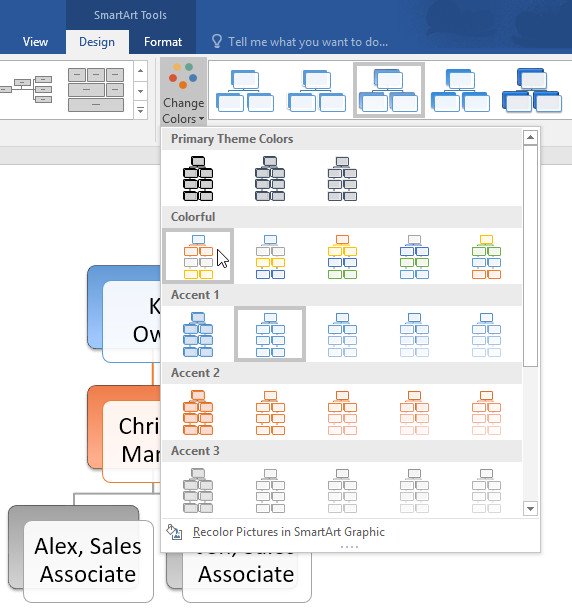
- Ngoài ra, bạn cũng có thể tùy chỉnh từng hình dạng một cách độc lập. Chỉ cần chọn bất kỳ hình dạng nào trong đồ hoạ, sau đó chọn tuỳ chọn mong muốn từ tab Format (Định dạng).
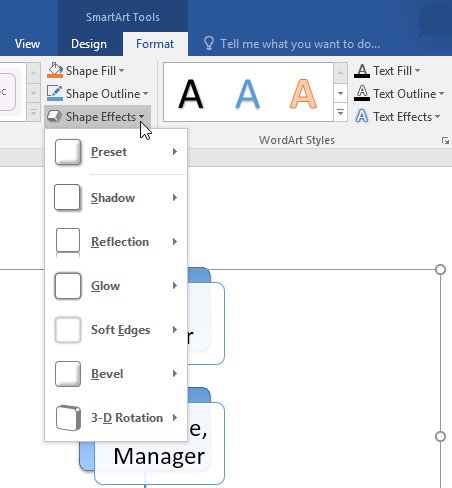
VI. Thay đổi bố cục SmartArt:
Nếu bạn không thích cách thông tin của bạn được tổ chức trong đồ hoạ SmartArt, bạn luôn có thể thay đổi bố cục để phù hợp hơn với nội dung của mình.
1. Từ tab Design (thiết kế), hãy nhấp vào mũi tên thả xuống More trong nhóm Layouts.
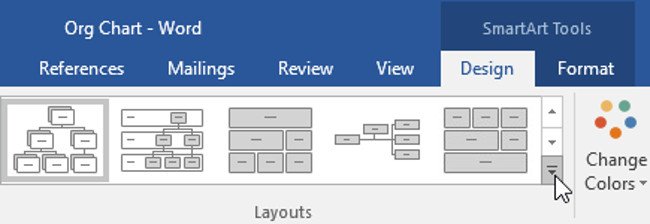
2. Chọn bố cục mong muốn hoặc nhấp vào More Layouts (Thêm bố cục) để xem nhiều tùy chọn hơn.
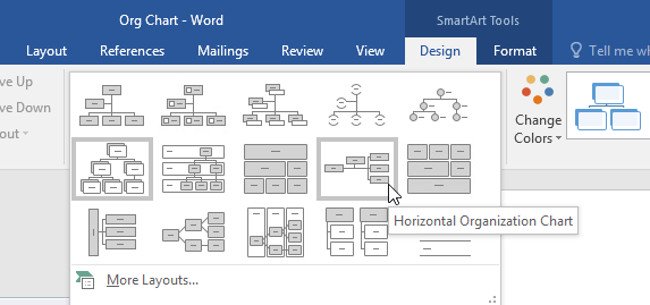
3. Bố cục đã chọn sẽ xuất hiện.
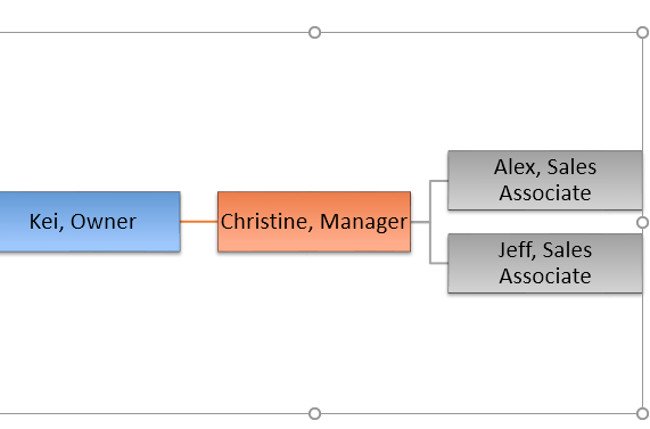
- Nếu bố cục mới quá khác so với bản gốc, một số văn bản của bạn có thể không xuất hiện. Trước khi quyết định bố cục mới, hãy cẩn thận kiểm tra để đảm bảo rằng không có thông tin quan trọng nào sẽ bị mất.

23 Th9 2020
24 Th9 2020
28 Th9 2020
25 Th9 2020
21 Th9 2020
23 Th9 2020