Word
Microsoft Word (Bài 60): SmartdArt – Các thao tác cơ bản
SmartArt có nhiều kiểu diễn đạt mối quan hệ của thông tin như List (liệt kê), Process (tiến trình), Cycle (chu trình)… Trong mỗi kiểu có nhiều mẫu trình bày (xem hình dưới)
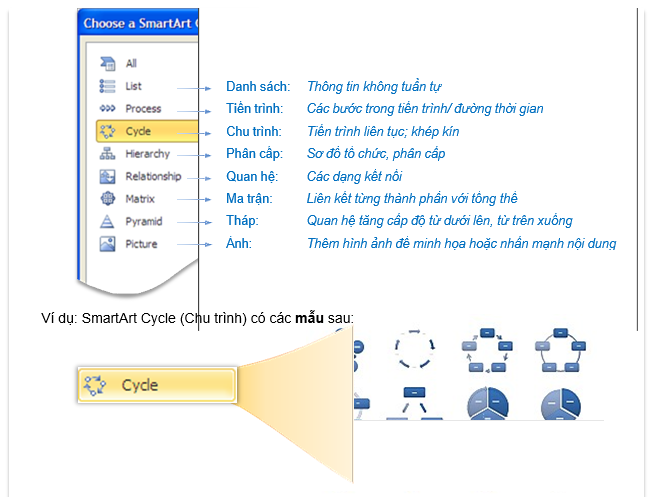
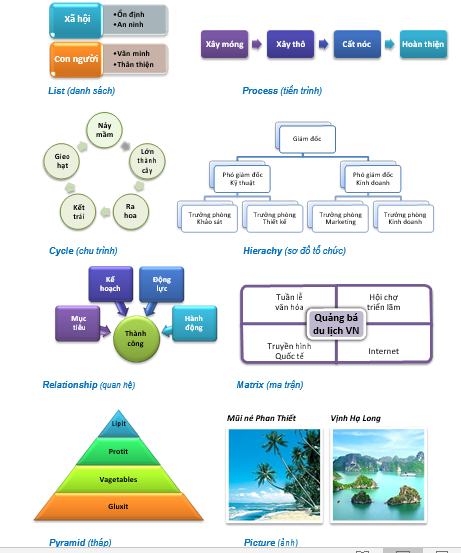
Chú ý: SmartArt chỉ mang lại hiệu quả khi:
+ Nội dung mà nó truyền tải được rút gọn chỉ còn ý chính (Ít chữ)
+ Hình ảnh mà nó minh họa phù hợp với cấu trúc nội dung
+ Ngoài ra SmartAt nên đặt nổi bật giữa trang, có fotn chữ phù hợp với Font toàn văn bản
1. Chen SmartArt
- Chọn Tab Insert à Group Illustrationsà SmartArt
- Chọn kiểu SmartArt à chọn mẫu phù hợp với ý tưởng trình bày
- Nhập các ý chính vào Text Pane của SmartArt. Mỗi ý trên 1 gạch đầu dòng, dùng Tab/ Shift+Tab để hạ/ tăng cấp các gạch đầu dòng
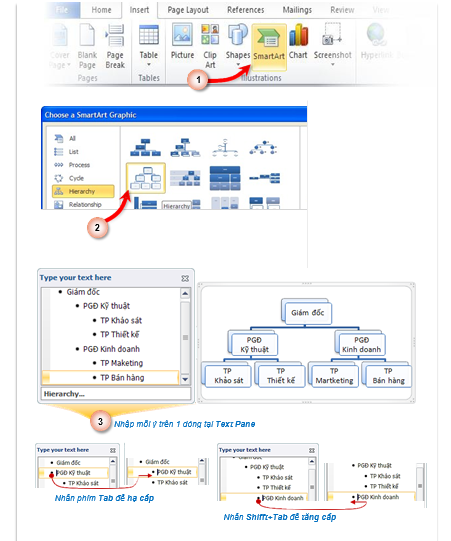
Chú ý: Có thể dùng Copy/ Paste để chuyển nội dung đã được liệt kê theo cấu trúc phân cấp vào Text Pane. (xem hình)
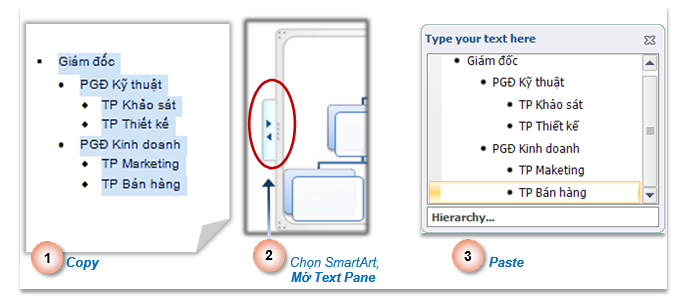
2. Định dạng SmartArt
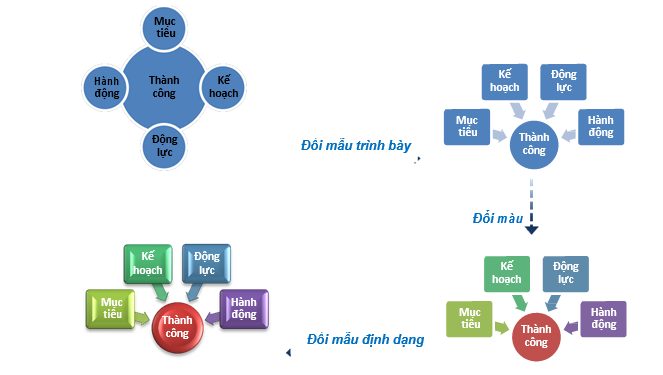
Định dạng SmartArt gồm:
| + | Layouts: | đổi mẫu trình bày |
| + | Change Colors: | đổi màu |
| + | SmartArt Style: | đổi mẫu định dạng |
| + | Reset Graphic: | đưa SmartArt về định dạng mặc định |
| + | Create Graphic: | tạo hình (thêm, bớt, chuyển vị trí) trong SmartArt |
Khi định dạng, cần chọn SmartArt để hiện SmartArt Tools – thanh công cụ định dạng SmartArt
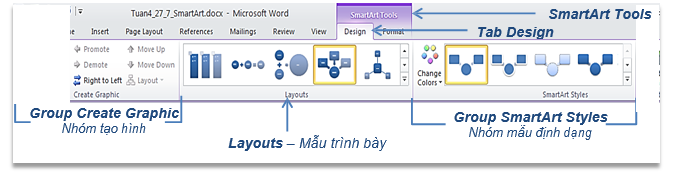
a. Layouts – Mẫu trình bày
Mỗi kiểu SmartArt như List, Process,… có nhiều mẫu trình bày với những thể hiện phong phú về hình dạng cũng như cách tiếp cận thông tin (từ trên xuống, từ dưới lên, từ trái sang, từ trong ra ngoài, từ ngoài vào trong, … )
- Chọn SmartArt muốn đổi Layout (mẫu) mới
- Chọn SmartArt Tools à Design à chọn nút More trên Layouts à xuất hiện các mẫu Layouts
- Chọn mẫu trình bày mới
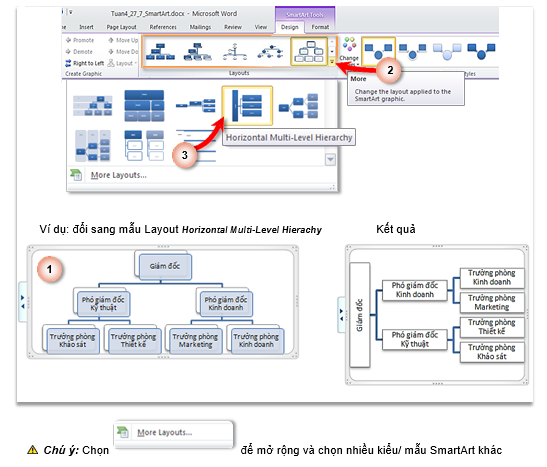
b. Change Colors – Đổi màu
SmartArt có những bộ màu định dạng để chọn thay cho màu mặc định ban đầu
- Chọn SmartArt muốn đổi màu
- Chọn SmartArt Tools à Design à Group SmartArt Style à Change Colors
- Chọn màu phù hợp
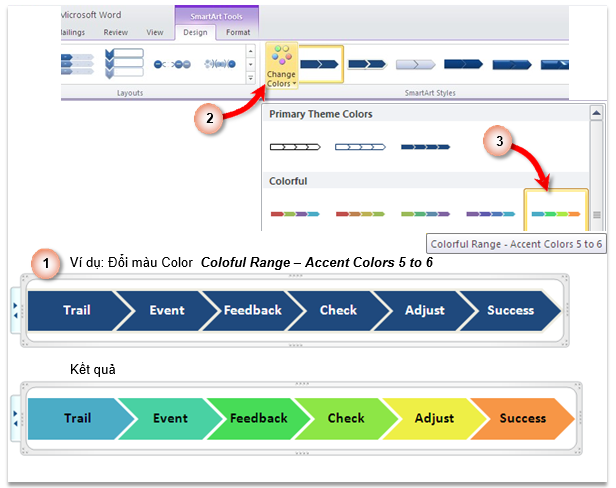
c. Quick SmartArt Style – Đổi mẫu định dạng
SmartArt có sẵn các mẫu định dạng, hiệu ứng2D, 3D cho các hình (Shape). Phối hợp Change Color và Quick SmartArt Style có được nhiều kết quả định dạng khác nhau.
- Chọn SmartArt muốn đổi mẫu định dạng
- Chọn SmartArt Tools à Design à chọn nút More trên Quick SmartArt Style -> xuất hiện danh sách các mẫu định dạng
- Chọn mẫu định dạng phù hợp
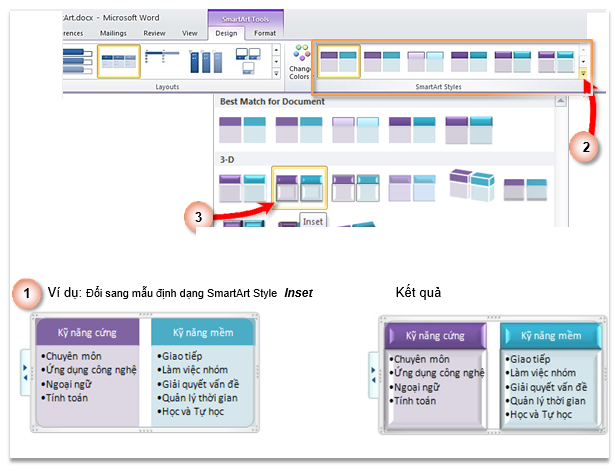
d. Reset Graphic – đưa SmartArt về định dạng mặc định
Reset Graphic cho phép khôi phục SmartArt về hình thức ban đầu như khi nó vừa được tạo ra
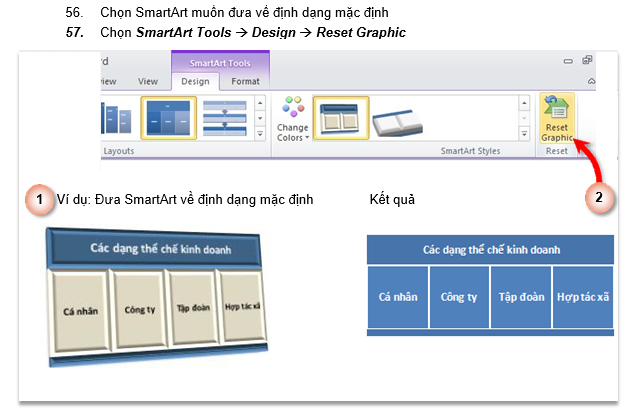
e. Create Graphic – Chuyển cấp/ vị trí các hình trong SmartArt
Creat Graphic cho phép sắp đặt lại thứ tự, vị trí các hình đã có trong SmartArt sao cho trật tự mới thế hiện đúng hơn cấu trúc nội dung
- Chọn hình (Shape) trong SmartArt muốn chuyển cấp/ chuyển vị trí
- Chọn SmartArt Tools à Design à Create Graphic
- Chọn phương án chuyển cấp/ vị trí phù hợp tình huống:
- Demote (hạ cấp)
- Promote (tăng cấp)
- Move Up/ Move Down (chuyển vị trí trong 1 cấp)
- Right to Left (đảo vị trí 2 nhánh cùng cấp)
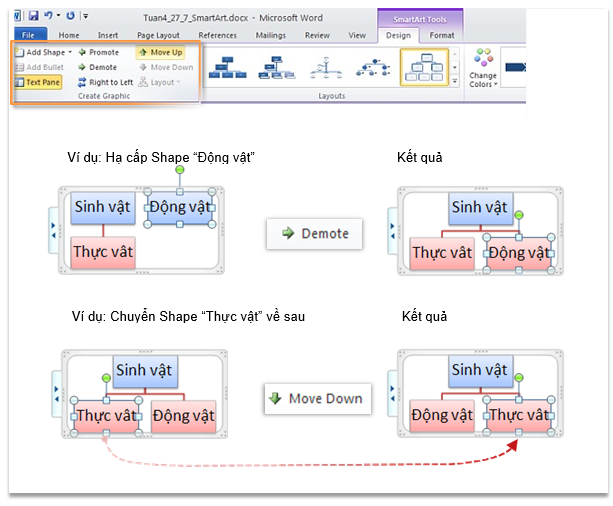
Chú ý: Có thể dùng Tab/ Shift+Tab và Cut/ Paste để chuyển cấp/ chuyển vị trí dòng cần dịch chuyển trong Text Pane

21 Th9 2020
25 Th9 2020
28 Th9 2020
24 Th9 2020
23 Th9 2020
23 Th9 2020