Word
Microsoft Word (Bài 23): Breaks – Ngắt
1. Chức năng Breaks trên Tab Page Layout
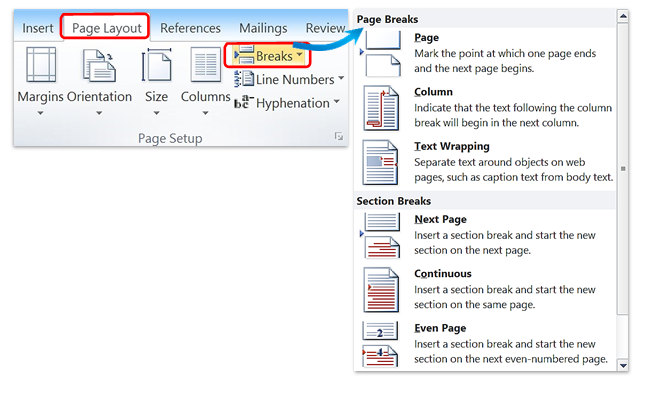
2. Thêm các loại ngắt – Breaks
Khi thêm các loại ngắt thì điều quan trọng nhất là vị trí của con trỏ chuột trước khi thêm ngắt. Bởi vì đây chính là vị trí ngắt.
2.1. Page Break
– Cách thực hiện :
- Đặt trỏ chuột trƣớc ký tự đầu tiên của đoạn muốn đƣa sang trang mới;
- Ctrl + Enter
Hoặc
Page Layout -> Breaks -> Page
– Ví dụ sau ngắt mục « Truyền thuyết của hoa … » sang trang tiếp theo.
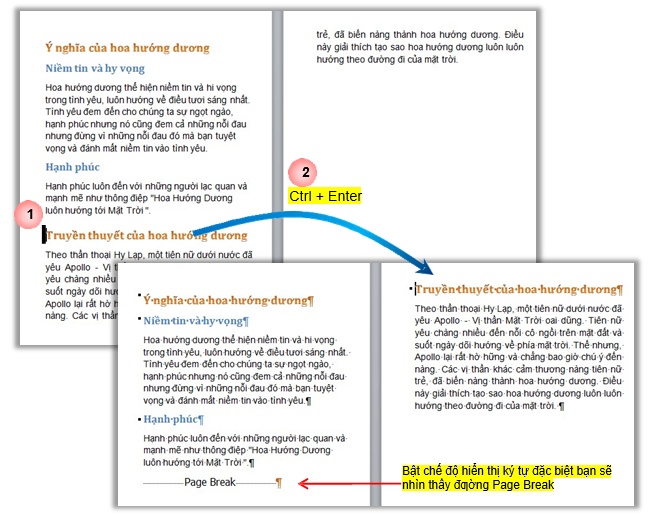
2.2. Column Break
– Cách thực hiện :
- Đặt trỏ chuột trƣớc ký tự đầu tiên của đoạn muốn đƣa sang cột bên phải;
- Page Layout à Breaks à Column
– Ví dụ sau ngắt từ « Thế nhƣng Apollo lại rất hờ hững…» sang cột tiếp theo.
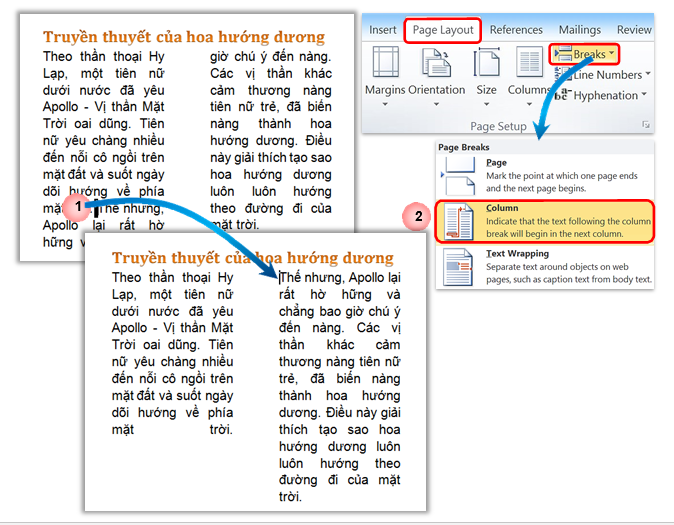
2.3. Text wrapping
– Cách thực hiện :
- Đặt trỏ chuột trƣớc ký tự đầu tiên muốn ngắt xuống dòng trong đoạn;
- Shift + Enter
Hoặc
Page Layout -> Breaks -> Text wrapping
– Ví dụ sau ngắt từ «Hoa Hƣớng Dƣơng …» sang dòng mới cùng đoạn.
Nếu bấm Enter là ngắt sang đoạn mới nên có thêm khoảng cách trước đoạn.
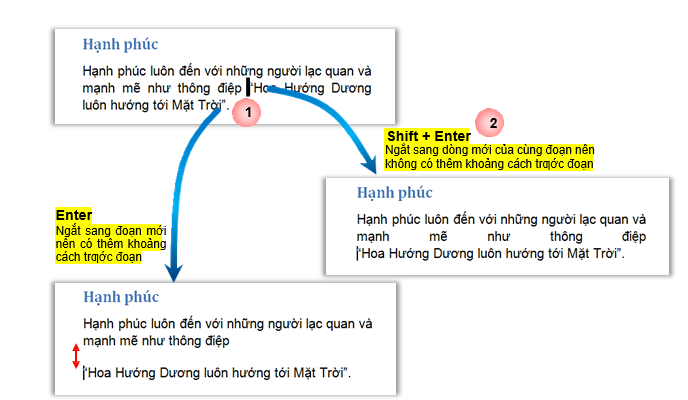
4. Section Breaks
a. Section Breaks – Chia Section
– Cách thực hiện :
- Đặt trỏ chuột trƣớc ký tự đầu tiên của Section mới
- Page Layout à Breaks
- Trong phần Section Breaks, chọn kiểu Break mong muốn:
-
- Next Page – ngắt toàn bộ nội dung kể từ vị trí ngắt sang trang sau và bắt đầu một section mới
- Continuous – kể từ vị trí ngắt sẽ bắt đầu một section mới. Section mới có thể bắt đầu từ giữa trang.
Chú ý :
- Next Page là kiểu thường dùng khi muốn tạo Header/ Footer theo Section. Vì một Section thường là một Chương hoặc một Phần. Và Chương/ Phần mới bao giờ cũng bắt đầu từ đầu trang.
- Khi chia cột thì Word tự động thêm 2 ngắt Section Break Continuous ở trước và sau đoạn chia cột. Do đó cho dù văn bản không chia section nhưng nếu bạn chia cột thì văn bản của bạn sẽ tự động chia làm 3 phần – section:
-
- Phần trước đoạn chia cột;
-
- Phần đoạn chia cột;
-
- Phần sau đoạn chia cột.
– Ví dụ sau ngắt mục « Truyền thuyết của hoa … » sang trang tiếp theo và bắt đầu một section mới. Bấm đúp chuột vào phần Header để kiểm tra kết quả như hình.
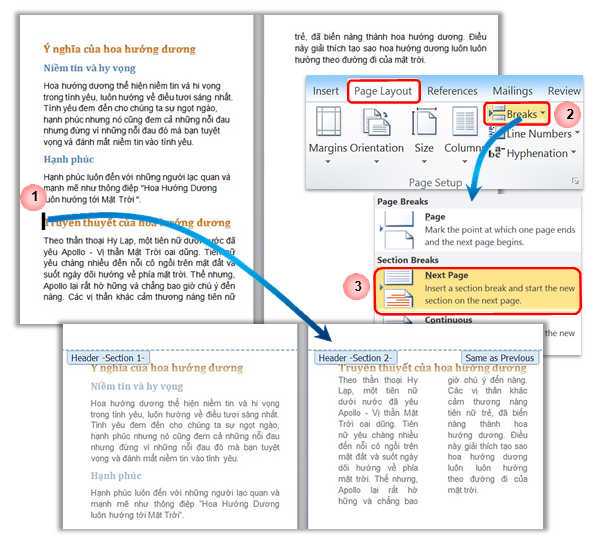
b. Xem Section hiện tại
– Để xem Section hiện tại theo vị trí của con trỏ chuột, cần nhìn vào mục Section : trên thanh trạng thái ở cuối cửa số làm việc, nơi có nút phóng to thu nhỏ – Zoom
– Nếu máy của bạn chƣa có mục này thì làm như sau :
- Bấm phải chuột vào thanh trạng thái
- Tích chọn tham số Section.
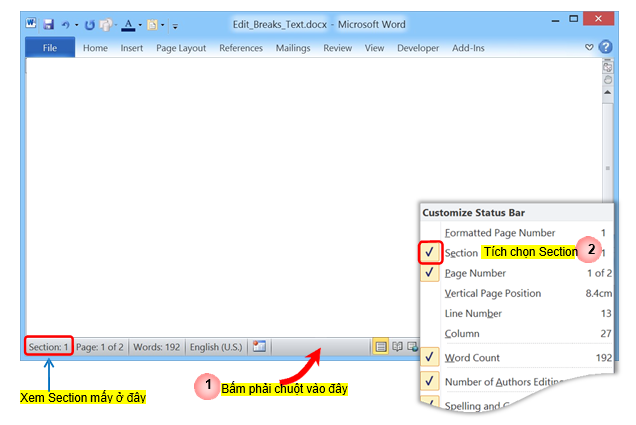
3. Xem/ Xóa các ngắt
– Ngắt là các ký tự đặc biệt mà bạn không thể nhìn thấy trong chế độ soạn thảo văn bản.
– Các cách xem ngắt:
+ View à Draft: Chế độ Draft cho phép nhìn thấy tất cả các ngắt.
Muốn xóa ngắt chỉ cần đặt chuột tại đầu dòng ngắt à bấm Delete
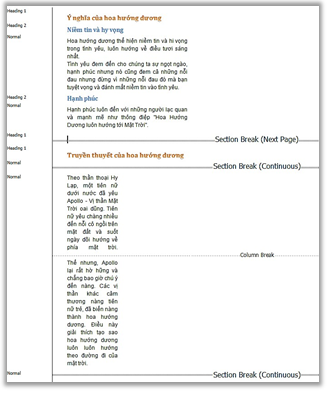
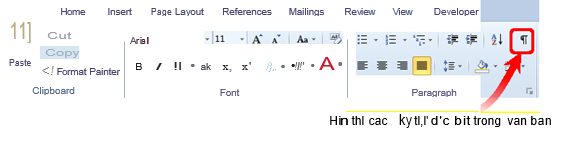

21 Th9 2020
28 Th9 2020
25 Th9 2020
24 Th9 2020
24 Th9 2020
24 Th9 2020