Word
Microsoft Word (Bài 24): Chia cột văn bản
Đôi khi thông tin bạn cung cấp trong file Word sẽ dễ hiểu hơn khi được hiển thị dưới dạng cột. Với một số dạng tài liệu nhất định – như báo, tạp chí – thì dạng cột còn được sử dụng rất thường xuyên.
Thêm cột vào văn bản
Bước 1: Bôi đen đoạn văn bản muốn định dạng.
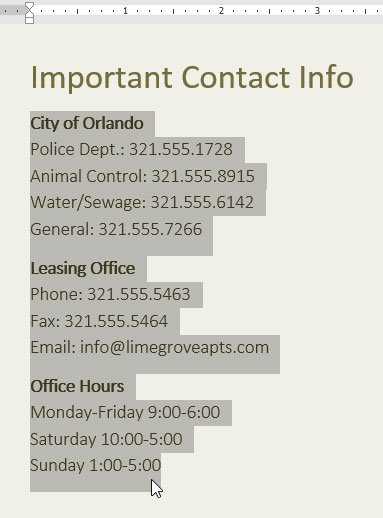
Bước 2: Chọn thẻ Layout, click Columns và một danh sách sẽ hiện ra.
Bước 3: Chọn số cột mà bạn muốn tạo.

Bước 4: Văn bản sẽ được định dạng dưới dạng cột.
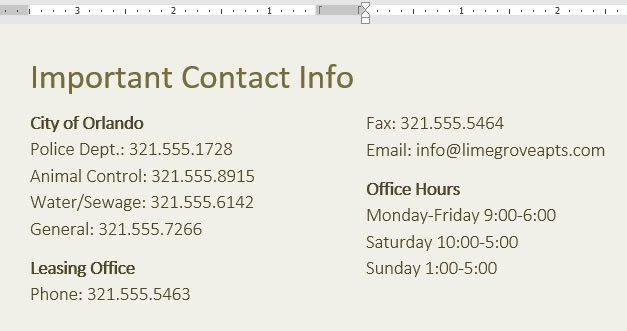
Các lựa chọn liên quan tới cột không hạn chế trong danh sách bạn thấy. Để mở hộp thoại Columns với đầy đủ các lựa chọn, click More Columns. Sau đó chọn số lượng cột trong mục Number of columns.
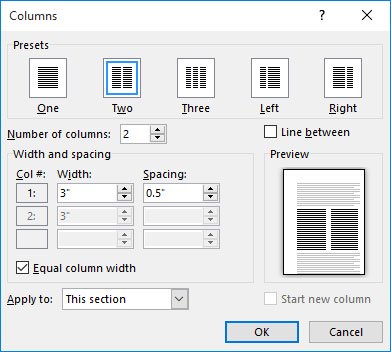
Nếu muốn thay đổi khoảng cách hay căn chỉnh lề của các cột, hãy click và kéo dấu chỉ trên thanh Ruler cho tới khi cột hiển thị như bạn muốn.

Xóa cột
Để bỏ định dạng cột vừa tạo, đặt trỏ chuột tại bất kì vị trí nào trong bảng, sau đó chọn Columns trên tab Layout và chọn One.
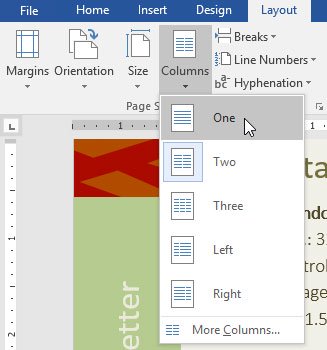
Ngắt cột
Sau khi đã tạo cột, văn bản sẽ tự động hiển thị nối tiếp nhau từ cột này sang cột khác. Nếu muốn kiểm soát chính xác vị trí bắt đầu của cột mới, hãy sử dụng tính năng ngắt cột.
Tạo ngắt cột
Trong ví dụ dưới đây, chúng tôi sẽ ngắt cột để đưa một đoạn văn bản sang cột khác.
Bước 1: Đặt trỏ chuột tại vị trí đầu tiên của đoạn văn bản muốn ngắt.
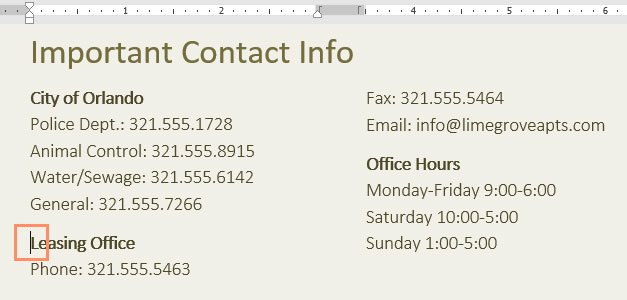
Bước 2: Chọn thẻ Layout và click chọn Breaks. Một danh sách sẽ hiện ra sau đó.
Bước 3: Chọn Column trong danh sách đó.
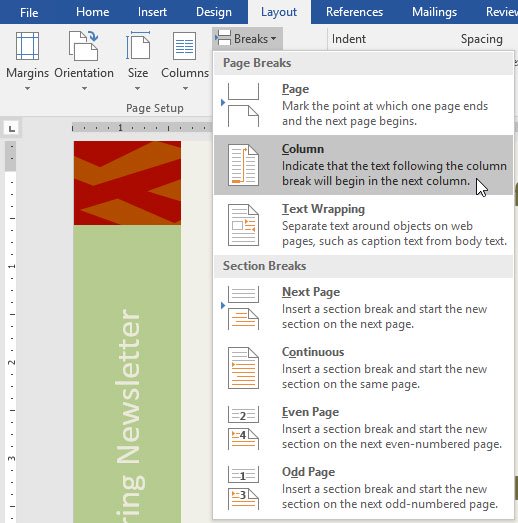
Bước 4: Văn bản sẽ được dời sang cột sau.

Hủy ngắt cột
Bước 1: Mặc định, lựa chọn ngắt cột sẽ bị ẩn. Nếu muốn chúng hiển thị, bạn cần click Show/Hide trên thẻ Home của Word.
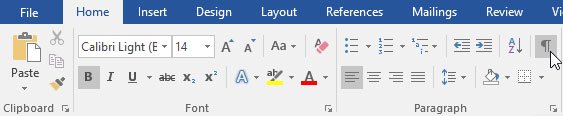
Bước 2: Đặt trỏ chuột ở bên trái đoạn ngắt cột mà bạn muốn xóa.
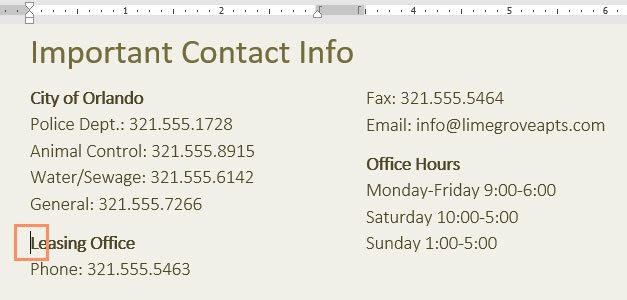
Bước 3: Nhấn nút Delete trên bàn phím để xóa ngắt cột.


23 Th9 2020
24 Th9 2020
21 Th9 2020
25 Th9 2020
23 Th9 2020
25 Th9 2020