Word
Microsoft Word (Bài 35): Các thao tác nâng cao Shape
Khi sử dụng shape trong văn bản, có thể xuất hiện những khó khăn như: thay đổi trật tự các shape, sắp xếp các shape, căn chỉnh vị trí shape trong văn bản, …công cụ giải quyết những khó khăn này là nhóm các lệnh trong Arrange.
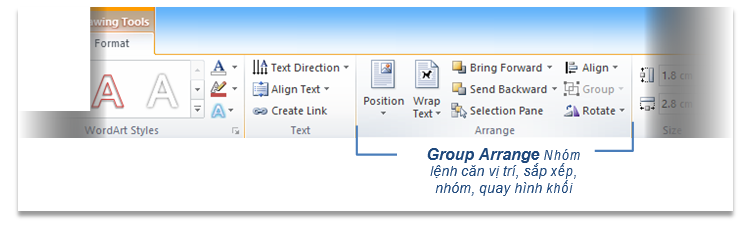
1. Position – Vị trí hình khối trong trang văn bản
Cách thực hiện: (xem hình phía dưới)
- Chọn hình cần căn vị trí
- Chọn Drawing toolà Group Arrangeà Position
- Chọn kiểu căn chỉnh vị trí phù hợp: nhấn chuột vào kiểu tương ứng, hình được chọn sẽ tự động được chuyển đến vị trí tương ứng với kiểu đã chọn.
Ví dụ: Căn chỉnh hình theo hai kiểu khác nhau.
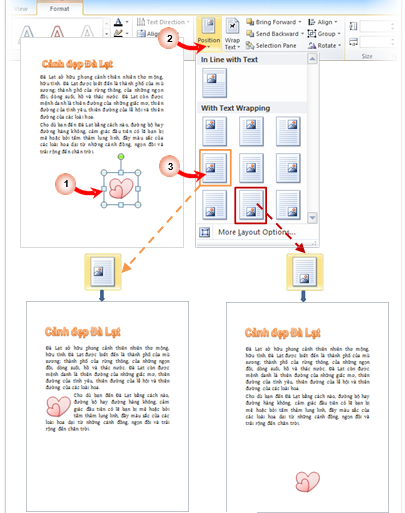
2. Wraptext – Căn chỉnh vị trí hình khối trong đoạn văn bản
Cách thực hiện: (xem hình phía dưới)
- Chọn hình cần căn vị trí
- Chọn Drawing toolà Group Arrangeà Wraptext
- Chọn kiểu căn chỉnh vị trí phù hợp: nhấn chuột vào kiểu tương ứng
- Di chuyển hình vào vùng văn bản, hình sẽ được đặt vào vị trí theo kiểu đã chọn.
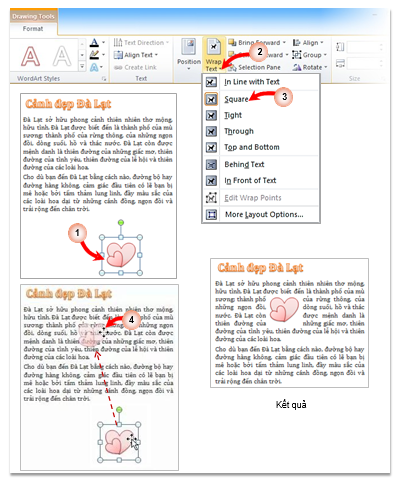
3. Làm việc với nhiều hình khối (shape)
Bao gồm các lệnh di chuyển trật tự các hình khối
a. Thay đổi trật tự các hình
Khi các hình khối không tách rời mà có những phần chồng lên nhau, để thao tác với các hình cần phải quản lý tốt trật tự các hình.
2 công cụ có thể sử dụng để thay đổi trật tự các hình khối là:
Drawing toolà Group Arrangeà Bring Forward / Send Backwward
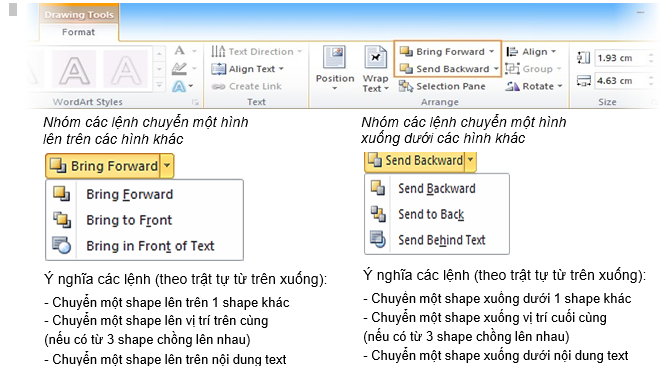
Thực hiện:
- Chọn hình cần cần thay đổi trật tự
- Tùy theo thứ tự của hình, lựa chọn công cụ thích hợp (chọn trong 2 nhóm lệnh trên)
Ví dụ:
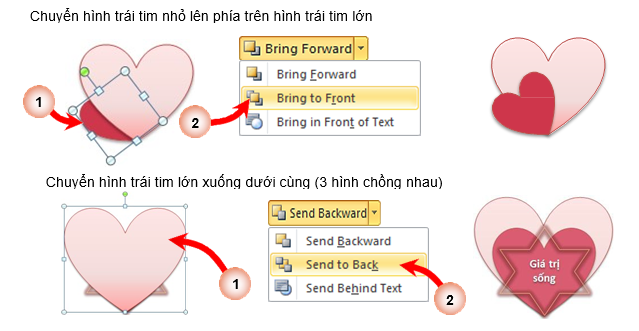
b. Align – Căn lề vị trí các hình khối
Khi cần sắp xếp lại vị trí hình một cách tự động sử dụng nhóm lệnh Align
Có 3 cách căn vị trí các đối tượng đồ họa (shape, picture):
– Căn theo trang (Align to Page): các shape được căn vị trí theo chiều dọc (Top/Middle/Bottom) và chiều ngang (Left/Center/Right) của trang.
– Căn theo lề trang (Align to Margin): các shape được căn vị trí theo các lề của trang.
– Căn theo đối tượng chọn (Align Selected objects): các shape đã chọn sẽ được căn vị trí theo vùng biên của chúng.
Cách thực hiện căn vị trí hình: (xem hình phía dưới)
Ví dụ:
- Chọn một hoặc nhiều hình cần căn lại vị trí
- Chọn đồng thời nhiều hình: giữ phím shift trong khi chọn từng hình
- Chọn Drawing toolà Arrangeà Align
- Chọn cách căn vị trí Align to Page/Align to Margin/Align Selected objects
- Chọn kiểu căn theo chiều ngang (Left/Center/Right) hoặc chiều dọc
(Top/Middle/Bottom)
Căn vị trí 2 shape theo trang (Align to page) và kiểu căn trái (Align Left)
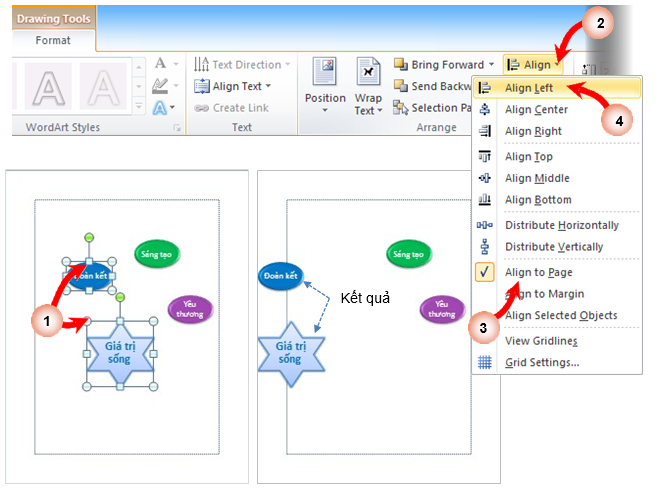
Căn vị trí 2 shape theo lề trang (Align to Marign) và căn theo lề phải Align Right

Ví dụ: Căn vị trí 2 shape theo kiểu Align selected objects
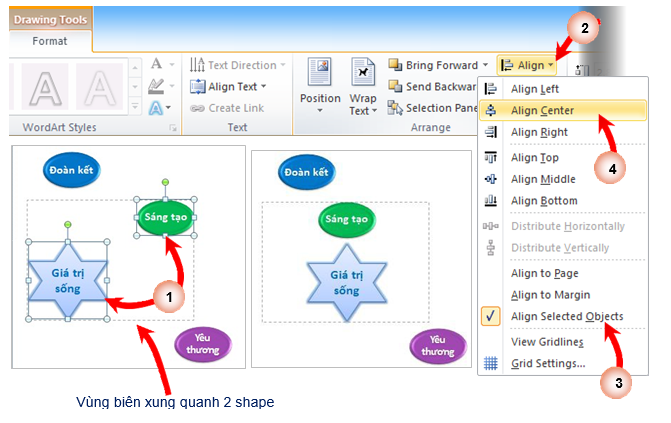
Phân bố đều các đối tượng:
Sau khi căn vị trí các đối tượng, có thể lựa chọn lệnh:
+ Distribute Horizontally: phân bố đều các shape đã chọn theo chiều ngang, tương ứng với kiếu căn vị trí đã chọn
+ Distribute Vertically: phân bố đều các shape đã chọn theo chiều dọc, tương ứng với kiếu căn vị trí đã chọn
Ví dụ: muốn tạo một dãy biểu tượng gồm 6 shape mặt cười được xếp thẳng hàng và phân bố đều theo chiều ngang
Các bước làm :
- Chèn 1 shape mặt cười và định dạng
- Nhấn Ctrl+D sao chép thêm 5 biểu tượng
- Xác định vị trí shape mặt cười cuối cùng
- Chọn đồng thời 6 shape mặt cười
- Căn vị trí: Align selected objects, Align Middle
- Phân bố đều: Distribute Horizontally
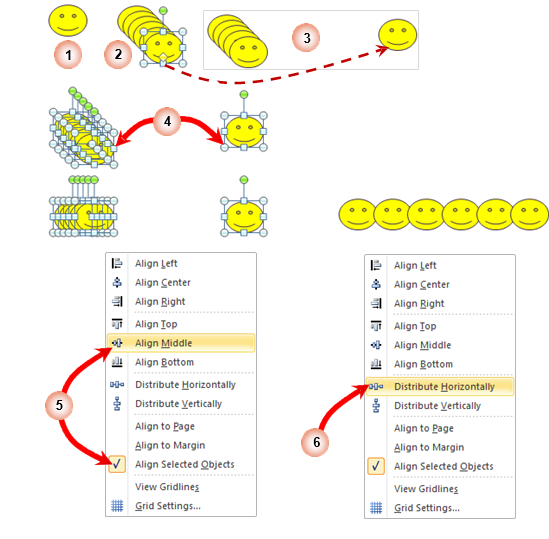
c. Sử dụng công cụ Selection Pane
Khi cần lựa chọn nhiều shape hay trong cần thay đổi trật tự các shape xếp chồng lên nhau, trong những trường hợp này sử dụng phím Shift + chuột để đánh dấu chọn là khá khó khăn. Công cụ có thể sử dụng để giải quyết khó khăn này là Selection Pane.
Ở ví dụ trên chúng ta thấy rất khó để đánh dấu được các shape mặt cười bằng cách thông thường, rất dễ bị đánh dấu thiếu shape. Trong trường hợp này có thể thực hiện đánh dấu bằng cách sử dụng cửa sổ selecttion pane.

Thay đổi trật tự các hình xếp chồng lên nhau bằng selection pane:
Trong những trường hợp bị xếp chồng hình, cần thay đổi trật tự của một hình nào đó mà không thể đánh chọn bằng chuột, có thể sử dụng cửa sổ selection pane để thay đổi trật tự.
- Hiện cửa sổ selection pane:
- Chọn Drawing toolà Arrangeà Selection Pane
- Chọn tên hình bị che trong danh sách hiện trên Selection Pane
- Nhấn vào biểu tượng Re-order tương ứng để dịch chuyển trật tự hình này
Ví dụ: Đưa hình tròn nằm ở vị trí dưới cùng, bị che khuất bởi 2 hình lớn hơn lên vị trí đầu tiên
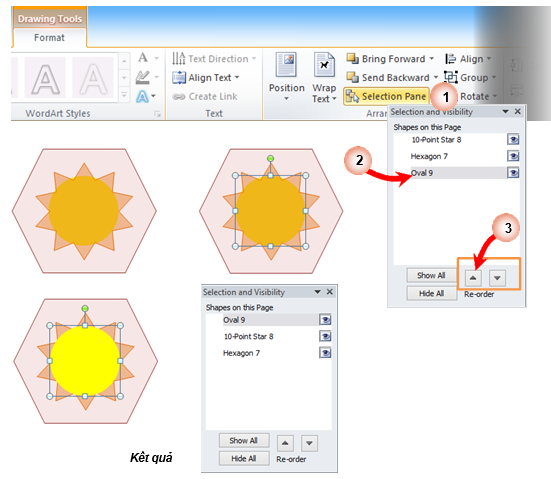
d. Group – Nhóm các shape
Sau khi đã định dạng và trình bày hoàn chỉnh các shape, để dễ dàng sao chép, di chuyển các shape cùng một lúc có thể sử dụng công cụ để nhóm các shape.
Nhóm các shape:
- Chọn các shape cần gộp thành nhóm
- Chọn Drawing toolà Arrangeà Group à chọn lệnh Group
Tách nhóm:
- Chọn nhóm
- Chọn Drawing toolà Arrangeà Group à chọn lệnh UnGroup
Chú ý:
+ Khi các shape được gộp thành một nhóm, nhấn chuột chọn nhóm thì các thao tác di chuyển, sao chép, chỉnh kích thước…, sẽ tác động đến tất cả các shape trong nhóm.
+ Muốn chỉnh sửa một shape nằm trong nhóm, nhấn chuột chọn shape đó.
+ Có thể áp dụng căn vị trí trên trang của một shape cho một nhóm các shape
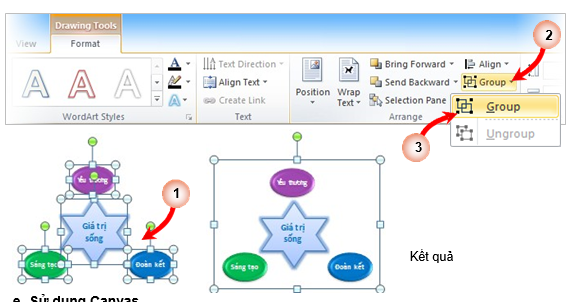
e. Sử dụng Canvas
Canvas có thể hiểu là một khung cho phép chứa nhiều loại đối tượng (shape, picture, wordart,…). Khi cần chèn nhiều đối tượng đồ họa có mối liên kết với nhau, nên đưa các hình này vào trong một canvas để thuận tiện trong việc sao chép, di chuyển, trình bày.
Cách thực hiện: (xem ví dụ hình dưới)
- Đặt con trỏ tại vị trí cần chèn canvas
- Chọn Tab Insert àGroup Illustrations à Shape à New Drawing canvas


25 Th9 2020
23 Th9 2020
21 Th9 2020
28 Th9 2020
25 Th9 2020
25 Th9 2020