Word
Microsoft Word (Bài 66): Captions
– Khi văn bản chứa nhiều hình, bảng biểu thì việc đánh số thủ công cho các đối tƣợng đó sẽ rất tốn thời gian, nhất là khi có sự sự điều chỉnh.
– Group Captions cho phép thực hiện việc đánh số tự động cho các đối tƣợng nhƣ ảnh, bảng biểu, biểu đồ…. để nâng cao hiệu quả công việc.
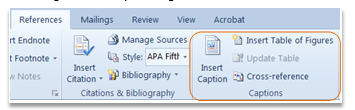
– Và có thể tạo danh mục hình minh họa dựa trên các Caption này.
1. Các thao tác cơ bản khi tạo Caption – Insert Caption
Caption nhằm chỉ rõ đối tượng cụ thể trong văn bản là gì. Caption của một đối tượng bao gồm: Nhãn + thứ tự + lời tựa.
– Các thành phần có trong Caption:

Ý nghĩa của các thành phần trong Caption:
+ Label – Nhãn: Có thể, tạo mới nhãn hoặc sử dụng lại nhãn đã có. Tuy nhiên, những đối tƣợng cùng loại nên dùng chung một nhãn để dễ theo dõi thứ tự.
+ Thứ tự: đƣợc tự động đánh và tự động tăng khi dùng chung nhãn (số này khi chọn vào sẽ có nền xám) à Nhãn + thứ tự sẽ xác định đƣợc đối tƣợng đó là thứ mấy trong nhóm (loại) hay nhãn đó. Word cho phép cập nhật thứ tự này một cách dễ dàng khi có thay đổi.
+ Lời tựa: mỗi đối tƣợng khác nhau có lới tựa (giải thích) khác nhau, không dùng chung lời tựa này.
1.1. Tạo Caption sử dụng Label có sẵn của Word:
– Cách thêm Label và Caption cho đối tượng:
- Chọn đối tượng cần thêm Caption -> Tab References -> Group Captions -> chọn Insert Caption
- Xuất hiện hộp thoại Caption -> Chọn Label
- Nhập lời tựa
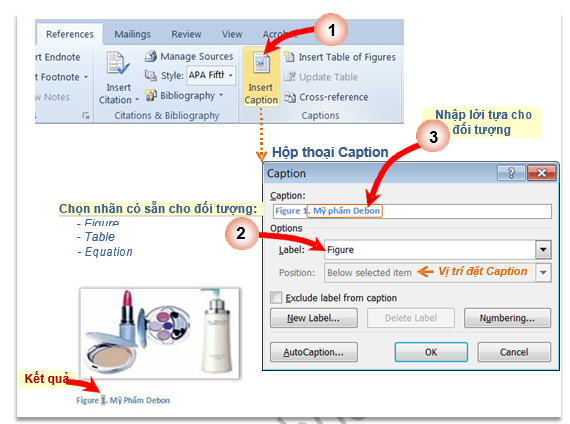
Chú ý:
+ Tại bước 3 không cần nhập ngay lời tựa, có thể nhập lời tựa ở chế độ soạn thảo văn bản
+ Khi chèn Caption nếu sử dụng tiếp Label này (Figure) số thứ tự sẽ tự động tăng lên 2.
1.2. Tạo Caption sử dụng Label do người dùng tự tạo
Mặc định, Word chỉ có 3 Label là Figure, Table và Equation, các Label này không thể xóa, sửa được và chỉ phù hợp với văn bản tiếng Anh. Ta có thể tự tạo Label tiếng Việt khi chèn Caption.
– Cách thực hiện:
- Chọn đối tượng cần thêm Caption -> Tab References -> Group Captions -> chọn Insert Caption
- Xuất hiện hộp thoại Caption -> Chọn New Label
- Nhập tên Label mới (có thể là tiếng Việt có dấu) à OK
- Nhập lời tựa
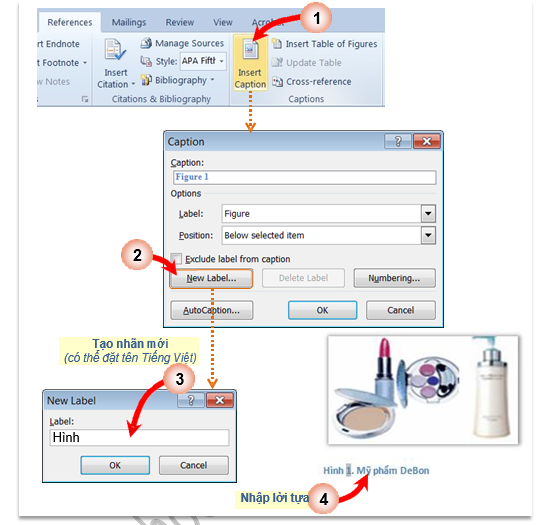
Chú ý:
+ Khi chèn Caption sử dụng tiếp Label này (Hình) không cần phải tạo label này nữa, số thứ tự sẽ tự động tăng lên cho các lần dùng sau.
+ Khi mở file có Caption Label tự tạo (VD Hình) trên máy khác muốn sử dụng Caption này cần phải tạo Caption Label trùng tên (Hình) thì khi chèn Caption này sẽ lấy được đúng số thứ tự mong muốn.
1.3. Update Field – Cập nhật số thứ tự của Caption
Khi có thay đổi về thứ tự của Caption trong văn bản ta có thể cập nhật lại số thứ tự đó.
– Cách thực hiện:
- Chọn số thứ tự cần cập nhật
- Chuột phải chọn Update Filed.
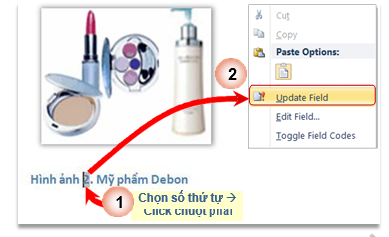
1.4. Thay đổi định dạng của Caption
Chức năng này giúp người dùng thay đổi toàn bộ định dạng các Caption có trong văn bản.
– Mặc định, khi chèn Caption nội dung của Caption lấy theo định dạng của style Caption (chữ xanh, căn trái đối tƣợng).
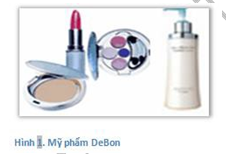
2. Đánh số thứ tự Caption có 2 mức
2.1. Đánh số Caption có 2 mức
Caption 2 mức là kiểu phần số thứ tự của đối tượng bao gồm 2 thành phần:
- Số của mức hoặc cấp chứa đối tượng;
- Số thứ tự của đối tượng trong mức hoặc cấp đó.
– Ví dụ:
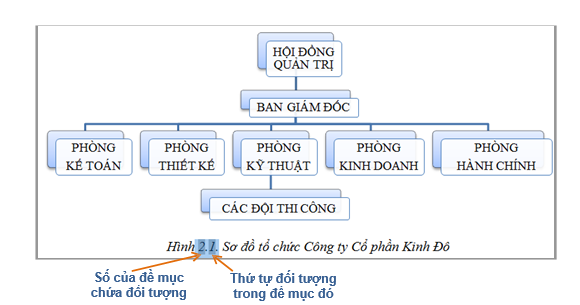
– Muốn đánh số thứ tự của Caption theo số của đề mục thì:
+ Đề mục cần lấy số phải áp dụng Style Heading.
+ Style Heading phải có dùng Numbering hoặc Multilevel List.
– Ví dụ: giả sử ta đã áp dụng Style Heading 1 (style này có sử dụng multilevel list) cho đề mục CHƯƠNG như hình dưới. Khi tạo Caption sẽ lấy được thứ tự chương.
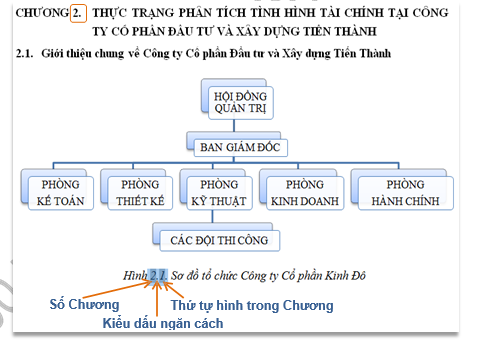
– Cách thêm số cấp trước vào Caption như sau:
- Trong hộp thoại Caption à Lựa chọn nút Numbering à Xuất hiện hộp thoại Caption Numbering
- Lựa chọn các giá trị phù hợp trong hộp thoại này (xem hình)
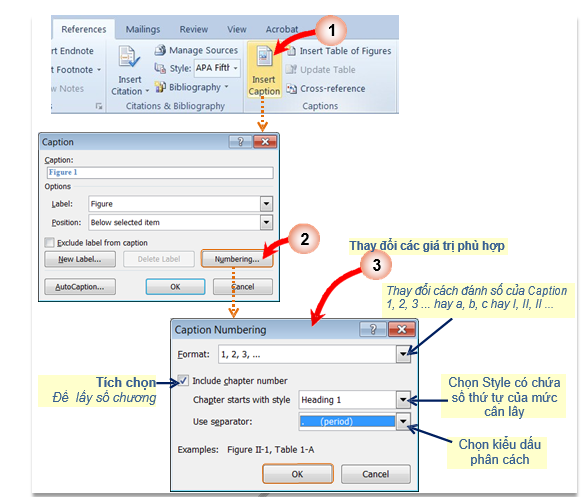

23 Th9 2020
25 Th9 2020
25 Th9 2020
21 Th9 2020
27 Th9 2020
25 Th9 2020