Word
Microsoft Word (Bài 51): Các thao tác nâng cao với chữ nghệ thuật (WordArt)
1. Căn chỉnh vị trí của chữ nghệ thuật trong trang / đoạn văn bản
Chữ nghệ thuật được nhập trong một hộp textbox, đây là một kiểu hình khối (shape), vì vậy có thể căn vị trí chữ nghệ thuật trong trang / đoạn văn bản giống như căn vị trí của một shape.
Cách thực hiện:
- Chọn chữ nghệ thuật
- Chọn Drawing Toolsà Group Arrange
- Lựa chọn nhóm lệnh cần sử dụng phù hợp với mục đích
Chú ý: Tham khảo ở phần các thao tác nâng cao hình khối.
Ví dụ: Căn vị trí chữ nghệ thuật lên vị trí Top center
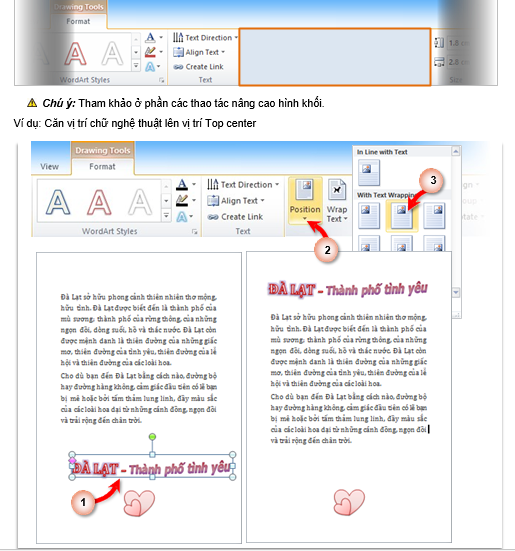
2. Text Effect – hiệu ứng cho chữ nghệ thuật
Ngoài những định dạng thông thường đối với chữ nghệ thuật (Text fill, Text outline), có thể sử dụng các định dạng mang tính nghệ thuật được cung cấp sẵn trong nhóm Text effect.
Text Effect: Chọn Drawing Tools -> Group WordArt Styles -> Text Effects
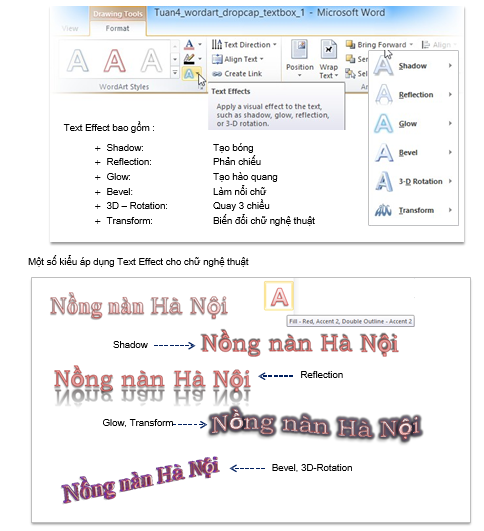
a. Thiết lập thông số cho hiệu ứng Text Effect
Cách thực hiện hiệu ứng Text Effect cho chữ nghệ thuật tương tự như tạo hiệu ứng Shape Effect cho hình khối (tham khảo Shape Effect).
Mỗi hiệu ứng trong Text Effect (trừ kiểu Transform) đều có phần tùy chỉnh (option) các thông số liên quan, để có định dạng chữ nghệ thuật như mong muốn nên sử dụng thêm phần lựa chọn này
Ví dụ 1: Áp dụng Text Effect kiểu Glow (Red, 8pt Glow, Accent color 2) cho chữ nghệ thuật, sau đó thực hiện đổi màu (More Glow Colors); điều chỉnh các thông số của kiểu Glow (Glow Options).
+ Chọn kiểu Glow (Red, 8pt Glow, Accent color 2)
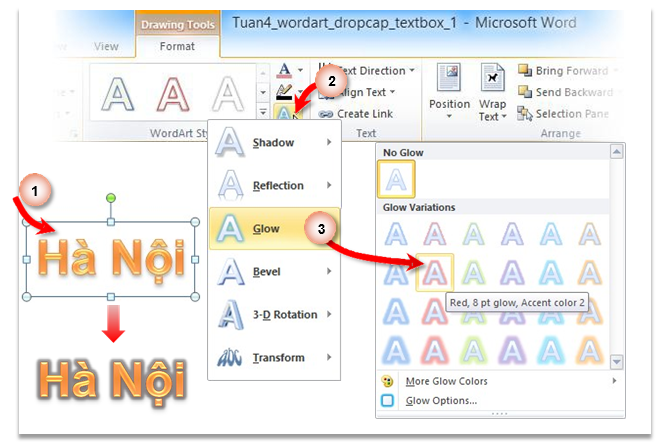
+ More Glow Colors – Chọn màu của kiểu Glow:
- Chọn chữ nghệ thuật đã áp dụng hiệu ứng Glow
- Chọn Drawing Toolsà Group WordArt Stylesà Text Effect à Glow à More Glow Colors: Lựa chọn màu phù hợp
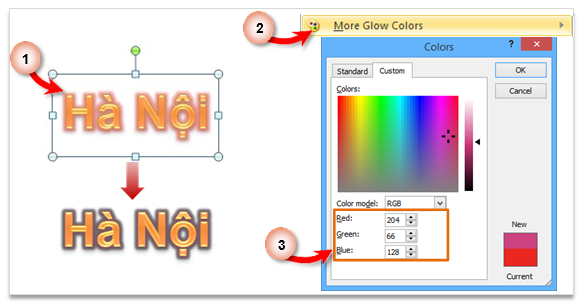
+ Glow Option – Thay đổi các thông số của kiểu Glow:
- Chọn chữ nghệ thuật đã áp dụng hiệu ứng Glow
- Chọn Drawing Toolsà Group WordArt Styles à Text Effect à Glow à Glow Options: Thay đổi các thông số phù hợp
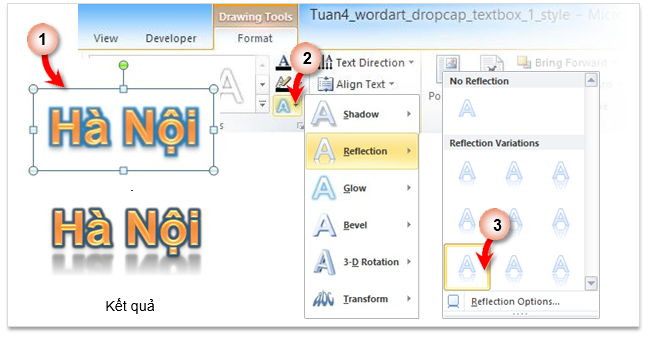
Ví dụ 2: Áp dụng Text Effect kiểu Reflection (Tight Reflection, 8pt offset) cho chữ nghệ thuật, sau đó điều chỉnh các thông số của kiểu này (Reflection Options).
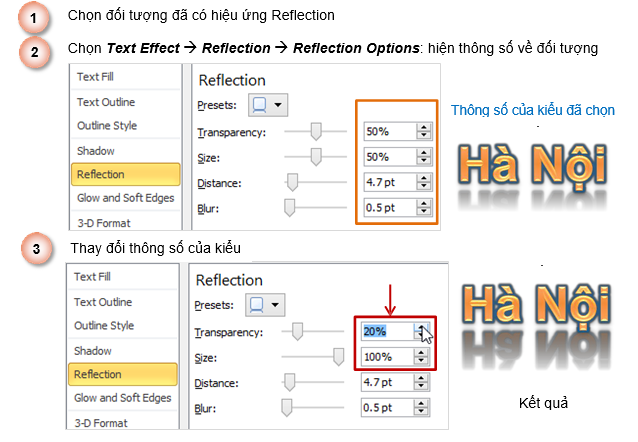
Ý nghĩa các thông số:
+ Transparency: độ trong suốt của phần phản chiếu (Reflection)
+ Size: kích cỡ phần phản chiếu
+ Distance: khoảng cách giữa phần chữ và phần phản chiếu
+ Blur: độ mờ của phần phản chiếu
b. Sử dụng kiểu TextEffect Transform
Kiểu Transform được sử dụng để tạo các biến đổi thể hiện chữ một cách sáng tạo
Ví dụ: Áp dụng Text Effect kiểu Transform à Curve Up cho chữ nghệ thuật
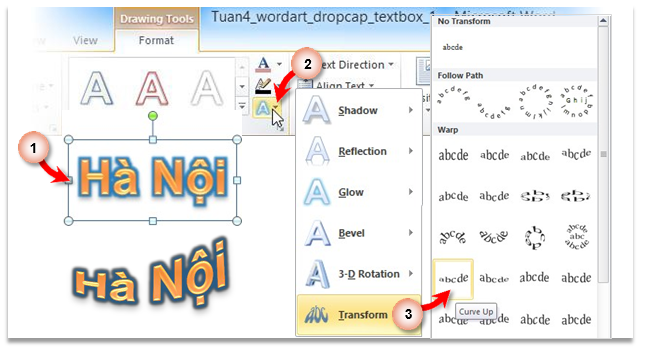
Sau khi lựa chọn một kiểu Transform, có thể điều chỉnh lại đường thể hiện chữ nghệ thuật (path) để có một kiểu trình bày phù hợp với ý đồ người dùng.
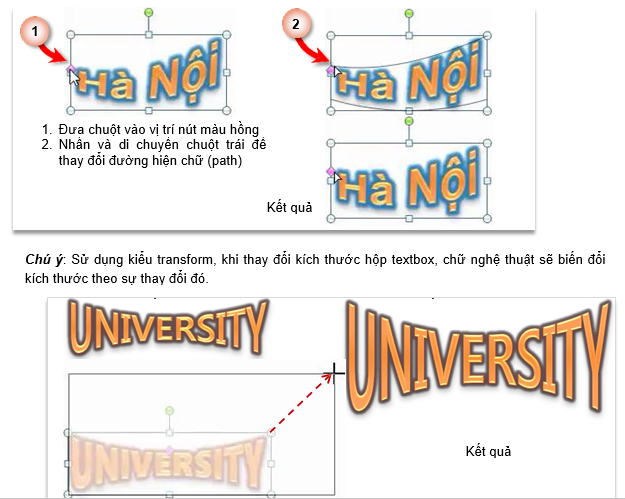

24 Th9 2020
24 Th9 2020
21 Th9 2020
23 Th9 2020
27 Th9 2020
28 Th9 2020