Word
Microsoft Word (Bài 4): File Backstage view – Thao tác làm việc với file
File Backstage view chứa các lệnh để làm việc với file:
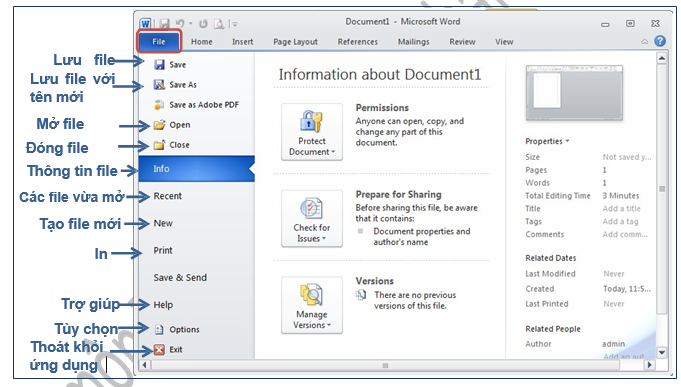
1. New – Tạo văn bản mới
Tạo văn bản mới, không có nội dung (văn bản trắng).
Thực hiện cách tạo văn bản mới theo các bước trong hình dưới:
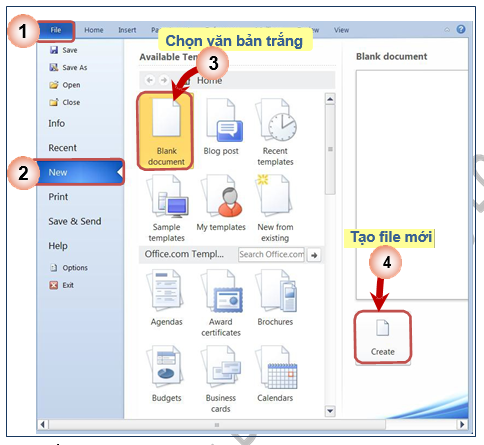
– Một văn bản trống được tạo ra với tên mặc định là Document1
– Tiến hành soạn thảo và liên tục lưu văn bản (xem thêm phần Save và Save As)
Chú ý: phím tắt tạo văn bản mới Ctrl + N. Có thể chọn kiểu văn bản mới từ các Template (mẫu) có sẵn.
2. Save – Lưu file văn bản
Lưu file văn bản vào bộ nhớ.
– Cách thực hiện:
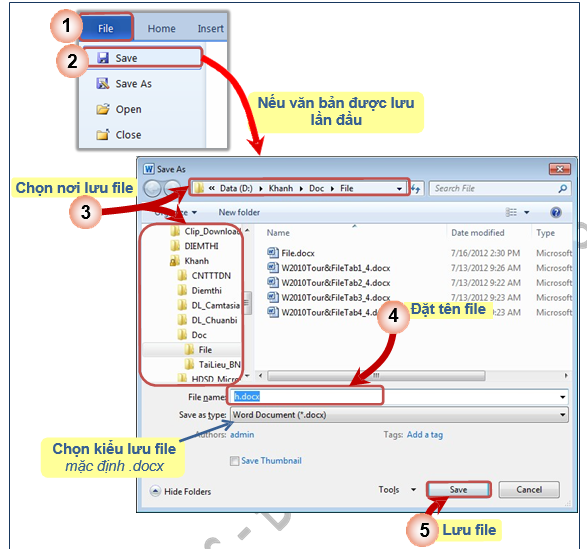
Chú ý:
+ Phím tắt lưu file Ctrl + S hoặc chọn biểu tượng “Save” trên thanh Quick Access Toolbar
+ Sau khi lưu file, bạn vẫn tiếp tục soạn thảo được trên file vừa lưu.
+ Một văn bản vừa được tạo mới có tên mặc định là Document1 hoặc Document2,… có thể văn bản đó chưa được lưu, nếu văn bản có tên khác thì văn bản đã từng được lưu.
+ Tên file được đặt theo quy tắc đặt tên trong Windows.
+ Có thể chọn kiểu file khác trong mục bước (3) Save as type với ý nghĩa:
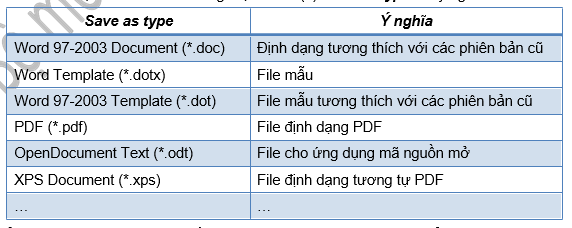
3. Save As – Tạo bản sao văn bản
Tạo ra một bản sao của văn bản hiện hành. Đồng thời cho phép thay đổi vị trí lưu file, thay đổi tên file, thay đổi kiểu lưu file.
– Cách thực hiện:
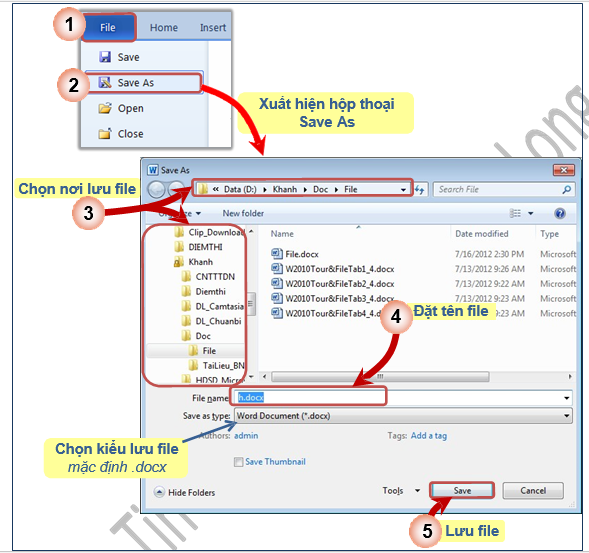
Chú ý:
+ Sau khi Save As, file hiện hành sẽ là file vừa lưu.
+ Phím tắt Save As là F12
3.1.4. Open – Mở một tệp văn bản
Mở một file văn bản đã có.
– Cách thực hiện:
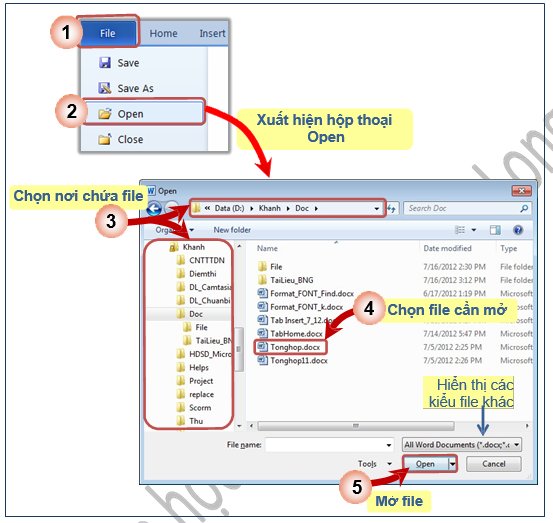
Chú ý:
+ Phím tắt mở file Ctrl + O
+ Khi mở file cần chú ý khi gặp tình huống như hình dưới:
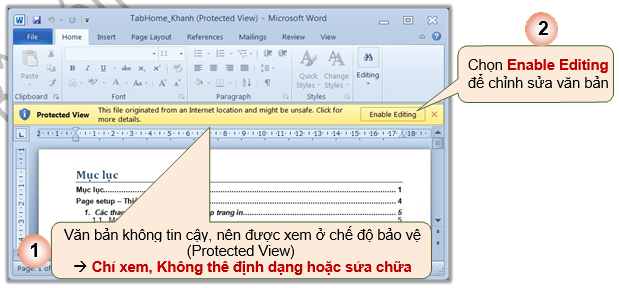
5. Close – Đóng file văn bản
Đóng tệp văn bản hiện hành.
– Cách thực hiện:
+ Chọn menu File à Close (phím tắt Ctrl + F4 để đóng file hiện hành)
+ Nếu văn bản chưa lưu sẽ xuất hiện hộp thoại hỏi Bạn có muốn lưu lại không?
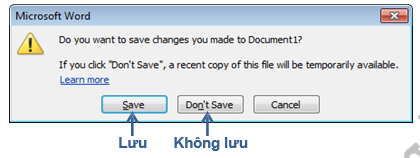
+ Lựa chọn việc Lưu (Save) hoặc Không lưu (Don’t Save) văn bản.
+ File văn bản hiện hành sẽ đóng lại.
6. Info – Xem thông tin file
Cho biết thông tin về file hiện hành nhằm hỗ trợ cho việc quản lý văn bản. Thông thường người dùng sử dụng tính năng này để xem đường dẫn của file hiện hành.
– Cách thực hiện:
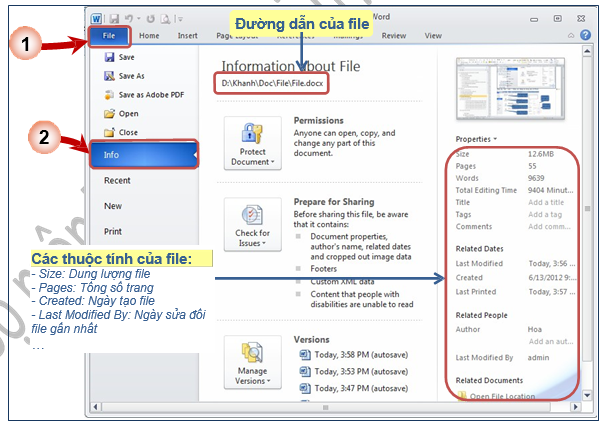
Chú ý:
+ File mới tạo (chưa lưu lần nào) thì phần thông tin trên sẽ không có.
+ SV nên sử dụng chức năng Information about file (xem Đường dẫn của file) để xem file mình làm đang được lưu ở vị trí nào.
7. Recent – Các văn bản gần đây
Cho biết các văn bản sử dụng gần đây nhất (được hiển thị theo thứ tự thời gian).
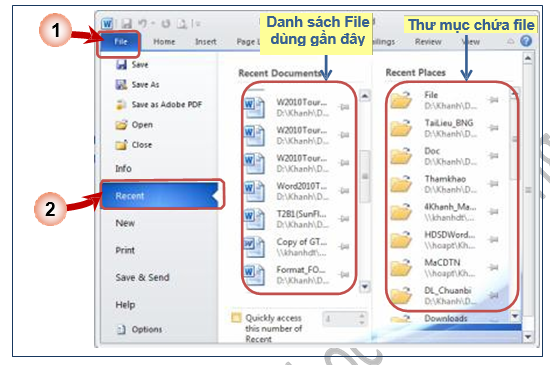
8. Print – In file văn bản
In văn bản hiện hành.
– Thực hiện in ấn theo các bước trong hình:
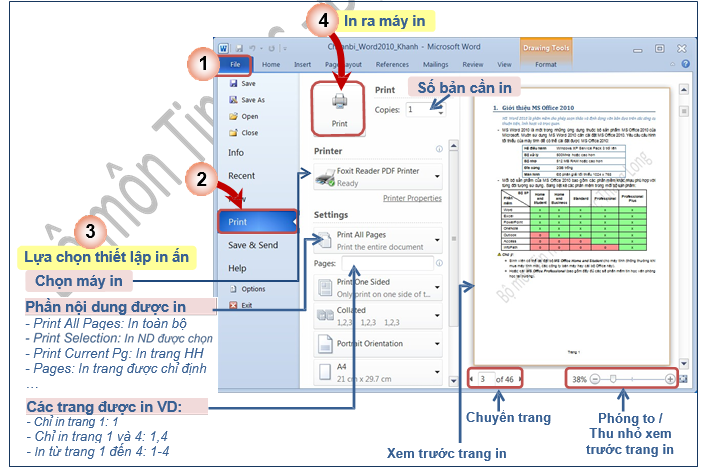
Chú ý: phím tắt Ctrl + P
9. Save & Send – Lưu trữ và gửi văn bản
Lưu/Gửi file văn bản cho người dùng khác thông qua ứng dụng e-mail. Thông thường, người ta hay dùng chức năng này để chuyển file word sang dạng pdf.
– Cách chuyển file word sang file PDF:
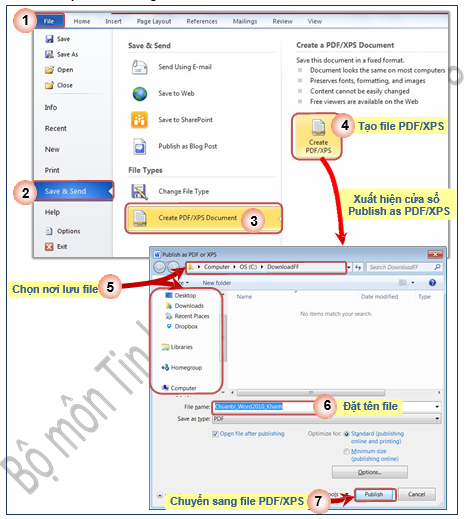
3.1.10. Help – Trợ giúp
Hướng dẫn sử dụng MS Word 2010.
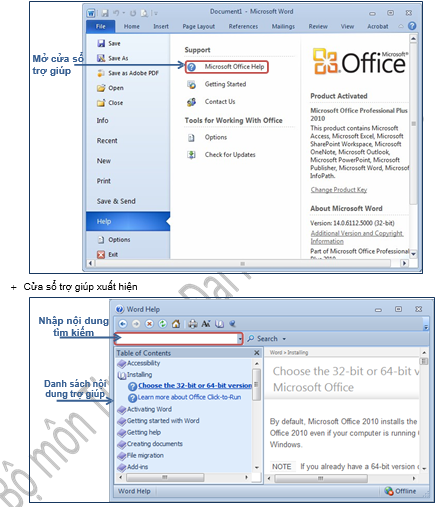

25 Th9 2020
23 Th9 2020
23 Th9 2020
25 Th9 2020
28 Th9 2020
25 Th9 2020