Word
Microsoft Word (Bài 56): Cách sử dụng Track Changes và Comments
Khi bạn được ai đó yêu cầu kiểm tra hoặc chỉnh sửa một tài liệu nào đó trên giấy, bạn sẽ phải sử dụng bút màu đỏ để đánh dấu các từ sai chính tả và thêm ý kiến vào bên cạnh. Tuy nhiên, với tài liệu Word, bạn có thể sử dụng tính năng Track Changes và Comments để thực hiện việc đó. Hôm nay, Quản Trị Mạng sẽ hướng dẫn bạn cách dùng 2 tính năng này trên Word 2016 nhé!
Bật tính năng Track Changes
Từ tab Review, hãy nhấp chọn mục Track Changes.
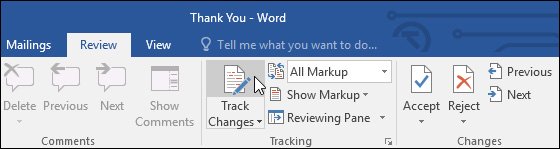
Tính năng Track Changes sẽ được kích hoạt. Kể từ lúc này, bất kì thay đổi nào mà bạn thực hiện với tài liệu cũng sẽ xuất hiện dưới dạng các dòng được đánh dấu màu.

Xem lại các thay đổi
Những thay đổi được theo dõi này thực chất chỉ là những thay đổi dạng gợi ý. Để chúng trở thành thay đổi chính thức thì chúng cần được chấp nhận.
Chấp nhận hoặc từ chối các thay đổi:
Chọn thay đổi mà bạn muốn chấp nhận hoặc từ chối.
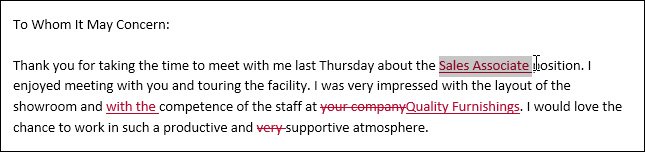
Từ tab Review, nhấp chọn Accept hoặc Reject.
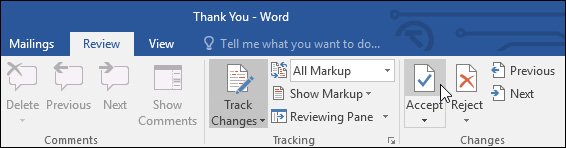
Phần thay đổi được đánh dấu trước đó sẽ biến mất và Word sẽ tự động chuyển sang thay đổi tiếp theo. Bạn có thể tiếp tục làm tương tự cho đến hết.
Khi đã hoàn tất, hãy nhấp chọn mục Track Changes trên thanh công cụ để tắt tính năng này.
Lưu ý: Để chấp nhận tất cả các thay đổi cùng một lúc, hãy nhấp chọn menu thả xuống trong mục Accept, sau đó chọn Accept All Changes. Nếu không muốn theo dõi những thay đổi đó nữa, hãy nhấp chọn Accept All and Stop Tracking.
Ẩn các thay đổi đã được theo dõi
Từ tab Review, nhấp chọn Display for Review ở phía bên phải Track Changes.
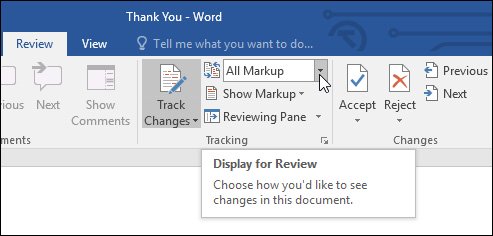
Nhấp vào tùy chọn bạn muốn từ menu thả xuống. Trong ví dụ này, chúng ta sẽ chọn No Markup để xem trước phiên bản cuối cùng của tài liệu trước khi chấp nhận thay đổi.
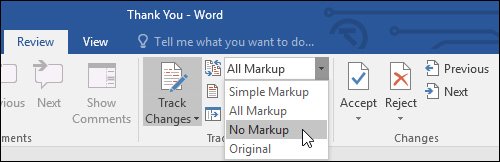
Bạn cũng có thể nhấp chọn đường kẻ dọc lề bên trái tài liệu để chuyển đổi giữa tùy chọn Simple Markup và All Markup.
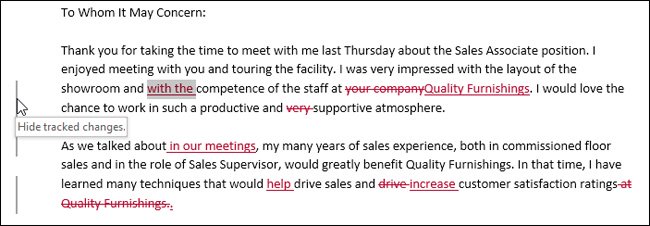
Thêm nhận xét (comments)
Bước 1: Đánh dấu hoặc đặt điểm chèn vào phần văn bản mà bạn muốn nhận xét.
Bước 2: Từ tab Review, nhấp chọn mục New Comment.
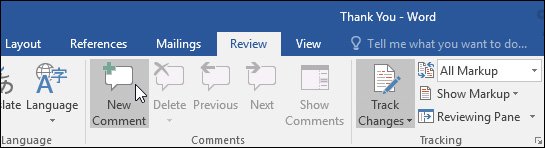
Bước 3: Nhập nhận xét của bạn. Khi đã hoàn tất, bạn có thể đóng ô nhập comment lại bằng cách nhấn phím Esc hoặc nhấp vào bất cứ đâu bên ngoài ô nhận xét.
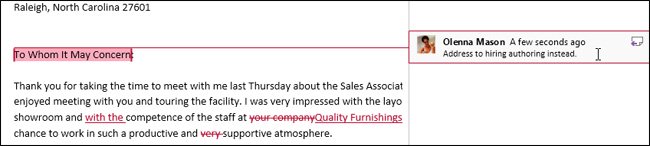
Xóa nhận xét
Bước 1: Chọn nhận xét mà bạn muốn xóa.
Bước 2: Trong tab Review, nhấp chọn lệnh Delete.
Lưu ý: Để xóa tất cả các nhận xét, nhấp chọn mũi tên thả xuống trong mục Delete và chọn Delete All Comments in Document.
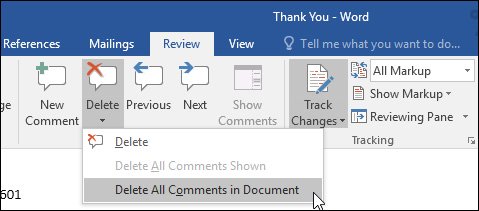
So sánh hai tài liệu với nhau
Bước 1: Trong tab Review, nhấp chọn Compare, sau đó chọn lệnh Compare từ menu thả xuống.
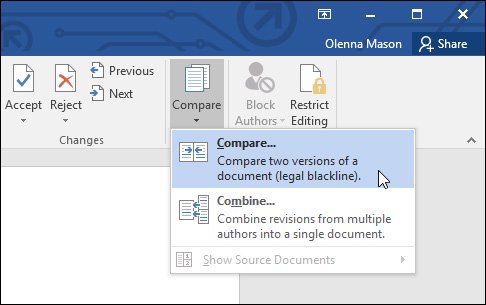
Bước 2: Một hộp thoại sẽ xuất hiện. Nhấp chọn Original document bằng cách nhấp vào mũi tên thả xuống và chọn tài liệu từ danh sách. Nếu file bạn muốn chọn không có trong danh sách, hãy nhấp chọn nút Browse để tìm vị trí của nó.
Bước 3: Chọn Revised document, sau đó nhấp chọn OK.
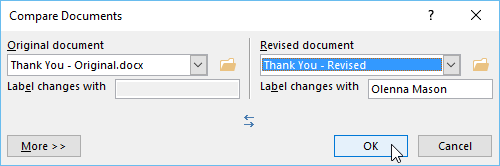
Word sẽ so sánh hai tệp tin này để xác định các thay đổi và sau đó tạo ra một tài liệu mới. Các thay đổi sẽ xuất hiện dưới dạng đánh dấu màu, tương tự như tính năng Track Changes. Sau đó, bạn có thể sử dụng lệnh Accept và Reject để hoàn tất tài liệu của mình.
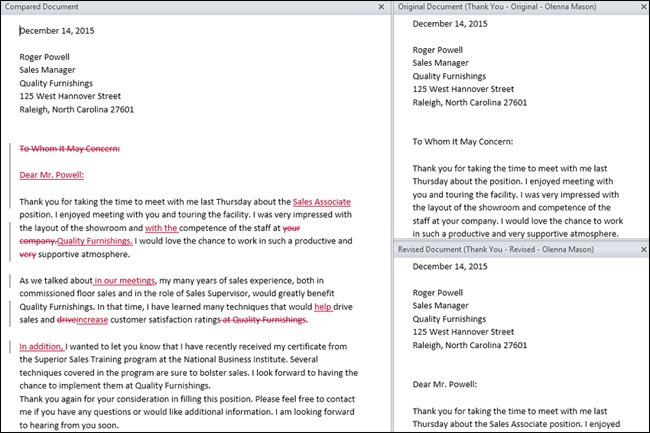
Chúc các bạn thành công.

25 Th9 2020
21 Th9 2020
24 Th9 2020
23 Th9 2020
25 Th9 2020
23 Th9 2020