Word
Microsoft Word (Bài 55): Tùy chỉnh Bullets & Numbering
Khi định dạng Bullets & Numbering cho đoạn văn bản đôi lúc Bullets và Numbering không đúng mong muốn do đó cần phải chỉnh lại cho hợp lý.
1. Set Numbering Value – Đánh lại số tự động
Chức năng này cho phép người sử dụng thiết lập lại số của danh sách dạng Numbering.
– Có thể thiết lập lại số của danh sách bắt đầu từ giá trị đầu tiên của danh sách (VD: 1, a, I… ) hoặc một giá trị giữa danh sách (VD: 5, c, III…).
– Cách thực hiện đánh lại số từ số đầu tiên trong danh sách:
- Đặt con trỏ sau số muốn đánh lại thứ tự
- Chọn Tab Home à Group Paragraph à chọn hộp Numbering
- Chọn Set Numbering Value xem hình
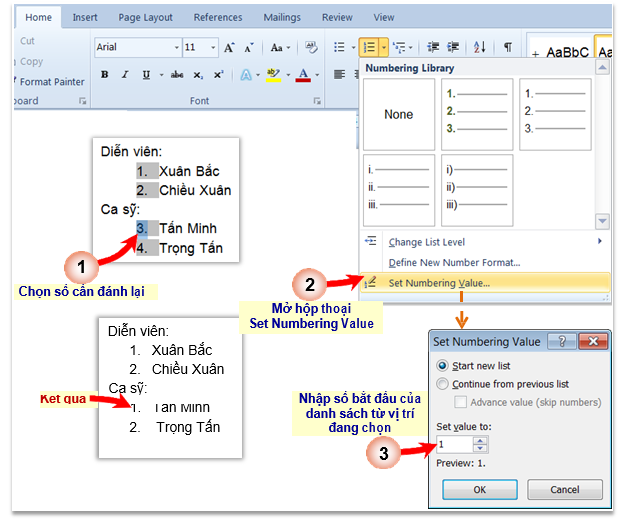
Chú ý: Có thể sử dụng Context menu để đánh lại số của Numbering như sau
- Chọn số muốn đánh lại thứ tự
- Click phải chuột à Chọn Restart at 1 (hoặc Restart at a) xem hình
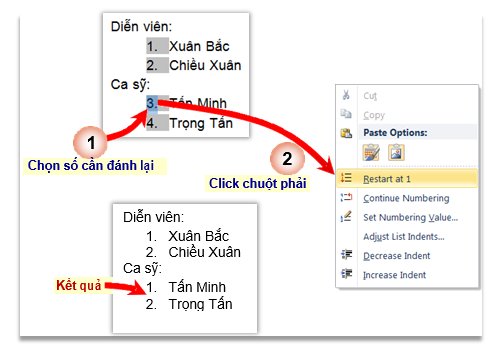
2. Adjust List Indents – Điều chỉnh vị trí danh sách
– Khi đánh lại số cho danh sách nếu danh sách của bạn đã thiết lập lại Indentation (thay đổi giá trị mặc định ban đầu của Left Indent, Hanging) thì số đánh lại sẽ nhảy sang vị trí khác, không thẳng hàng với Numbering cũ, ví dụ:
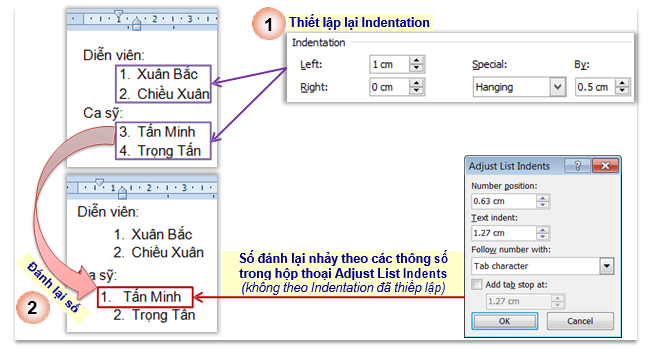
a. hộp thoại Adjust List Indent:
– Cách mở hộp thoại Adjust List Indent:
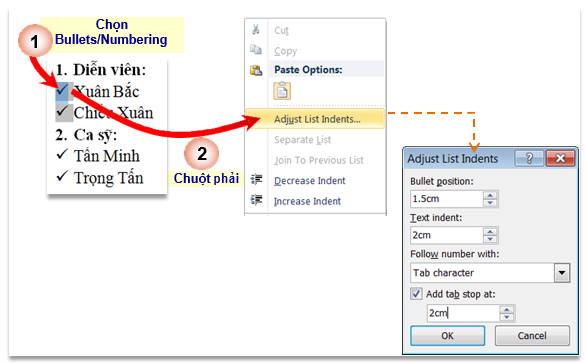
– Ý nghĩa của các thiết lập trong
+ Sau khi sử dụng định dạng Bullets/Numbering mặc định Paragraph và các giá trị trong Adjuts List Indent của danh sách sẽ là:
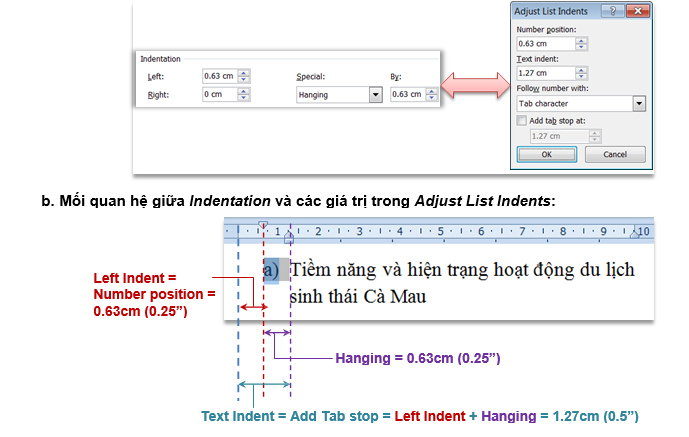
– Các giá trị trong hộp thoại Adjust List Indent:
+ Number Position: vị trí xuất hiện số tự động = giá trị của Left indent
+ Text Indent: Khoảng cách từ số tự động đến nội dung của văn bản = Left indent + Hanging.
+ Add tab stop at: Thêm điểm dừng Tab = Text indent (=Left indent + Hanging)
Chú ý: khi sao chép định dạng hoặc đánh lại số của định dạng Bullets & Numbering thì vị trí của Bullets & Numbering sẽ được lấy theo các giá trị của hộp thoại Adjust List Indent. Do đó, cần phải thay đổi giá trị của hộp thoại Adjust List Indent phù hợp với hộp thoại Paragraph để vị trí Bullets/Numbering không thẳng hàng với các Bullets/Numbering cũ.
c. Cách thiết lập Indentation và Adjust List Indents phù hợp với Indentation
– Cần thiết lập Indentation trong hộp thoại Paragraph trước, sau đó chỉnh Adjust List Indents phù hợp với Indentation.
– Ví dụ:
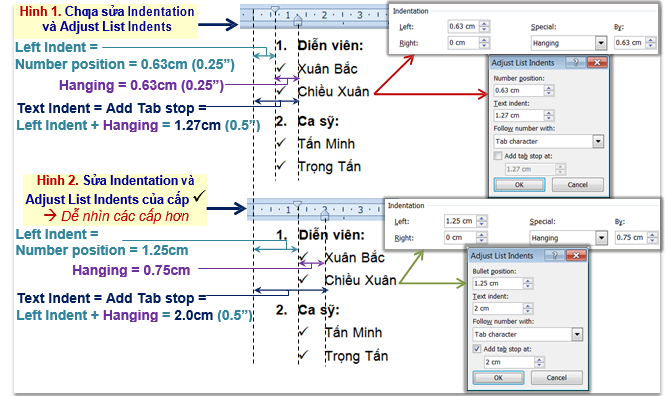
– Cách thực hiện: Để điều chỉnh vị trí của Bullets và Numbering cần thực hiện theo đúng thứ tự sau (VD thay đổi thiết lập của Bullets ü)
+ Bước 1. Thay đổi thiết lập Indentation
- Chọn Bullets/Numbering cần thay đổi thiết lập Indentation
- Mở hộp thoại Paragraph, thay đổi vị trí Indentation (VD: Left indent 1.25cm, Hanging 0.75cm).
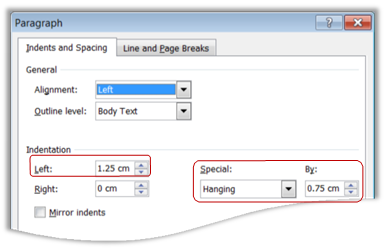
+ Bước 2. Thiết lập Adjust List Indents phù hợp với Indentation đã thiết lập
- Chọn Bullets hoặc Numbering cần thay đổi thiết lập (VD: ý nhỏ ∨)
- Click phải chuột tại vị trí con trỏ sau số muốn thiết lập lại số thứ tự à Chọn Adjust List Indents…
- Hộp thoại Adjust List Indents xuất hiện, thiết lập các tùy chọn phù hợp với Indentation của Paragraph (VD: Bullet positon = Left Indent = 1.25cm, Text indent = Left indent + Hanging = 2cm = Add tab stop) xem hình.
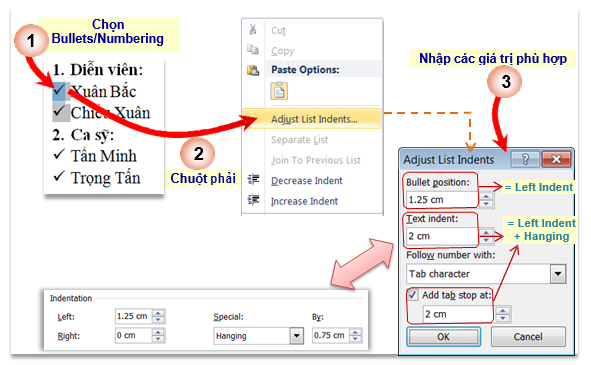
Chú ý: Không được thay đổi thứ tự thực hiện điều chỉnh vị trí Bullets/Numbering, nếu bạn thay đổi Adjust List Indents trước, sau đó điều chỉnh Indentation sau à khi bạn mở lại hộp thoại Adjust List Indents các giá trị đã thiết lập trước đó sẽ mất.

25 Th9 2020
25 Th9 2020
23 Th9 2020
23 Th9 2020
25 Th9 2020
24 Th9 2020