Word
Microsoft Word (Bài 71): Word Options – Tùy chỉnh môi trường làm việc
Cách mở Word Options:
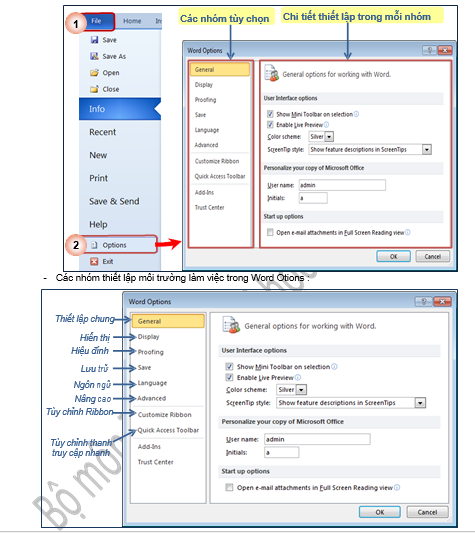
1. Proofing – Tùy chỉnh hiệu đính
Thiết lập cách sửa lỗi, kiểm tra lỗi chính tả và cú pháp cho văn bản.
Nếu Word của bạn có bật chức năng kiểm tra lỗi chính tả thì khi gõ các đoạn văn bản sai sẽ có những gạch chân màu xanh hoặc đỏ dưới chữ. Do việc kiểm tra lỗi này thường áp dụng với văn bản Tiếng Anh nên khi soạn thảo văn bản Tiếng Việt, nếu bạn bật chức năng này sẽ gây khó chịu cho người sử dụng như hình dưới:
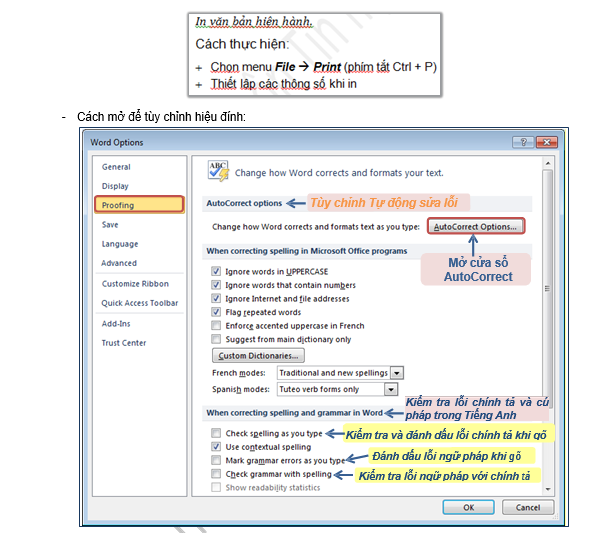
Chú ý: Các màu gạch chân khi có lỗi
+ Gạch chân màu đỏ: Sai chính tả tiếng Anh, muốn máy kiểm tra lỗi này thì bật tính năng Check spelling as you type.
+ Gạch chân xanh lá cây: lỗi ngữ pháp (dùng sai dấu câu, câu không đủ chủ ngữ, vị ngữ) trong tiếng Anh, muốn máy tự động kiểm tra lỗi này thì chọn Mark grammar errors as you type.
+ Gạch chân xanh nước biển: từ dùng sai ngữ cảnh trong tiếng Anh, bật tính năng kiểm tra lỗi này chọn Use contextual spelling.
2. Save – Tùy chọn cách lưu trữ văn bản
Thiết lập các tùy chọn cách lưu trữ văn bản.

– Có thể thay đổi vị trí lưu file trong mục AutoRecover file Location bằng cách chọn vào nút Browse tương ứng và tìm đến thư mục mong muốn.
– Thiết lập Save AutoRecover information every cho phép bạn thay đổi số phút máy tự động lưu file đang làm việc.
– Mặc định khi lưu file trong MS Office 2010 sẽ là file có phần mở rộng là .docx, những file dạng này chỉ đọc được ở Word có phiên bản từ 2010 trở về sau. Do đó, để các phiên bản cũ có thể đọc được file này cần phải lưu ở dạng .doc. Tuy nhiên, có thể bạn hay quên việc đổi kiểu file khi lưu nên để không phải đổi kiểu file khi lưu bạn có thể thiết lập kiểu file lưu mặc định trong Save file in this format.
3. Advanced – Tùy chọn nâng cao
Thiết lập liên quan đến quá trình soạn thảo văn bản, thao tác sao chép nội dung, cách hiển thị nội dung văn bản, quy định cách hiển thị công cụ hỗ trợ, …
Một số thiết lập thường dùng:
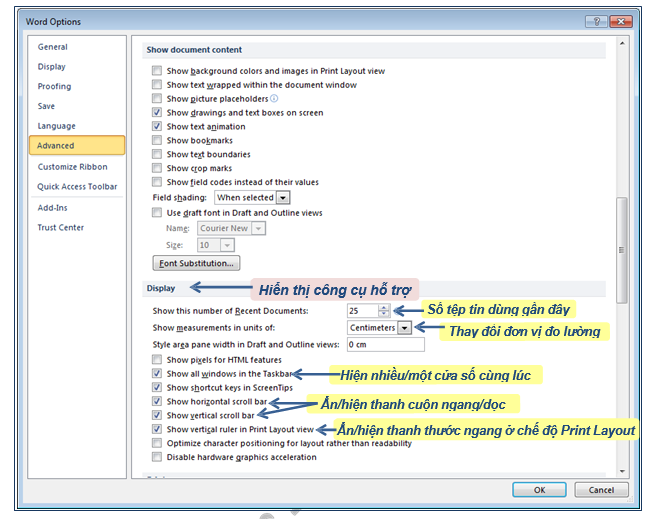
a. Cách chuyển đơn vị đo trong MS Word
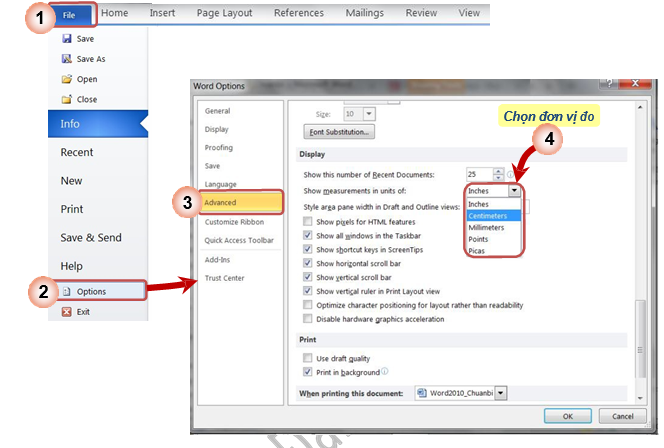
b. Hiển thị các cửa sổ Word trên thanh Taskbar
Task Bar là thanh nhiệm vụ của Windows, chứa các cửa sổ chương trình đang mở.
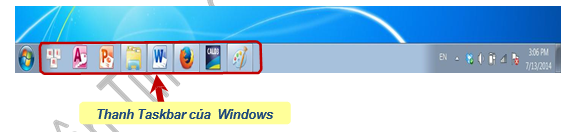
Giả sử ta đang mở 3 file Word khác nhau (ở 3 cửa sổ làm việc khác nhau), nếu bạn thay đổi lựa chọn Show all windows in the Taskbar trong word sẽ ảnh hưởng đến việc xuất hiện các cửa sổ trên thanh Taskbar của Windows. Xem hình dưới:


28 Th9 2020
23 Th9 2020
24 Th9 2020
22 Th9 2020
24 Th9 2020
27 Th9 2020