Word
Microsoft Word (Bài 63): Style nâng cao trong Word
1. Shortcut key – phím tắt cho Style
Shortcut key – phím tắt: là tổ hợp phím sử dụng khi muốn áp dụng Style nào đó cho đoạn văn bản thay vì phải chọn trong danh sách Style. Đây là cách để thực hiện nhanh, thường dùng khi định dạng các tài liệu kiểu như Khóa luận tốt nghiệp.
– Mặc định Shortcut key áp dụng các Style Heading : Ctrl + n trong đó n= (1 .. 5) tương đương với Heading 1 đến Heading 5.
+ Ctrl + 1 : Áp dụng Heading 1
+ Ctrl + 2 : Áp dụng Heading 2
+ Ctrl + 3 : Áp dụng Heading 3
+ …
– Để áp dụng Style bằng phím tắt :
- Đặt chuột tại đoạn VB;
- Bấm tổ hợp phím tương ứng với Style muốn áp dụng.
– Bạn cũng có thể tự tạo Shortcut key cho Style. Cách thực hiện như sau :
- Mở hộp thoại Modify Style của Style muốn tạo Shortcut key
- Chọn Format à Shortcut key…
- Trong hộp thoại Shortcut key, tại mục Press new shortcut key, bấm tổ hợp phím tắt muốn đặt cho Style.
Chú ý:
- Nếu sau khi gõ xong tổ hợp phím mục Currently assigned to là Unassigned thì tổ hợp phím đó là dùng được.
- Tuy nhiên nếu mục Currently assigned to khác Unassigned thì tổ hợp phím đó trùng với tổ hợp phím mặc định của Word, cần đổi lại. Chẳng hạn, nếu gõ: Ctrl + D thì mục Currently assigned to: FormatFont.
- VD sau có tổ hợp phím tắt là Ctrl + Shift + 1
- Chọn Assign
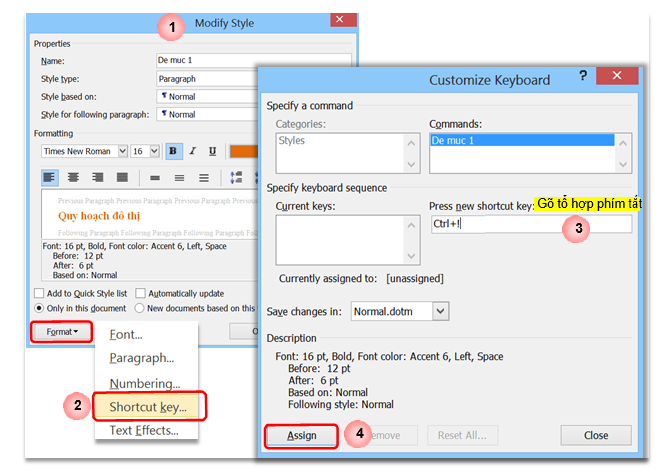
2. Style có sử dụng Border, Shading và Text Effect

Chú ý: Khi muốn tạo Style có sử dụng Border, Shading và Text Effect cần:
- Định dạng trước rồi mới tạo Style mới trên định dạng đó;
- Border và Shading cần phân biệt áp dụng cho đoạn – Paragraph hay cho Text. Bật chế độ hiển thị ký tự đặc biệt ¶ để kiểm soát.
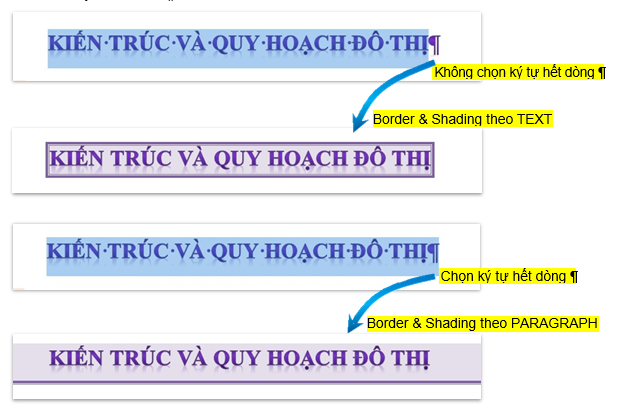
3. Style trong Khóa luận tốt nghiệp (KLTN)
Style là một phần rất quan trọng trong việc định dạng nhanh và chuẩn Khóa luận tốt nghiệp. Trong KLTN bạn sẽ sử dụng các Style có sẵn như Normal, Heading có chỉnh sửa cho phù hợp qui định định dạng KLTN. Ngoài ra bạn sẽ tạo thêm các Style Tru cho các gạch đầu dòng cấp
1, Style Cong cho các gạch đầu dòng cấp 2 và Style DoanVB cho các đoạn có First line.
Để các đề mục được đánh số tự động theo các cấp, bạn cần sử dụng Multilevel List.
Sau khi áp dụng Style tương ứng cho các đề mục và các đoạn văn bản, bạn cần xóa các ký tự chỉ dẫn bằng chức năng Find – Tìm kiếm và Replace – Thay thế. Phần sau đây sẽ giới thiệu về:
- Sửa và tạo mới các Style;
- Multilevel List;
- Sử dụng Find & Replace để áp dụng Style cho các đoạn văn bản có ký tự chỉ dẫn;
- Sử dụng Find & Replace để xóa các ký tự chỉ dẫn.
Đây cũng chính là trình tự thực hiện khi định dạng Style trong KLTN.
a. Sửa và tạo mới các Style
Cách Sửa và tạo các Style mới xem hƣớng dẫn ở phần Cơ bản về Style. Sau đây là các thông số đã đƣợc tính toán chuẩn cho định dạng KLTN.
– 1. Sửa style Normal và áp dụng cho toàn bộ văn bản
+ Times New Roman size 13, Justify, Left Indent 0; Bef=Aft 3pt, Line spacing 1.3
+ Áp dụng Style Normal cho toàn bộ văn bản.
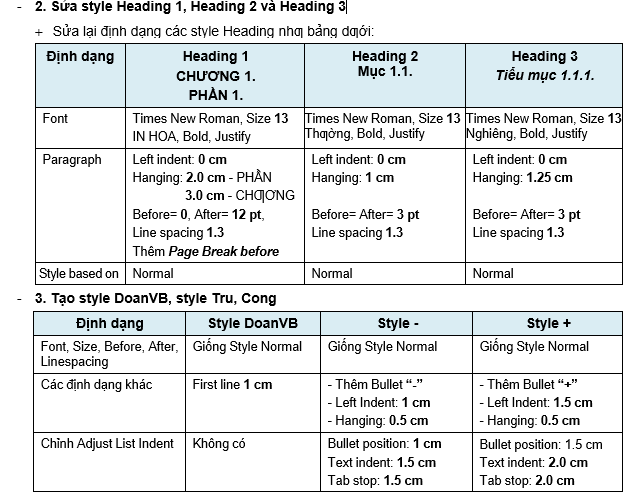
b. Multilevel List
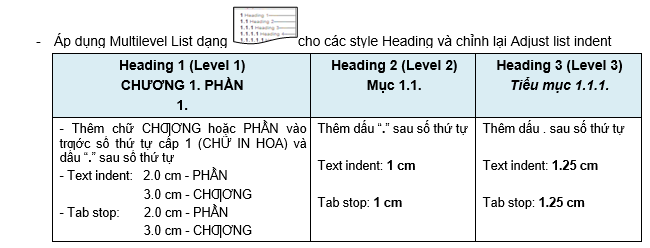
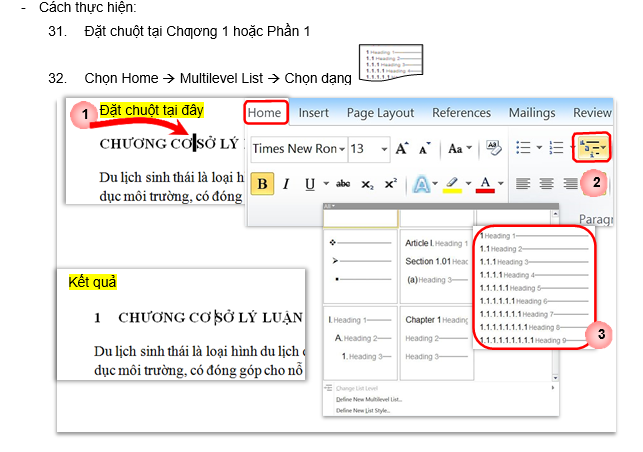
- Chọn Home à Multilevel List à Define New Multilevel List
- Trong cửa sổ Define New Multilevel List:
4.1 Thêm chữ CHƯƠNG trƣớc số 1, dấu “.” sau số 1. Chú ý không được xóa số 1
Text indent at: 3 cm; Add tab stop at: 3 cm
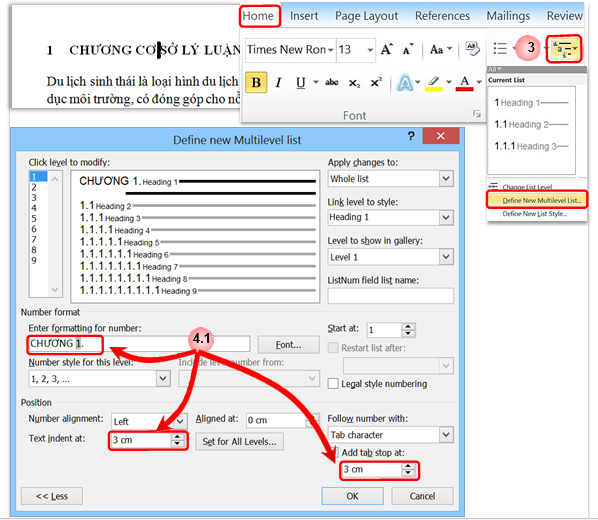
4.2 Chọn level 2 à Thêm dấu “.” sau số thứ tự
Text indent at: 1 cm; Add tab stop at: 1 cm
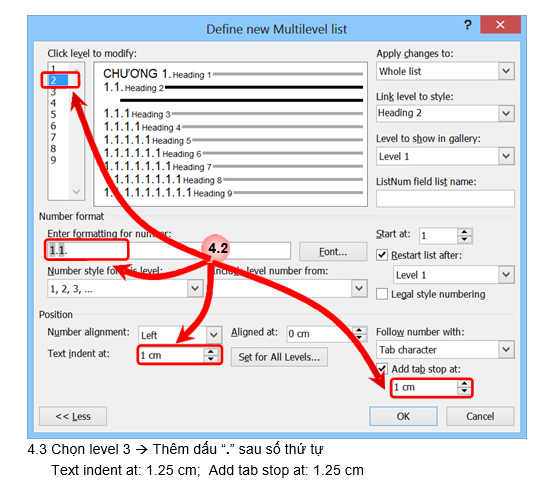
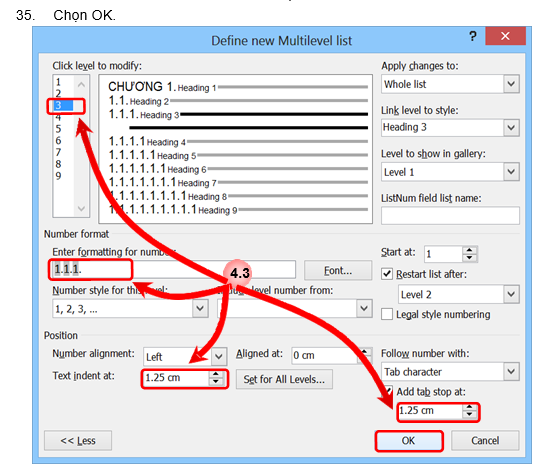
c. Sử dụng Find & Replace để áp dụng Style
– Áp dụng Style sử dụng Tìm kiếm – Find và Thay thế – Replace (Ctrl + H)
+ Thay thế chữ CHƢƠNG hoặc PHẦN bằng style HEADING 1
+ Thay thế chữ Mục bằng style HEADING 2
+ Thay thế chữ Tiểu mục bằng style HEADING 3
+ Thay thế dấu – bằng style Tru
+ Thay thế dấu + bằng style Cong
– Ví dụ sau thay thế chữ CHƢƠNG bằng style HEADING 1
- Chọn chữ CHƢƠNG
- Bấm Ctrl + H
- Trong hộp thoại Find and Replace:
3.1 Đặt chuột vào mục Replace with
3.2 Chọn Format à Style
3.3 Trong hộp thoại Replace Style: Chọn Style muốn áp dụng thay thế à OK
3.4 Mục Search: chọn All
- Replace All

d. Sử dụng Find & Replace để xóa các ký tự chỉ dẫn
– Xóa các ký tự chỉ dẫn (Ctrl +H)
+ Thay thế chữ CHƢƠNG hoặc PHẦN bằng ký tự trắng
+ Thay thế chữ Mục bằng ký tự trắng
+ Thay thế chữ Tiểu mục bằng ký tự trắng
+ Thay thế dấu -, + bằng ký tự trắng
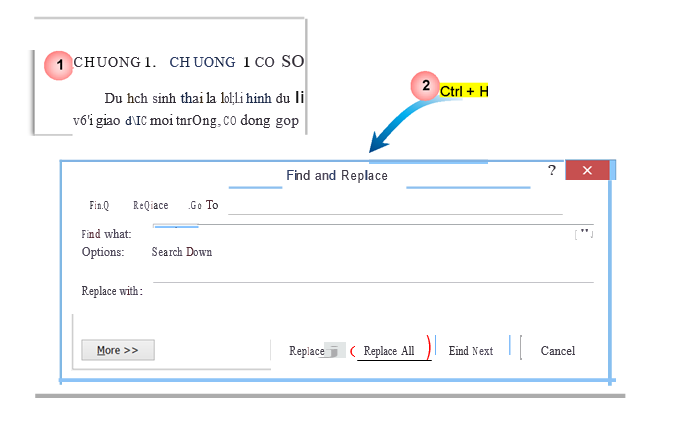

25 Th9 2020
22 Th9 2020
21 Th9 2020
25 Th9 2020
28 Th9 2020
24 Th9 2020