Word
Microsoft Word (Bài 64): Cách sử dụng Style
Style là một tập hợp các định dạng về kiểu chữ, cỡ chữ và màu sắc được áp dụng đối với một phần văn bản trong tài liệu của bạn.
Styles có thể giúp tài liệu của bạn có một cái nhìn chuyên nghiệp hơn. Ngoài ra, bạn cũng có thể sử dụng các Style khác nhau để nhanh chóng thay đổi một vài điều trong tài liệu cùng một lúc. Giống như một Template, các phần văn bản khác nhau nếu áp dụng cùng một Styles trong cùng 1 Theme sẽ có định dạng giống nhau.
Cách sử dụng Style trong Word 2016:
- I. Áp dụng một Style cho văn bản
- II. Áp dụng một bộ style
- III. Thay đổi Style
- IV. Tạo một Style mới
I. Áp dụng một Style cho văn bản
1. Chọn văn bản bạn muốn định dạng hoặc đặt con trỏ chuột ở đầu dòng.
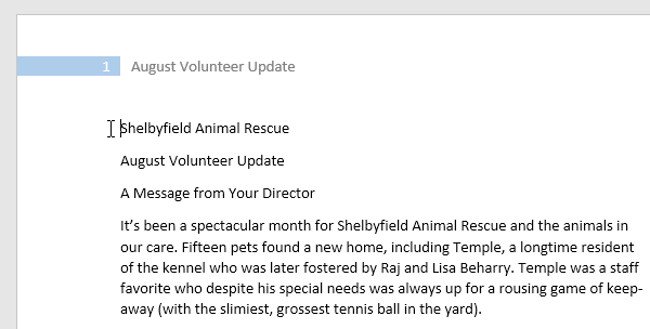
2. Trong nhóm Styles trên tab Home (Trang chủ), hãy nhấp vào mũi tên thả xuống More.
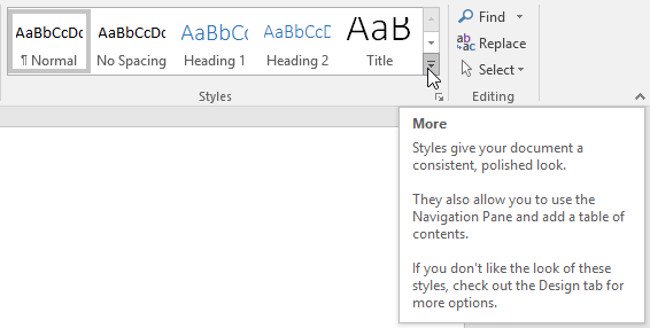
3. Chọn Style mà bạn muốn từ trình đơn thả xuống.
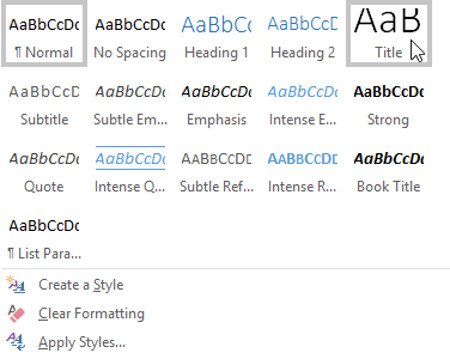
4. Văn bản sẽ xuất hiện theo Style đã chọn.
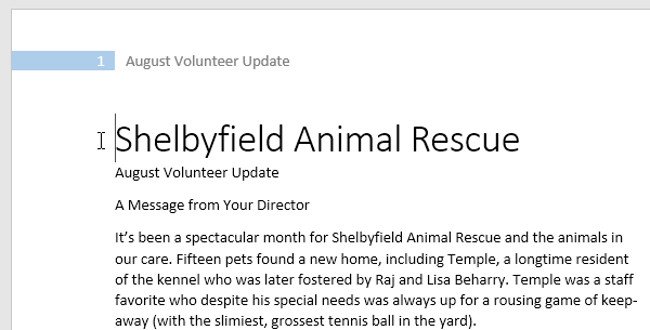
II. Áp dụng một bộ style
Bộ style bao gồm sự kết hợp giữa tiêu đề, heading và các kiểu đoạn. Bộ style cho phép bạn định dạng tất cả các phần trong tài liệu cùng một lúc thay vì sửa đổi từng phần một cách riêng biệt.
1. Từ tab Design (Thiết kế), hãy nhấp vào mũi tên More thả xuống trong nhóm Document Formatting.
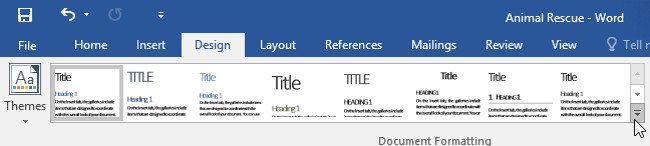
2. Chọn bộ Style bạn muốn từ trình đơn thả xuống.
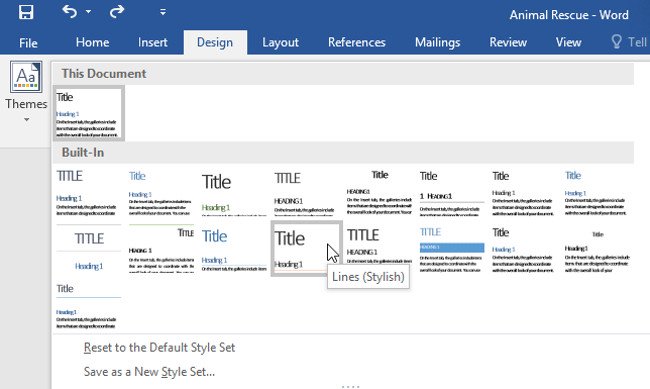
3. Bộ Style đã chọn sẽ được áp dụng cho toàn bộ tài liệu của bạn.
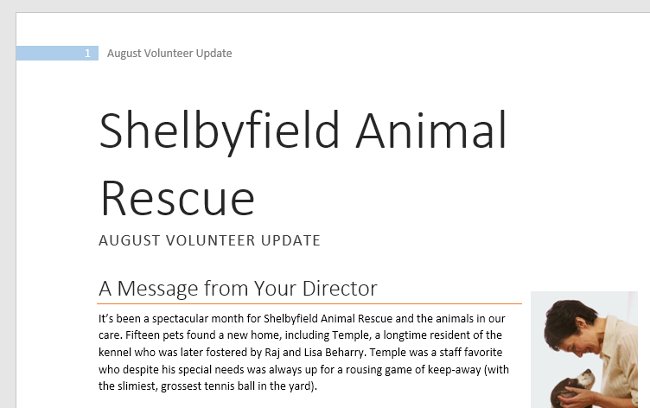
III. Thay đổi Style
1. Xác định vị trí và nhấp chuột phải vào Style mà bạn muốn thay đổi trong nhóm Styles, sau đó chọn Modify từ trình đơn thả xuống.
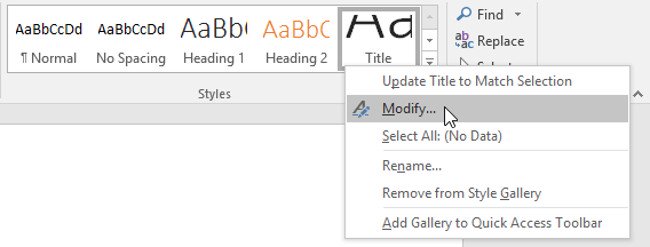
2. Một hộp thoại sẽ xuất hiện. Thực hiện các thay đổi định dạng mong muốn, chẳng hạn như kiểu phông chữ, kích thước và màu sắc. Nếu muốn, bạn cũng có thể thay đổi tên của Style. Nhấp vào OK để lưu các thay đổi của bạn.
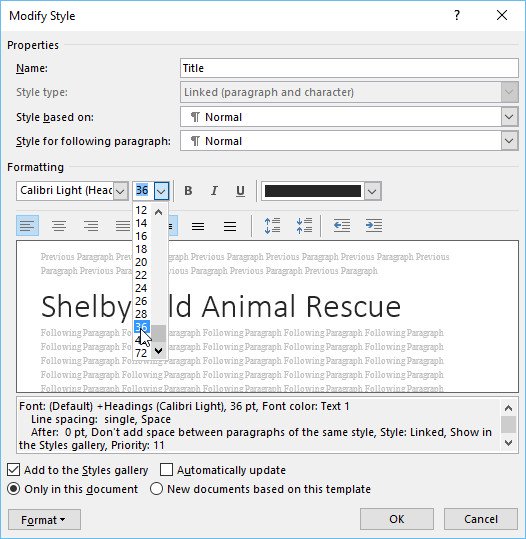
3. Style sẽ được sửa đổi.
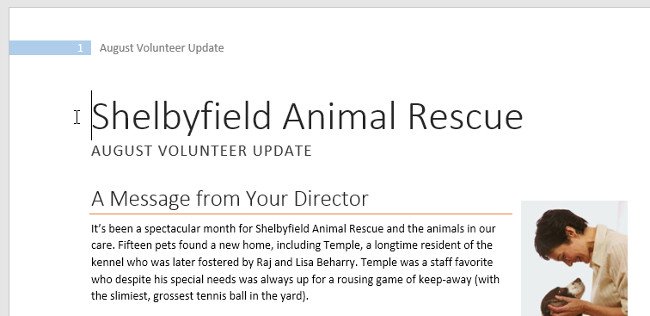
- Khi sửa đổi một Style, bạn đang thay đổi mọi cách thể hiện của Style đó trong tài liệu. Trong ví dụ bên dưới, chúng tôi đã sửa đổi style Normal để sử dụng cỡ chữ lớn hơn. Bởi vì cả hai đoạn văn sử dụng style Normal, chúng đã được cập nhật tự động để sử dụng kích thước mới.
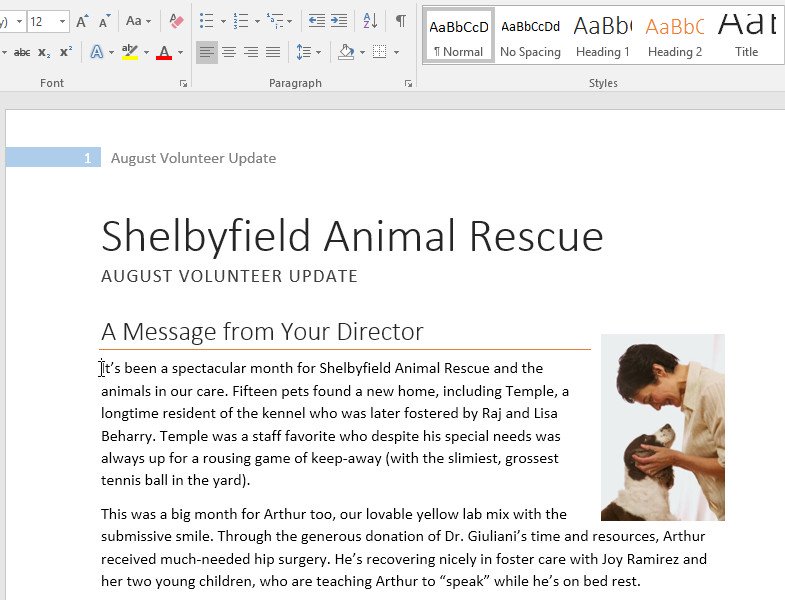
IV. Tạo một Style mới
1. Nhấp vào mũi tên ở góc dưới cùng bên phải của nhóm Styles.
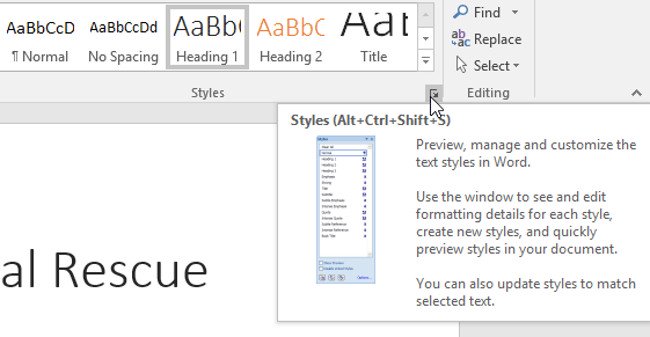
2. Khung tác vụ Styles sẽ xuất hiện. Chọn nút New Style (Kiểu mới) ở phía dưới cùng cửa sổ tác vụ.
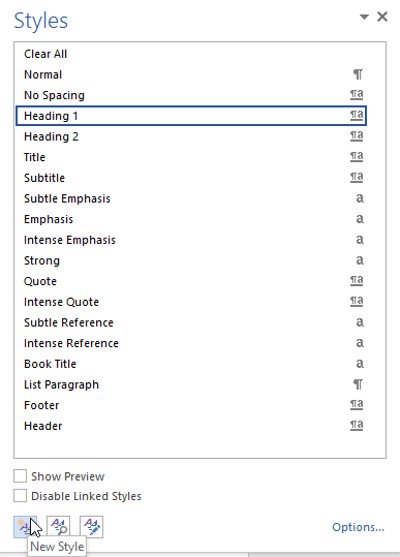
3. Một hộp thoại sẽ xuất hiện. Nhập tên cho Style, chọn định dạng văn bản mong muốn và sau đó nhấp vào OK.
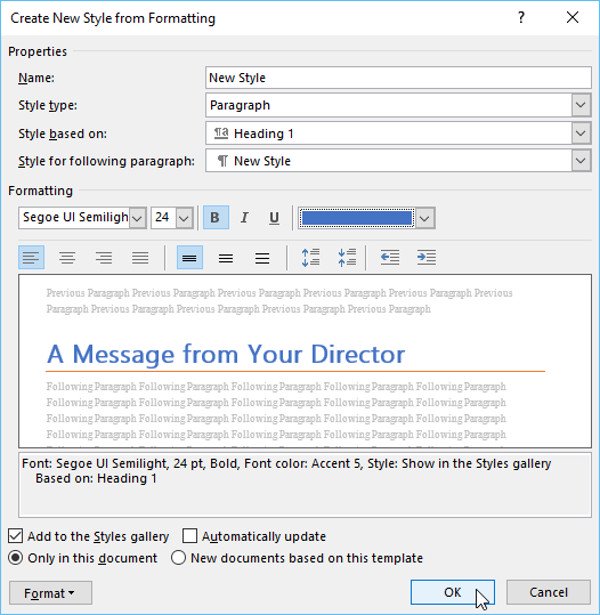
4. Style mới sẽ được áp dụng cho văn bản đang được chọn. Nó cũng sẽ xuất hiện trong nhóm Styles.
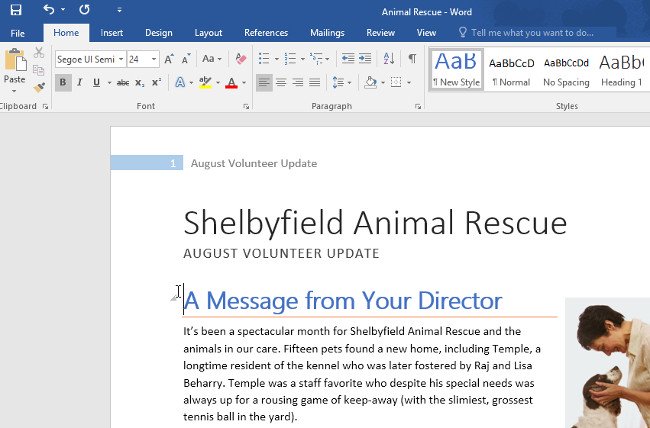
- Ngoài ra, bạn cũng có thể sử dụng Styles để tạo một bảng mục lục cho tài liệu. Để tìm hiểu cách thực hiện, hãy tham khảo bài viết Tạo danh mục bảng biểu trong Word tự động của chúng tôi nhé!

24 Th9 2020
21 Th9 2020
24 Th9 2020
28 Th9 2020
26 Th9 2020
25 Th9 2020