Word
Microsoft Word (Bài 34): Các thao tác cơ bản Shape
1. Chèn hình khối
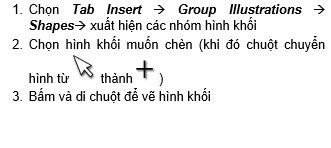
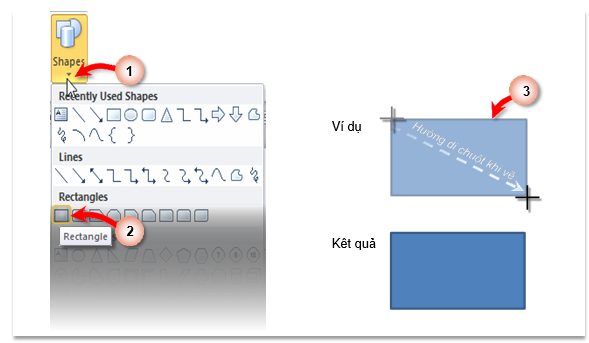
Chú ý:
Để vẽ các hình đặc biệt như hình tròn, hình vuông, đa giác đều,… , đường thẳng (dọc/ngang theo trục của màn hình) thì chọn loại hình khối tương ứng và giữ phím Shift trong khi vẽ.
2. Định dạng cơ bản hình khối
Định dạng hình khối là thay đổi màu nền, đường viền, hiệu ứng ánh sáng, 3D từ hình đã có
Ví dụ
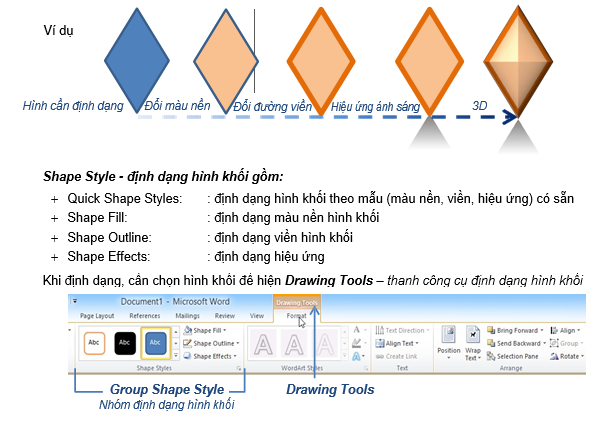
a. Quick Shape Styles – Định dạng hình khối theo mẫu có sẵn
- Chọn hình khối cần định dạng theo mẫu có sẵn
- Chọn Drawing Toolsà Group Shape Stylesà chọn nút More tại Quick Shape Styles
- Chọn mẫu định dạng hình khối phù hợp
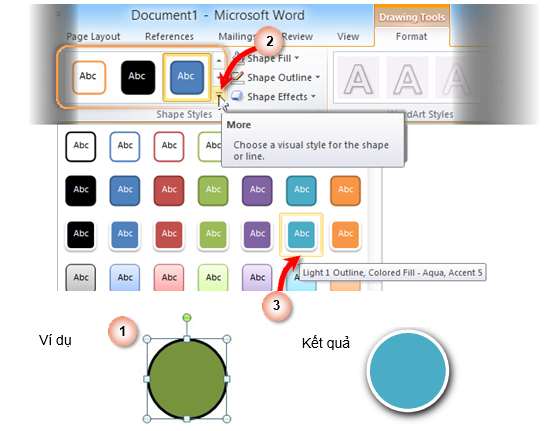
b. Shape Fill – Định dạng cơ bản nền hình khối
- Chọn hình khối cần tô màu nền
- Chọn Drawing Toolsà Group Shape Stylesà Shape Fill
- Chọn màu trong bảng màu (Theme Colors/ Standard Colors)
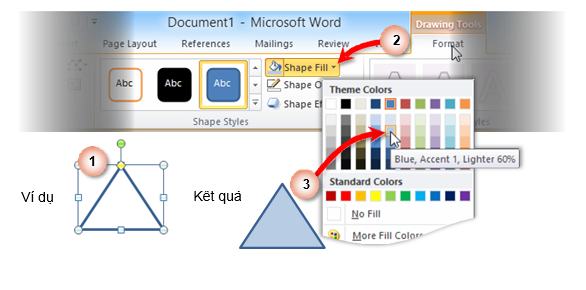
c. Định dạng nền mở rộng
Trong phần trước giới thiệu cách tô nền bằng màu đơn giản (Theme colors/ Standar colors), để chọn những kiểu nền và màu nền phong phú hơn cho hình khối sử dụng các lệnh trong menu ShapeFill.
Bao gồm:
+ More Fill Color: Chọn màu nền trong bảng màu chuẩn hoặc chọn màu mở rộng
+ Picture: Tạo nền là hình ảnh
+ Gradient: Tạo nền pha trộn nhiều màu
+ Texture: Các mẫu nền được thiết kế sẵn
Các bước làm cũng tương tự như chọn các màu nền đơn giản
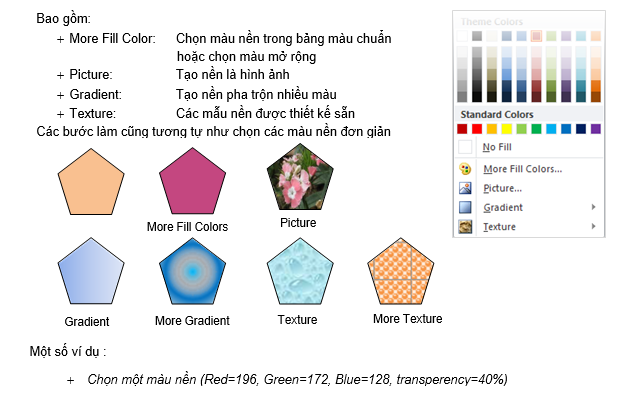
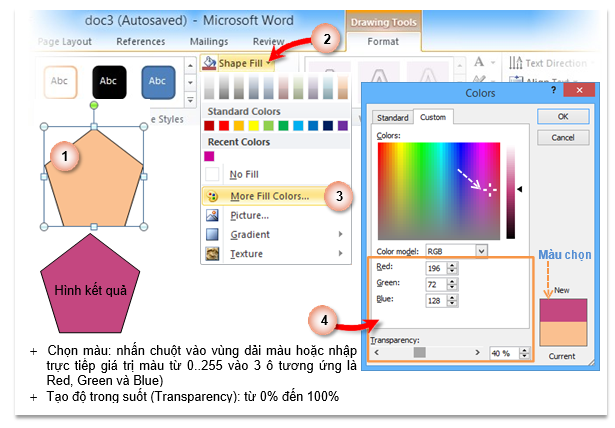
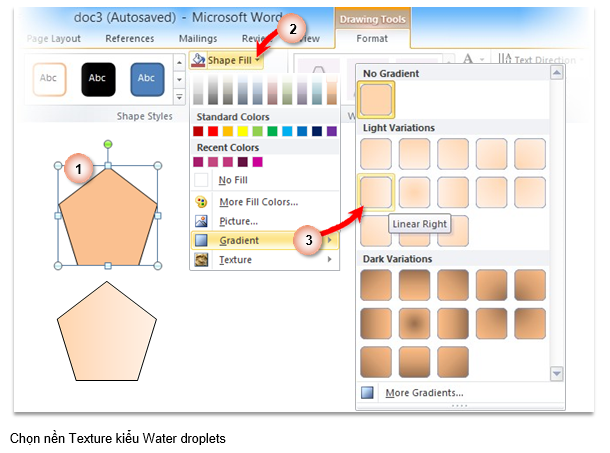
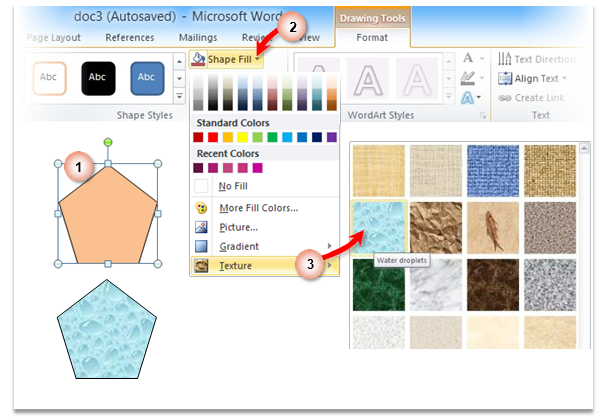
Chọn nền Picture
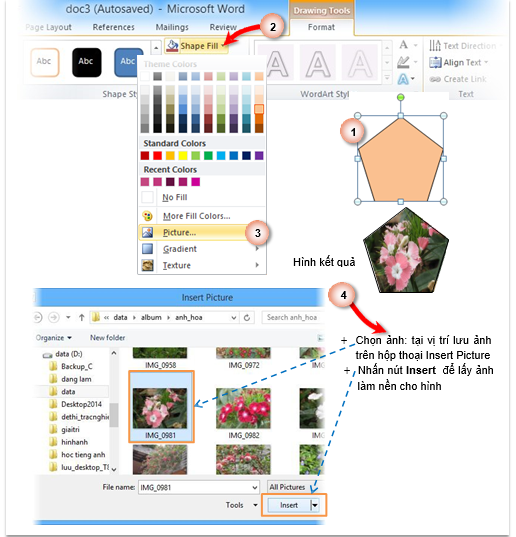
Chú ý: Chọn No Fill để bỏ màu nền
d. Shape OutLine – Định dạng đường viền hình khối
- Chọn hình khối cần định dạng đường viền
- Chọn Drawing Toolsà Group Shape Stylesà Shape OutLine
- Chọn màu (Theme Colors/Standard Colors), độ dày (Weight), kiểu viền (Dashes) phù hợp

Chú ý: Chọn No Outline để bỏ viền
e. Shape effects – Hiệu ứng hình
Ngoài những định dạng thông thường đối với hình khối(shape fill, outline fill), có thể sử dụng các định dạng mang tính nghệ thuật được cung cấp sẵn trong nhóm Shape effect.
Shape effects bao gồm:
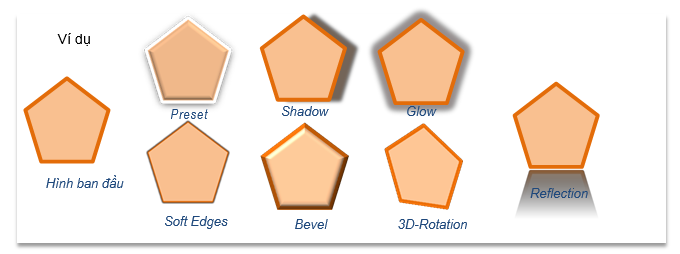
Cách thực hiện:
- Chọn hình khối cần định dạng
- Chọn Drawing Toolsà Group Shape Stylesà Shape Effects
- Chọn kiểu định dạng trong các nhóm shape Effects

Tiếp tục áp dụng thêm định dạng trong nhóm Glow cho hình chữ nhật
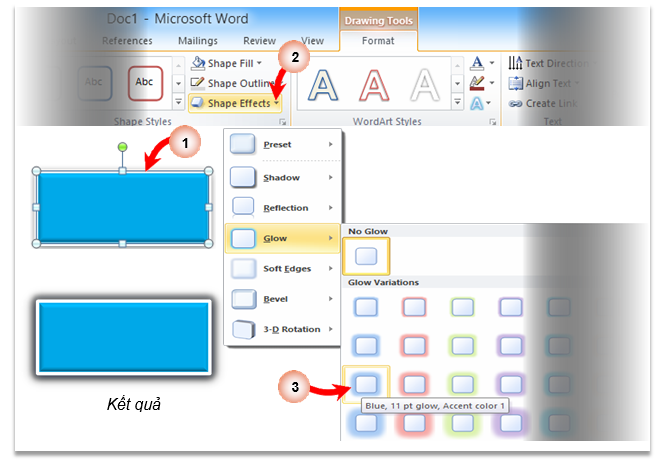
Chú ý: không muốn áp dụng một kiểu shape Effect cho hình khối, ví dụ kiểu Glow, nhấn chuột vào mục No Glow, các kiểu Effect còn lại làm tương tự.
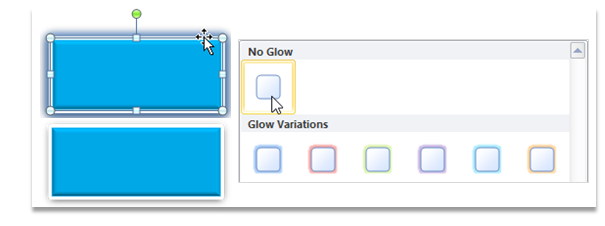
f. Format Shape – Công cụ định dạng tổng hợp
Định dạng đồng thời đường viền(Outline), nền (Fill) , hiệu ứng (Effect), căn chỉnh nội dung text của hình khối
Hộp thoại Format Shape cung cấp đầy đủ các công cụ định dạng cho hình khối, cho phép đồng thời thực hiện đầy đủ các yêu cầu định dạng với một hình khối.
- Chọn hình khối cần định dạng, di chuyển chuột vào vùng đường biên
- Nhấn chuột phải hiện menu, chọn Format shape
- Trên hộp thoại Format Shape, chọn mục cần định dạng của hình khối
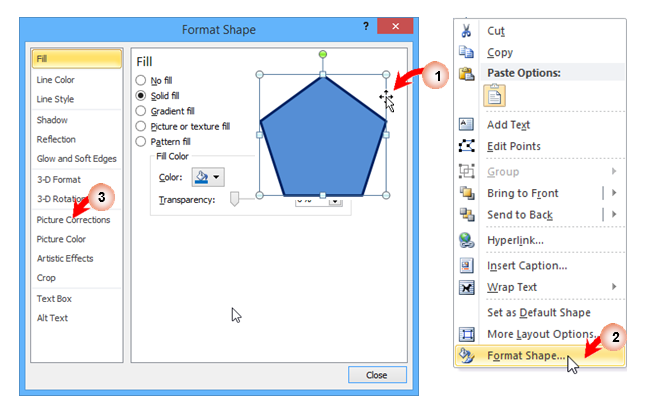
Một số ví dụ:
Thay đổi đường viền cho hình khối bằng công cụ Format Shape
+ Thực hiện các bước đã giới thiệu ở trên để hiện hộp thoại Format shape
+ Trên hộp thoại Format Shape: lựa chọn Line Color và Line Style để định dạng lại đường viền

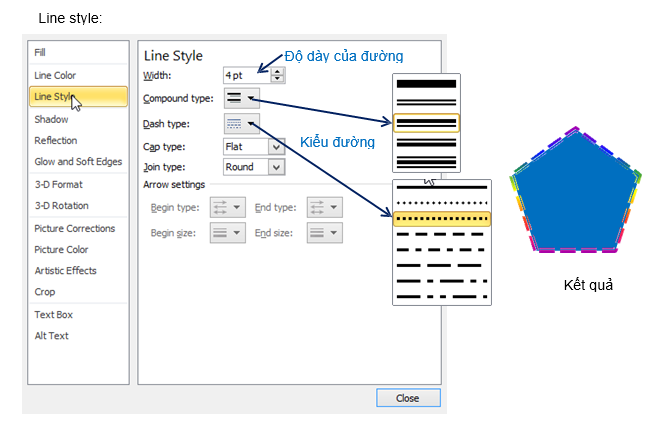
Căn chỉnh lề (margin) nội dung text trong hình: Khi nhập dữ liệu vào shape, nội dung sẽ được giới hạn các lề trong Internal Margin (gồm Left/ Right / Top/ Bottom). Trong trường hợp dưới, chữ bị xuống dòng do chạm lề phải, có thể khắc phục bằng cách giảm độ rộng các lề.
+ Thực hiện các bước để mở hộp thoại Format Shape
+ Trên hộp thoại Format Shape: thay đổi kích thước các lề Left/Right/Top/Bottom trong Internal Margin
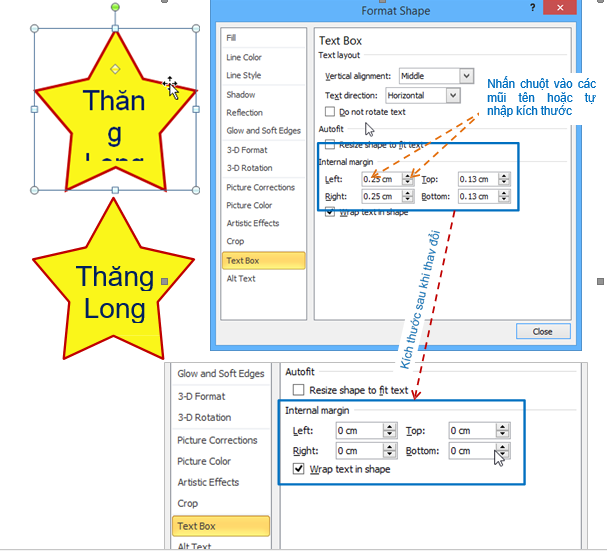
3. Một số thao tác thường dùng
a. Size – Điều chỉnh kích thước hình
Thay đổi kích thước (height và width) của hình phù hợp với yêu cầu
Cách thực hiện:
- Chọn hình cần thay đổi kích thước
- Di chuyển chuột đến các vị trí được đánh dấu xung quanh hình (ngang/dọc/góc)
- Nhấn giữ nút trái và di chuột để thay đổi kích thước của hình
Chú ý:
Di chuyển chuột đến điểm đánh dấu ở các góc hình, giữ phím shift khi thực hiện thay đổi kích thước sẽ đảm bảo giữ nguyên hình dạng của hình ban đầu. Giữ tổ hợp phím Ctrl+shift khi thực hiện thay đổi kích thước sẽ giữ nguyên tâm của hình
Ví dụ: điều chỉnh kích thước kết hợp Ctrl+Shift và di chuyển chuột
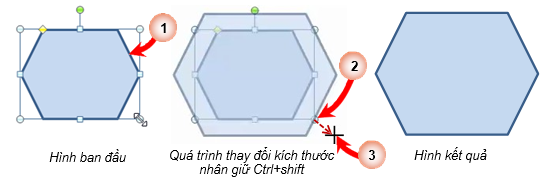
Thay đổi kích thước chính xác
Cách điều chỉnh kích thước bằng cách dùng chuột cho phép điều chỉnh một cách tương đối, nếu cần thiết lập một cách chính xác kích thước cho hình sử dụng công cụ trên Drawing Tools
Cách thực hiện:
- Chọn hình cần thay đổi kích thước
- Trên ô chứa kích thước (height/width): tự nhập hoặc nhấn chuột vào các nút để thay đổi kích thước
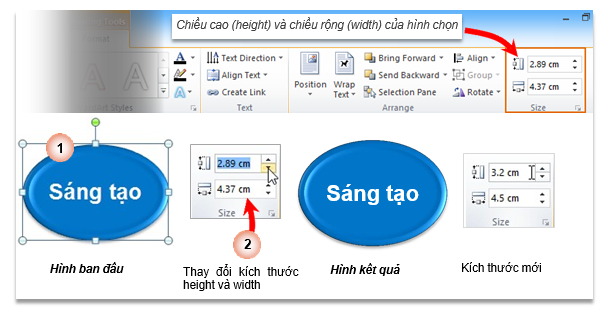
Chú ý:
Nếu muốn khi sửa kích thước của 1 chiều (chiều cao/chiều rộng) thì chiều còn lại cũng tự động được điều chỉnh theo để đảm bảo hình không bị biến dạng thực hiện thao tác sau:
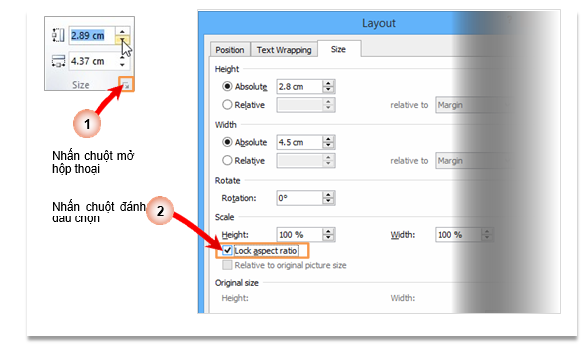
Nếu muốn sửa kích thước 2 chiều một cách tùy ý hay bỏ đánh dấu chọn tại Lock aspect ratio
b. Nhập và định dạng nội dung text trong hình khối
Trình bày text trong các hình khối, gồm các định dạng cơ bản và định dạng chữ nghệ thuật

Sử dụng shape Textbox:
Trong các kiểu hình khối trên group Shape, có một shape đặc biệt là textbox. Shape này có hình dạng mặc định là hình chữ nhật, khi chèn textbox vào văn bản, sẽ xuất hiện con trỏ soạn thảo bên trong hình cho phép nhập nội dung text. Đây là kiểu shape nên sử dụng khi có nhu cầu gõ nội dung vào bên trong một hình.
- Chèn shape kiểu Textbox, kích thước tùy ý
- Thực hiện nhập như trong chế độ soạn thảo thông thường, điều chỉnh lại kích thước shape cho phù hợp với nội dung
- Định dạng nội dung text: Sử dụng các công cụ định dạng ký tự (group Font); công cụ định dạng đoạn (group Paragraph) trên tab Home
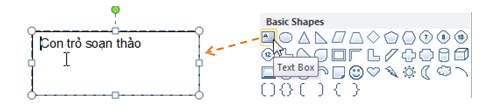
Chú ý: Có thể áp dụng Change shape để thay đổi hình dạng của textbox (tham khảo mục giới thiệu về Change shape)
Với các hình khối khác cũng có thể nhập và định dạng text tương tự như dùng shape textbox, tuy nhiên con trỏ soạn thảo sẽ không xuất hiện ngay sau khi chèn hình:
- Chọn hình cần nhập nội dung
- Thực hiện nhập như trong chế độ soạn thảo thông thường, điều chỉnh lại kích thước shape cho phù hợp với nội dung
- Định dạng nội dung text trong hình: Sử dụng các công cụ định dạng ký tự (group Font); công cụ định dạng đoạn (group Paragraph) trên tab Home
Chú ý:
+ Nếu đã chọn hình mà không nhập được ký tự vào, nhấn chuột phải tại hình xuất hiện menu lệnh, chọn Add text. (xem ví dụ phía dưới)
+ Có thể áp dụng định dạng chữ nghệ thuật (wordart) cho nội dung text nhập trong shape.Tham khảo các định dạng chữ nghệ thuật trong phần giới thiệu về Wordart.
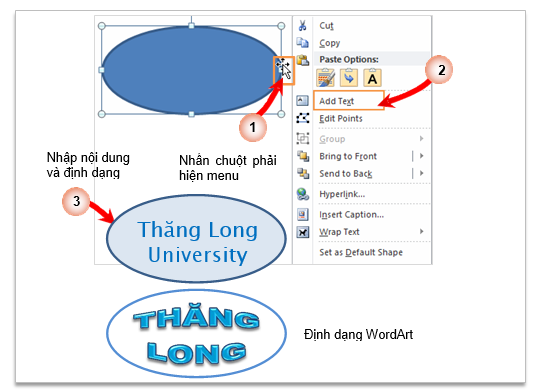
c. Chỉnh hướng (direction) và căn chỉnh lề (Align) nội dung text trong hình khối
Chọn hướng hiện text trong hình khối :
- Chọn hình cần thao tác
- Chọn Drawing Toolsà Group Textà Direction Text
- Chọn hướng hiện text
Ví dụ: chuyển hướng text theo chiều Rotate All text 90o
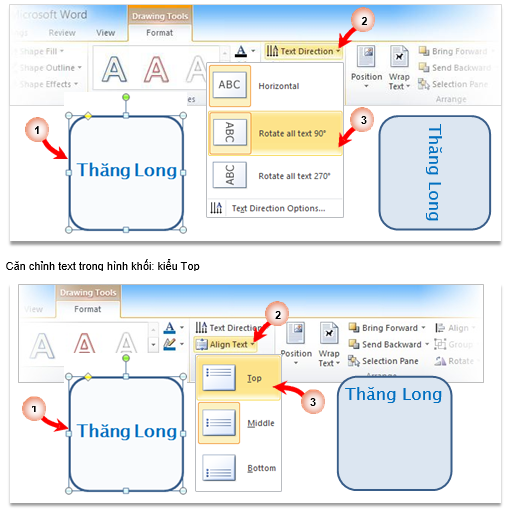
d. Sao chép, di chuyển, xóa shape
Cách thực hiện:
- Chọn hình cần thao tác
- Để sao chép hình: nhấn tổ hợp Ctrl+D
- Để di chuyển hình: Nhấn giữ nút trái, di chuột để đưa hình đến vị trí mới
- Để xóa hình: nhấn phím Delete
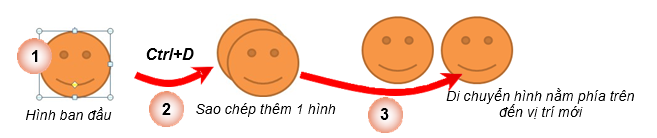
Chú ý: Có thể sử dụng cách sao chép, cắt dán như với văn bản.
e. Rotate – Quay hình
Sử dụng chức năng này để xoay các hình phù hợp với yêu cầu cần trình bày
Cách thực hiện:
- Chọn hình cần quay
- Xuất hiện điểm nút màu xanh cho phép quay hình
- Đưa chuột đến điểm nút màu xanh, nhấn giữ nút trái, di chuột để quay hình đến góc độ mong muốn
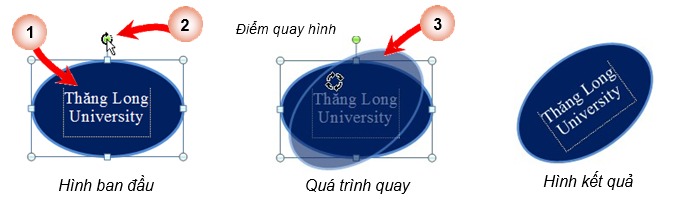
Chú ý: Cách quay hình giới thiệu ở trên cho phép quay hình một cách tự do, không biết chính xác góc quay. Trong trường hợp cần quay nhanh hoặc góc quay chính xác có thể sử dụng công cụ Rotate trên Drawing tools
Sử dụng công cụ Rotate: Drawing Toolsà Group Arrange à Rotate
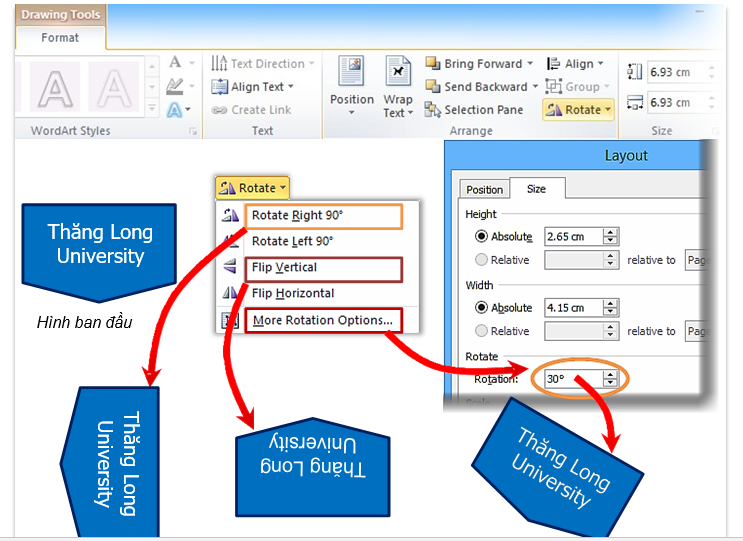
f. Change shape – Đổi kiểu hình khối
Công cụ này sử dụng để thay đổi kiểu hình khối đã vẽ
- Chọn hình cần thay đổi kiểu
- Chọn Drawing toolà Group Insert Shapes
- Nhấn chuột vào mũi tên tại nút lệnh , chọn Change Shape
- Chọn kiểu hình mới trong danh sách các kiểu hình
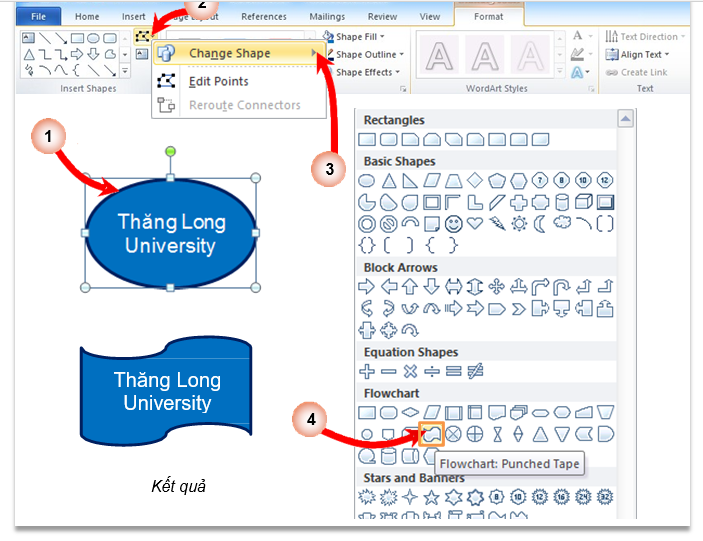

24 Th9 2020
25 Th9 2020
23 Th9 2020
24 Th9 2020
23 Th9 2020
25 Th9 2020