Word
Microsoft Word (Bài 26): Các thao tác cơ bản làm việc với Header & Footer:
1. Header & Footer Tools – Hiển thị thanh công cụ chỉnh sửa Header & Footer
Có 2 cách để hiển thị Thanh công cụ chỉnh sửa Header & Footer:
+ Bấm đúp chuột vào phần Lề trên/ Lề dƣới của trang – Top/ Bottom Margin;
+ Sau khi Thêm nội dung Đầu/ Cuối trang – Insert Header/ Footer.
Thanh công cụ chỉnh sửa Header & Footer gồm các nhóm chức năng như sau:
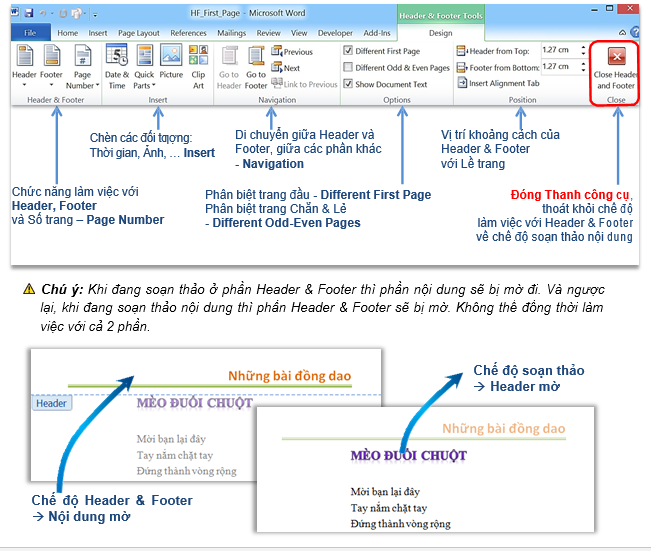

2. Insert Header – Thêm nội dung đầu trang
– Có 2 kiểu nội dung đầu trang – Header :
+ Kiểu do người dùng tự định dạng;
+ Kiểu mẫu có sẵn.
a. Thêm Header do người dùng tự định dạng
– Cách thực hiện :
- Bấm đúp chuột vào Lề trên của trang – Top
- Gõ nội dung và định dạng Header như mong muốn.

b. Thêm Header theo mẫu có sẵn
– Có 2 cách thêm Header theo mẫu có sẵn :
+ Cách 1 : Bấm đúp chuột vào phần Lề trên – Top
+ Cách 2 : Insert à Header
– Cách 1 :
- Bấm đúp chuột vào phần Lề trên – Top
- Header & Footer Tools à Header : Danh sách mẫu Header
- Chọn mẫu Header (có thể dùng thanh cuộn – scroll bar để cuộn danh sách)
- Nhập nội dung vào hộp Title, có thể chuyển sang Tab Home để định dạng
- Đóng thanh công cụ – Close Header & Footer
Hoặc
Chuyển sang phần Footer – Go to Footer.
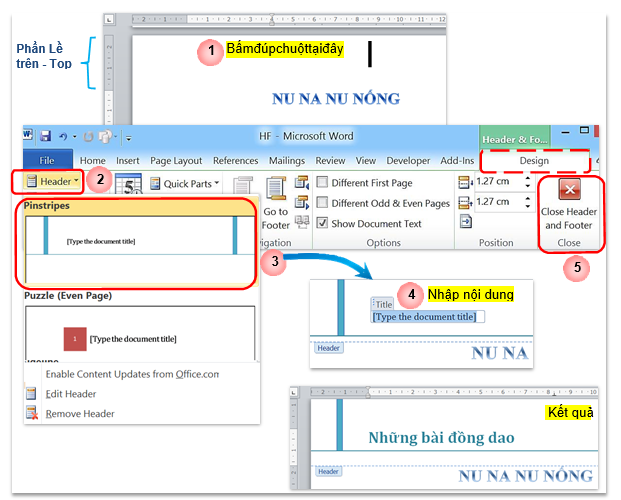
Cách 2
- Insert → Header
- Chọn mẫu Header trong danh sách
- Bước 4 và 5 giống như cách 1.
3. Insert Footer – Thêm nội dung cuối trang
– Có 2 kiểu Nội dung cuối trang – Footer :
+ Kiểu do người dùng tự định dạng
+ Kiểu mẫu có sẵn
a. Thêm Footer do người dùng tự định dạng
– Phần Footer thường chứa : Số trang, có thể thêm Ngày soạn thảo hoặc Ngày hiện tại đang mở tài liệu.
– Có 2 kiểu Số trang thường dùng :
+ Trang X hoặc X (trong đó X là số trang hiện thời – Page Number)
+ Trang X – Y (trong đó X là số trang hiện thời, Y là Tổng số trang trong tài liệu – Number of Pages)
– Cách thêm Số trang :
13.Bấm đúp chuột vào Lề dưới của trang – Bottom
14.Header & Footer Tools à Design à Page Number
15.Chọn vị trí thêm Số trang: Bottom of Page – Thêm Số trang vào Lề dưới
- Top of Page – Thêm Số trang vào Lề trên
- Current Position – thêm Số trang vào vị trí hiện thời
16.Chọn kiểu số trang, có 2 kiểu thƣờng dùng:
- Plain Number 2: Chỉ có Số trang, Căn Giữa
- Page X of Y à Bolder Number 2: Số trang trong Tổng số trang, Căn Giữa
17.Chỉnh sửa:
- Plain Number 2 à Thêm chữ “Trang” trƣớc phần Số
- Page X of Y à Bolder Number 2 à Chỉnh sửa (xem hình)
Chú ý: Không được Xóa Số trang.
Số trang do Word thêm vào sẽ có nền màu ghi khi di chuột qua à Tự động tăng.
Số trang do người dùng tự gõ sẽ không có nền màu ghi à Không tự động tăng
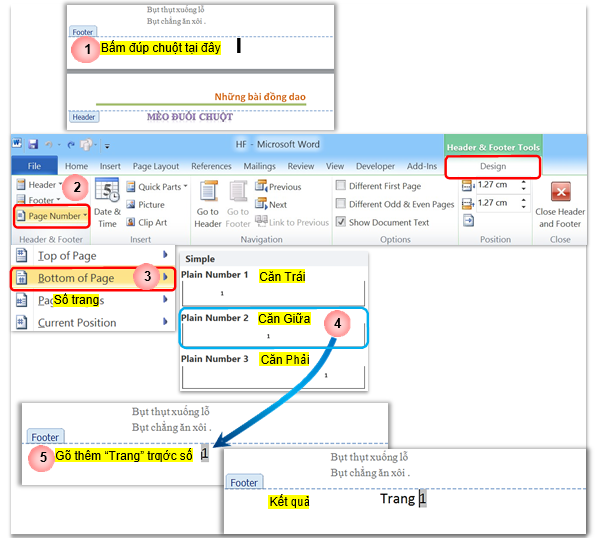
– Cách thêm Ngày tháng :
18.Bấm đúp chuột vào Lề dưới của trang – Bottom
19.Header & Footer Tools à Design à Date & Time
20.Trong hộp thoại Date & Time:
- Chọn kiểu định dạng trong mục Available Formats
- Update Automatically – Nếu tích chọn thì ngày tự động cập nhật theo ngày mở tài liệu còn không thì sẽ cố định theo ngày soạn thảo/ ngày thêm Date & Time
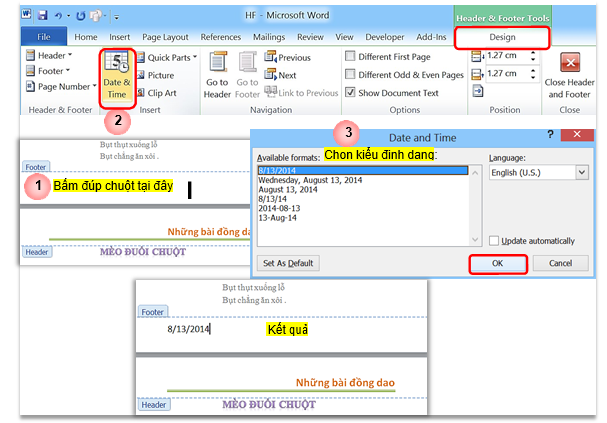
b. Thêm Footer theo mẫu có sẵn
Có 2 cách thêm Footer theo mẫu có sẵn :
+ Cách 1 : Bấm đúp chuột vào phần Lề dưới – Bottom
+ Cách 2 : Insert à Header
Cách thực hiện tương tự 2 cách thêm Header theo mẫu có sẵn.
4. Edit/ Remove Header – Chỉnh sửa/ Xóa Header
– Khi sử dụng Header theo mẫu có sẵn, bạn có thể cần 2 chức năng sau :
+ Edit Header – Chỉnh sửa Header
+ Remove Header – Xóa Header (khi việc chỉnh sửa gặp khó khăn hoặc muốn xóa đi làm lại).
– Cách thực hiện với Header và Footer là tƣơng tự nhau.
– Cách thực hiện với Header:
- Bấm đúp chuột vào Lề trên để mở Thanh công cụ – Header & Footer Tools
- Header à Edit Header nếu muốn vào soạn thảo Header
Hoặc
Header à Remove Header nếu muốn xóa Header
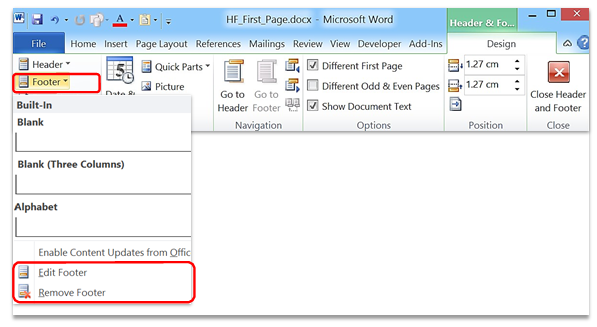
5. Edit/ Remove Footer – Chỉnh sửa/ Xóa Footer
– Khi sử dụng Footer theo mẫu có sẵn, bạn có thể cần 2 chức năng sau :
+ Edit Footer – Chỉnh sửa Footer
+ Remove Footer – Xóa Footer
– Cách thực hiện với Footer là tƣơng tự với Header.
– Cách thực hiện với Header:
- Bấm đúp chuột vào Lề trên để mở Thanh công cụ – Header & Footer Tools
- Header à Edit Header & Footer
Hoặc
Header à Remove Header & Footer
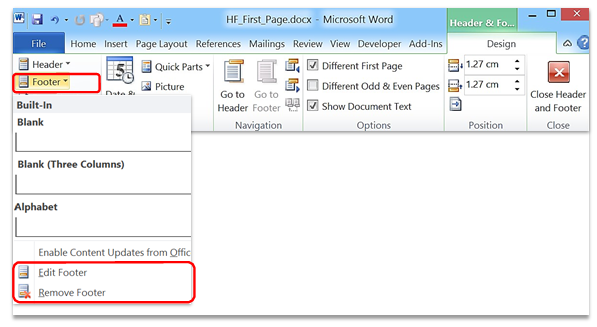
6. Different First Page – Phân biệt Trang Đầu
Trong một tài liệu thì Trang đầu tiên thường là Trang Bìa và không có Header & Footer. Để thực hiện điều này cần Tích chọn Different First Page.
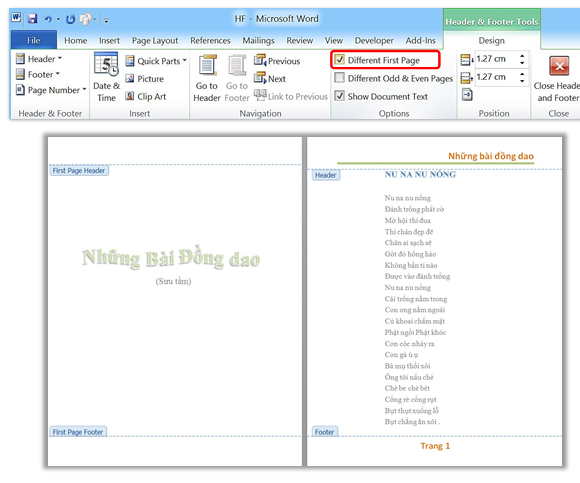
7. Different Odd & Even Pages – Phân biệt Trang Chẵn & Lẻ
– Trong một tài liệu, nếu muốn Header và/ hoặc Footer ở các Trang Lẻ – Odd Page giống nhau và ở các Trang Chẵn – Even Page giống nhau thì cần Tích chọn Odd & Even Pages.
+ Trong phần Odd Page Header: gõ nội dung Trang Lẻ và định dạng
+ Chuyển sang phần Even Page Header bằng nút
+ Trong phần Even Page Header: gõ nội dung Trang Chẵn và định dạng.
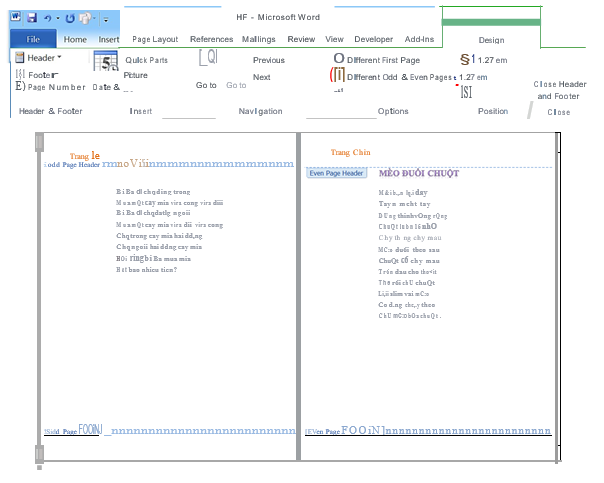
8. Header From Top/ Footer From Bottom – Vị trí khoảng cách của Header & Footer với Lề trang
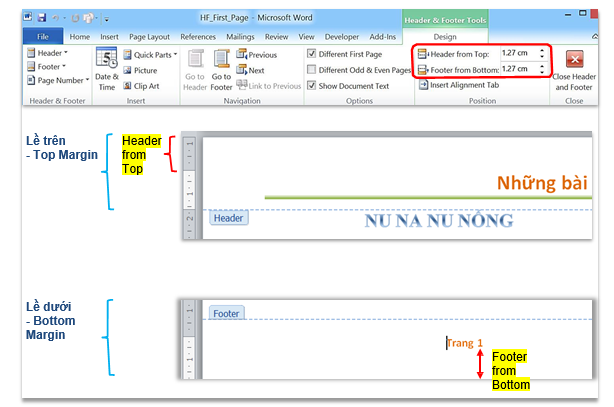

21 Th9 2020
21 Th9 2020
25 Th9 2020
28 Th9 2020
21 Th9 2020
23 Th9 2020