Word
Microsoft Word (Bài 76): Table of Contents – Mục lục nội dung
Mục lục nội dung – Table of Contents là danh sách các đề mục muốn liệt kê trong tài liệu.
Để sử dụng tính năng này, ta chọn các chức năng thuộc nhóm Table of Contents:
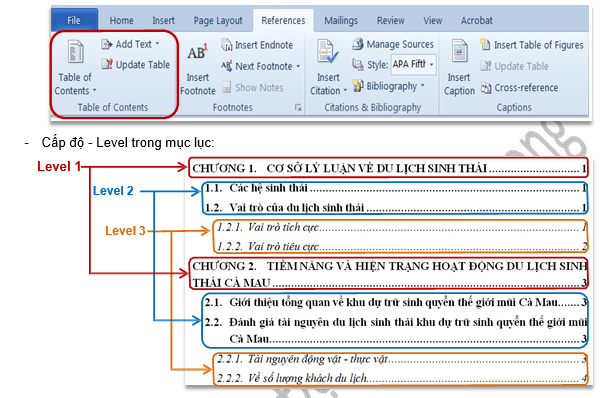
Nguyên tắc tạo mục lục – Table of Contents
+ Thông thường, mỗi cấp của mục lục (Level) sẽ ứng với 1 style. Khi tạo mục lục người sử dụng sẽ dựa vào style đã được áp dụng cho nội dung cần xuất hiện ở mục lục. Do vậy, để hiểu được mục lục tự động SV phải có các kiến thức liên quan đến Style như: tạo Style – New Style, áp dụng Style – Apply Style và chỉnh sửa Style – Modify Style.
+ Mục lục thường có 3 cấp, Word cho phép người sử dụng tạo mục lục có tối đa có 9 cấp.
1. Các thao tác cơ bản trên mục lục tự động
Sau khi học xong phần này, SV nắm được nguyên tác khi tạo mục lục. Biết cách:
- Tạo mục lục có kiểu định dạng sẵn (Bulit – In) dựa trên các nội dung đã áp dụng các style có sẵn của Word (style Heading 1, Heading 2, Heading 3).
- 2. Nắm được cách tạo mục lục dựa trên các nội dung áp dụng style do người sử dụng tự tạo.
- Các thao tác khi sử dụng mục lục như: Cập nhật mục lục, xóa mục lục…
1.1. Tạo mục lục tự động dựa trên các Style Heading 1, Heading 2, Heading 3
Tạo mục lục dựa trên các nội dung được áp dụng các style Heading 1, Heading 2, Heading 3 theo kiểu mẫu có sẵn.
– Ví dụ về mục lục có định dạng sẵn (Built – in):
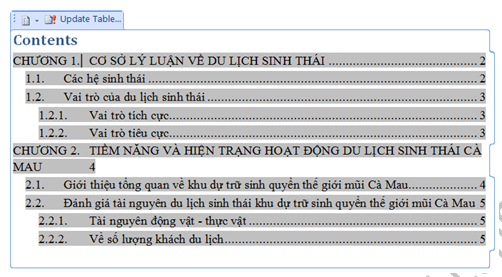
– Các bước thực hiện:
+ Bước 1: Xác định mức cho đề mục
- Áp dụng Style Heading 1 cho đề mục mức 1 (xem lại phần áp dụng Style).
- Áp dụng Style Heading 2 cho đề mục mức 2,
- Áp dụng Style Heading 3 cho đề mục mức 3.
+ Bước 2: Tạo mục lục
- Chọn Tab References à Group Table of Contents àChọn hộp Table of Contents
- Chọn kiểu mục lục có sẵn (xem hình)
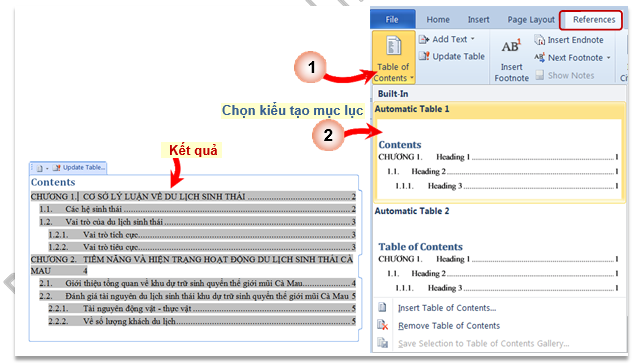
Chú ý:
+ Kiểu mục lục tự động trên chỉ có tối đa 3 mức:
- Mức 1 – Level 1: danh sách các nội dung áp dụng Style Heading 1. b. Mức 2 – Level 2: danh sách các nội dung áp dụng Style Heading 2. c. Mức 3 – Level 3: danh sách các nội dung áp dụng Style Heading 3.
+ Cách tạo mục lục này thường sử dụng khi trong văn bản có áp dụng Style dạng Heading cho các đề mục.
+ KHÔNG NÊN sử dụng kiểu mục lục này khi định dạng tài liệu như Khóa luận vì khó định dạng tiêu đề và nội dung mục lục.
1.2. Tạo mục lục dựa trên Style tự tạo
Người dùng có thể tạo được mục lục dựa trên nội dung được gán style do mình tạo.
– Ví dụ về tạo mục lục gồm 3 cấp dựa trên 3 style Muc1, Muc2, Muc3
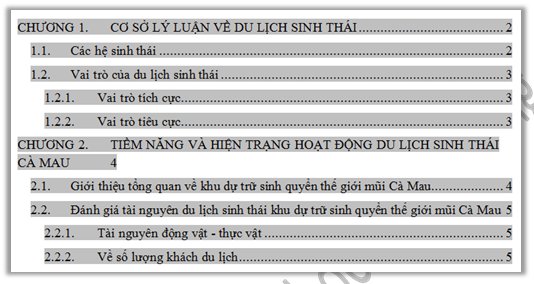
– Cách thực hiện:
+ Bước 1: Xác định mức cho đề mục
- Tạo Style (VD: Muc1, Muc2, Muc3) (tham khảo thêm phần cách tạo Style)
- Lần lƣợt áp dụng Style đã tạo (VD: Muc1, Muc2, Muc3…) cho những nội dung tƣơng ứng mức 1, 2, 3…
+ Bước 2: Tạo mục lục dựa trên các style do ngƣời dùng tự tạo (Muc1, Muc2, Muc3)
- Chọn Tab References -> Group Table of Contents -> Chọn hộp Table of Contents…
- Chọn Insert Table of Contents…
- Xuất hiện hộp thoại Table of Contents -> Lựa chọn các giá trị phù hợp trong hộp thoại.
- Chọn Option… để chỉ định lại Style chứa nội dung của từng cấp
- Xuất hiện hộp thoại Table of Contents Options: xóa tất cả các mức đã được liệt kê ở các style khác.
- Tìm đến Style đã áp dụng cho các đề mục ở bước 1
- Gán số cấp tương ứng cho mỗi style (VD: Muc1 à 1, Muc2 à 2, Muc3 à 3) (xem hình).
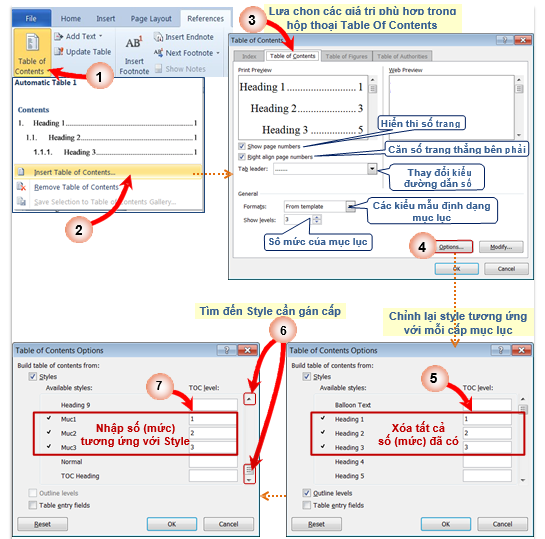
Chú ý:
+ Cách tạo mục lục này có thể tạo ra mục lục có tối đa 9 mức
+ Đây là cách hay được sử dụng để tạo mục lục tự động do người dùng có thể tùy chỉnh được cách hiển thị mục lục, nội dung, số mức trong mục lục một cách linh hoạt.
1.3. Các thao tác khi sử dụng mục lục
a. Chuyển đến đề mục thông qua mục lục
Chuyển nhanh đến nội dung trong bài dựa trên nội dung mục lục.
– Cách thực hiện:
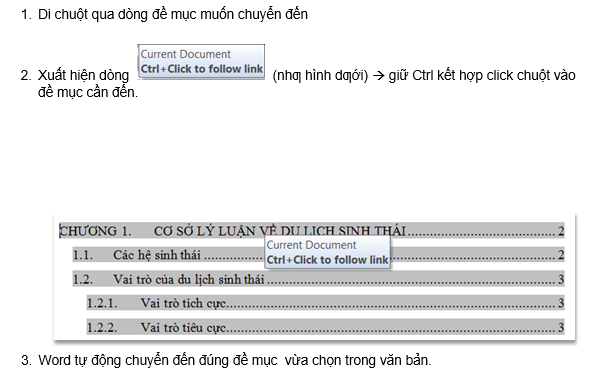
b. Cập nhật mục lục – Update Table
Khi có những thay đổi trong trên đề mục (tên đề mục, số trang…) cần sử dụng chức năng này để cập nhật những thay đổi đó.
– Cách thực hiện:
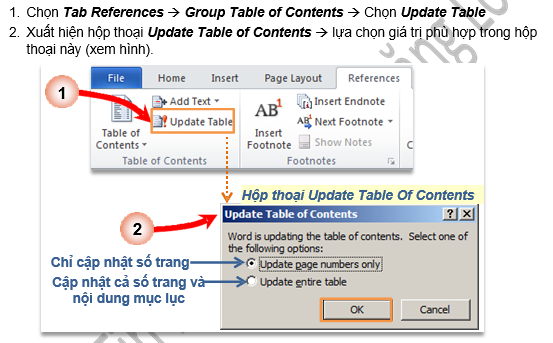
c. Xóa mục lục – Remove Table of Contents
Mỗi văn bản chỉ có một mục lục nội dung. Khi vị trí mục lục không hợp lý hoặc không cần tạo mục lục ta sẽ phải xóa bỏ mục lục này.
– Các bước thực hiện:
- Chọn Tab References -> Group Table of Contents -> Chọn hộp Table of Contents
- Chọn Remove Table Of Contents (xem hình).
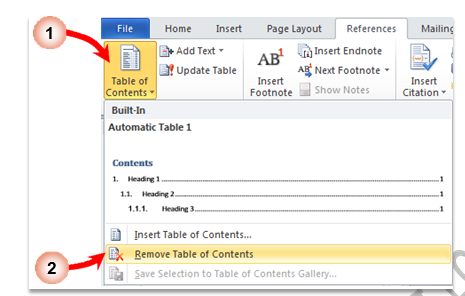
2. Định dạng mục lục
2.1. Định dạng mục lục thông qua Style TOC
– Mỗi cấp của mục lục khi được tạo ra sẽ có 01 style tương ứng quản lý định dạng của của cấp đó, style này thường bắt đầu bằng chữ TOC (Table of Contents).
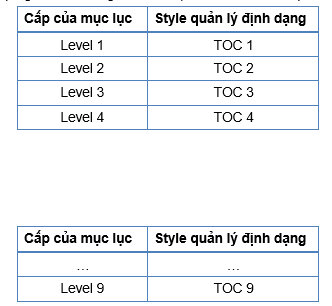
– Ví dụ sau khi sửa lại định dạng của mục lục:
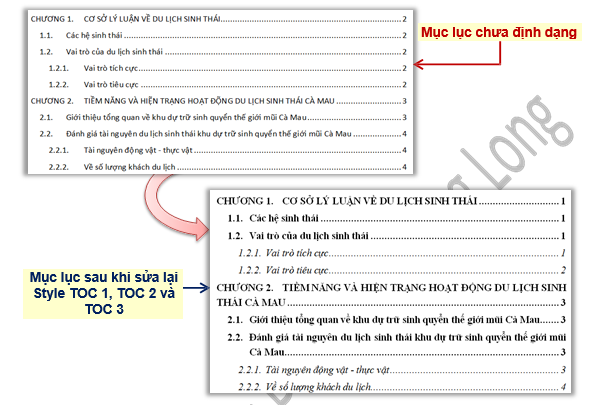
Khi cập nhật lại mục lục (Update Table), nếu trước đó bạn đã có thay đổi định dạng các cấp của mục lục thì toàn bộ định dạng này có thể sẽ thay thế bằng một định dạng khác (định dạng được thay thế lấy theo style TOC tương ứng của từng cấp).
Do đó, khi cần thay đổi định dạng của mục lục bạn nên sửa lại style TOC tương ứng để không bị mất định dạng khi cập nhật lại mục lục (Xem thêm phần sửa style – Modify style).

28 Th9 2020
28 Th9 2020
23 Th9 2020
21 Th9 2020
21 Th9 2020
25 Th9 2020