Word
Microsoft Word (Bài 67): Các tính năng định dạng nhanh
1. Themes
– Theme mặc định được lựa chọn là Office.
– Khi bạn thay đổi Theme thì tất cả những thiết kế có sẵn của Word cũng thay đổi theo Theme đó.
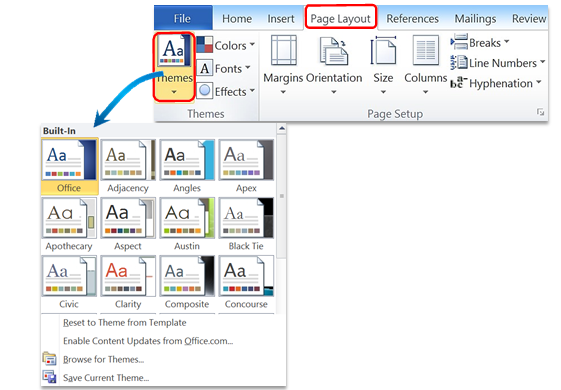
– Nếu bạn được yêu cầu sử dụng một màu mà bạn không tìm thấy trên bảng màu có sẵn thì hãy nghĩ đến Theme đang sử dụng là gì?
– Hình sau cho bạn thấy sự khác nhau giữa bảng màu của Theme Office mà bạn thường dùng và bảng màu của Theme Austin.
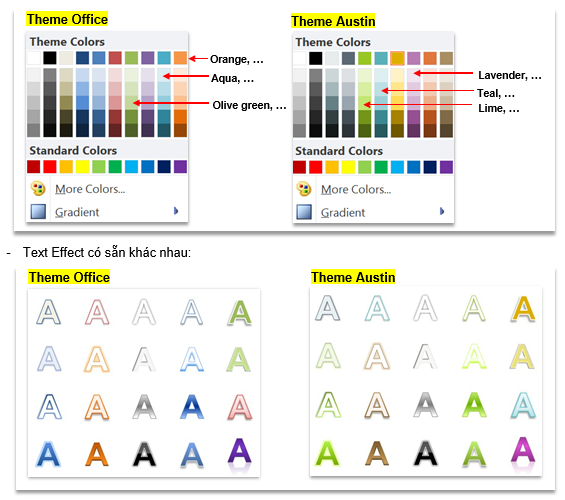
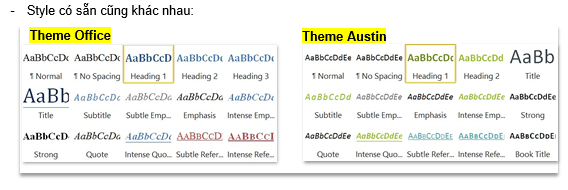
2. Cover Page
Cover Page: là trang bìa được thiết kế sẵn, bạn chỉ cần chọn kiểu thích hợp và điền thông tin của mình vào. Cover Page được thiết kế đồng bộ với Header & Footer. Bạn có thể chọn theo tên.
– Cover Page Exposure đồng bộ với Header & Footer Exposure
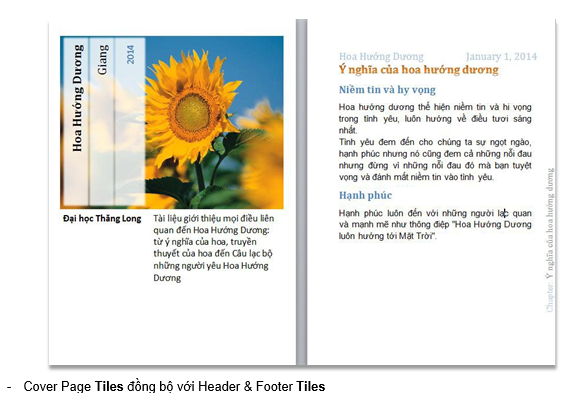
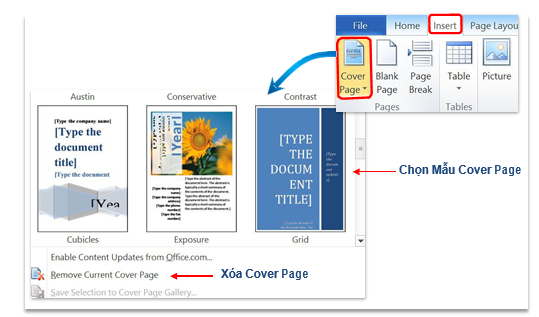
3. Template
Template: khi bạn thường xuyên phải soạn các văn bản có cấu trúc và nội dung tương tự nhau, chẳng hạn các Văn bản Hành chính, các loại Hợp đồng… thì bạn nên tạo file Template để mỗi khi tạo một văn bản mới thì bạn có sẵn nội dung theo mẫu văn bản, chỉ cần điền thêm thông tin chi tiết. Thời gian tạo văn bản sẽ nhanh hơn rất nhiều và tránh được tình trạng sửa sót thông tin khi bạn dùng Save As.
Phần này sẽ giới thiệu:
- Cách tạo văn bản mới từ Template có sẵn;
- Cách tạo file mẫu Template;
- Tạo văn bản mới từ Template do bạn tạo;
- Sửa file Template.
3.1. Tạo văn bản mới từ Template có sẵn
– MS Word cung cấp rất nhiều Template sẵn theo mẫu của nƣớc ngoài. Bạn có thể tạo văn bản mới sử dụng các Template này như sau :
- File à New
- Chọn Sample templates để xem các mẫu có sẵn
- Chọn Template mong muốn, có thể xem trƣớc mẫu ở bên phải.
- Chọn Create.
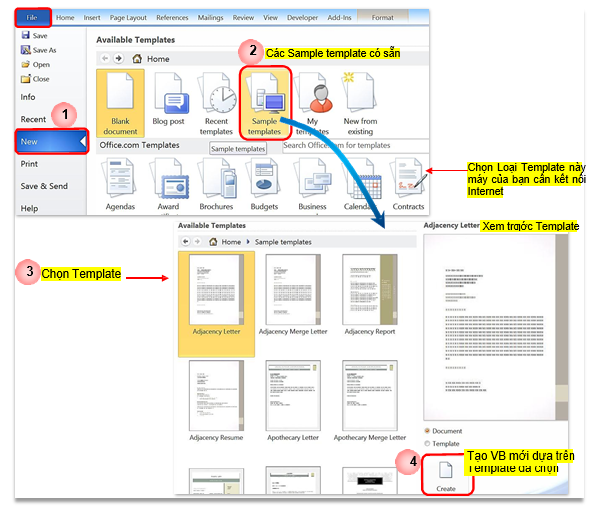
3.2. Tạo file mẫu Template
– Cách tạo file mẫu Template:
- File à New
- Chọn My templates
- Trong hộp thoại New, Tích chọn Template
- OK
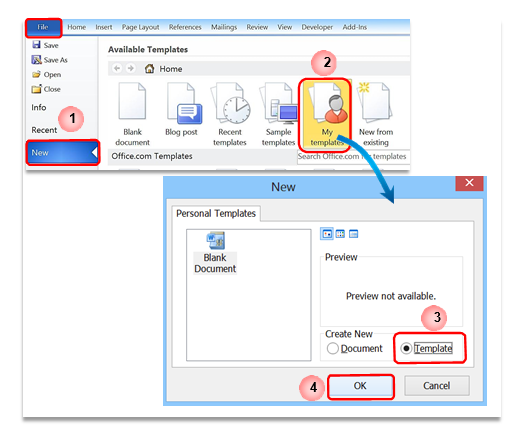
Chú ý:
- File mới tạo ra sẽ có tên mặc định là Template 1 thay vì Document 1 như văn bản bình thường.
- Soạn thảo văn bản như bình thường. Tuy nhiên nội dung file này là mẫu văn bản, những phần chung nhất, không phải một văn bản cụ thể.
- Khi lưu văn bản, thư mục mặc định là */Microsoft/Template. Nếu bạn lưu vào đây thì khi New văn bản mới, bạn có thể chọn trong mục My template. Tuy nhiên bạn sẽ khó quản lý file này. Do vậy tốt nhất là lưu vào thư mục làm việc thường xuyên của bạn.
- File mới sẽ có phần mở rộng là .dotx thể hiện là file template chứ không phải file .docx thông thường.
3.3. Tạo văn bản mới từ Template do bạn tạo
– Cách tạo văn bản mới từ Template do bạn tạo:
- Mở cửa sổ Window Explorer à Tìm đến nơi lƣu file
- Bấm đúp chuột vào tên file *.dotx
Văn bản mới được tạo ra có tên Document 1 nhƣng lại có sẵn nội dung của văn bản mẫu.
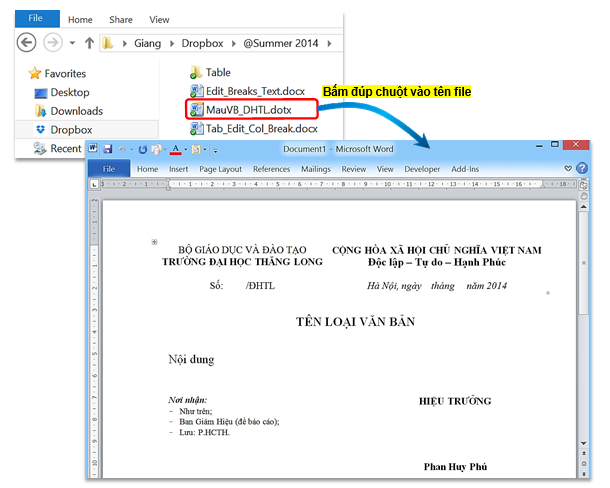
3.4. Sửa file Template
– Nếu bạn muốn sửa nội dung của file Template thì bạn cần mở file Template bằng cách :
- Mở chƣơng trình MS Word 2010
- File à Open
- Chọn file template *.dotx
- Open.
– Sau khi chỉnh sửa xong bạn lại lưu như bình thường

24 Th9 2020
28 Th9 2020
27 Th9 2020
28 Th9 2020
21 Th9 2020
24 Th9 2020