Word
Microsoft Word (Bài 73): Editing – Hỗ trợ biên tập (tìm kiếm, thay thế …)
1. Cách mở Navigation – Công cụ tìm kiếm và duyệt tài liệu
– Có 2 cách mở Navigation – Công cụ tìm kiếm và duyệt tài liệu:
+ Tab View à Navigation Pane
+ Tab Home à Group Editing à Find.
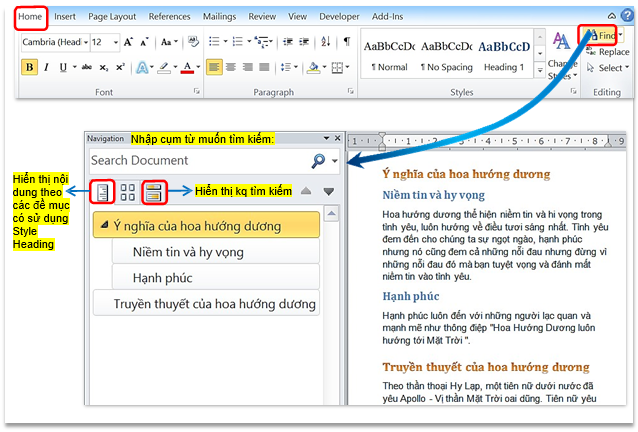
Chú ý: Chế độ hiển thị nội dung theo các đề mục có sử dụng Style Heading sẽ rất hữu ích trong quá trình biên tập:
- Navigation Pane giống như phần Mục lục, bấm vào đề mục nào ở đây thì con trỏ chuột sẽ chuyển đến đề mục đó trong phần soạn thảo.
- Thay đổi lại bố cục tài liệu nhanh chóng. Chẳng hạn trong ví dụ trên, nếu bạn muốn chuyển mục “Truyền thuyết của hoa hướng dương” lên trước mục “Ý nghĩa của hoa hướng dương” thì trong Navigation Pane, bấm chọn mục “Truyền thuyết…” di và thả lên trước mục “Ý nghĩa…”
2. Find – Tìm kiếm nội dung theo các tiêu chí
2.1.Tìm kiếm chỉ theo nội dung
– Trong Navigation Pane, muốn tìm kiếm thì :
+ Nhập cụm từ muốn tìm kiếm vào mục
+ Nếu phần phía dƣới đang hiển thị nội dung theo các đề mục thì chọn để hiển thị kết quả tìm kiếm
+ Mặc định kết quả tìm đƣợc sẽ đƣợc đánh dấu Highlight (Xem hình)

2.2. Thiết lập tìm kiếm có phân biệt chữ hoa
- Bấm vào mũi tên ở cuối hộp thoại tìm kiếm
- Chọn Advanced Find…
- Trong hộp thoại Find and Replace
3.1 Tích chọn Match case
3.2 Chọn Reading Hightlight à Hightlight All để đánh dấu kết quả.
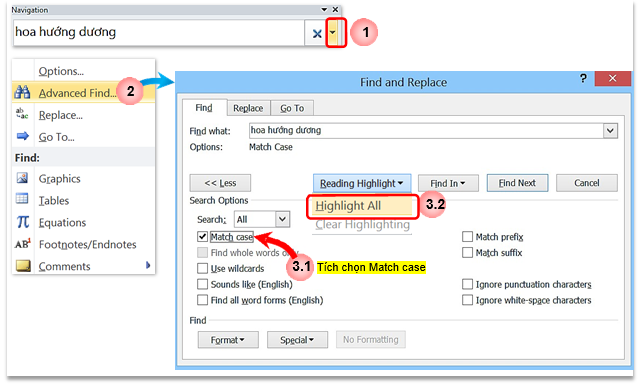
– Kết quả sau khi thiết lập tìm kiếm có phân biệt chữ hoa, chữ thường chỉ còn 4 cụm từ. Hai cụm từ « Hoa hướng dương » và « Hoa Hướng Dương » bây giờ không còn giống cụm từ tìm kiếm « hoa huớng duơng ».
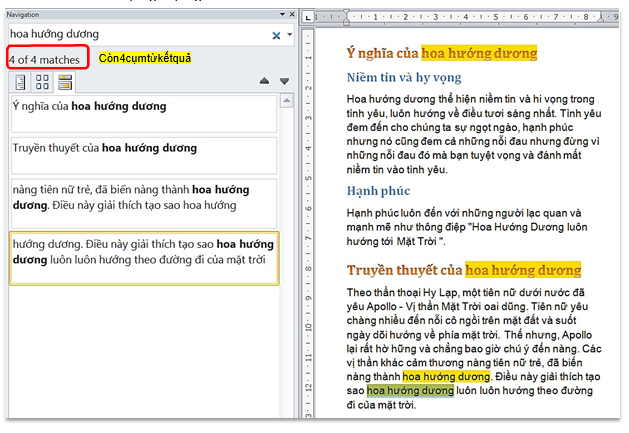
2.3. Tìm kiếm theo style
Chức năng này giúp người sử dụng có thể tìm kiếm style nào đó đã sử dụng trong văn bản.
Cách thực hiện:
– Mở hộp thoại Find and Replace
- Chọn Format -> Style…
- Trong hộp thoại Find Style, chọn Style muốn tìm kiếm trên đó.
- Trong hộp thoại Find and Replace, chọn Reading Hightlight à Hightlight All để đánh dấu kết quả.
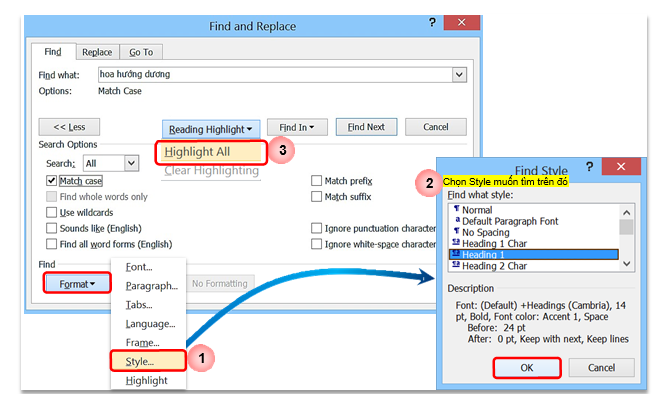
– Kết quả
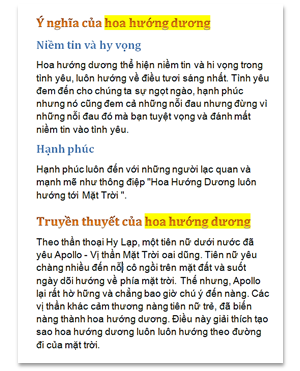
3. Replace – Thay thế cụm từ này bằng cụm từ khác
- Bấm vào mũi tên ở cuối hộp thoại tìm kiếm
- Chọn Replace…
- Trong hộp thoại Find and Replace, tab Replace đƣợc chọn mặc định
3.1 Nhập nội dung thay thế vào mục Replace with
3.2 Chọn Replace All để thay thế tất cả các cụm từ “hoa hướng dương” thành “Hoa Hướng Dương”.
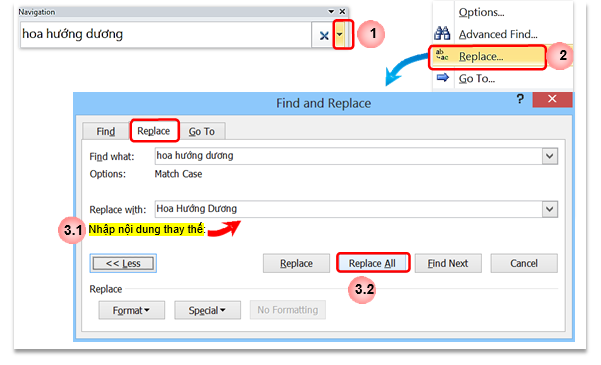
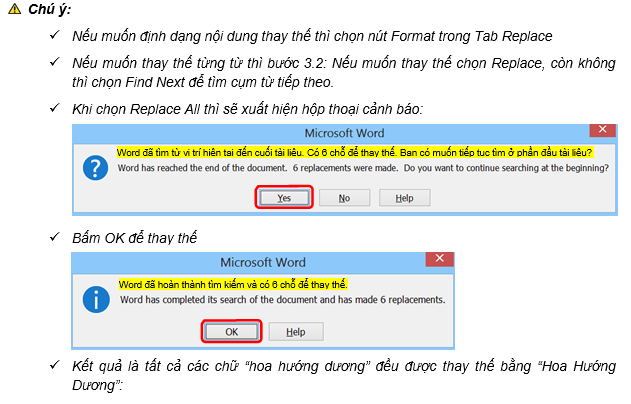
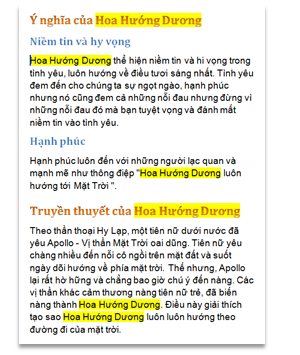
4. Find… – Di chuyển đến đúng đối tượng tìm kiếm
– Trong quá trình biên tập tài liệu, nếu bạn muốn chỉ duyệt lại các Đồ thị/ Bảng/ Ảnh/ Footnote & End note hoặc các Comment trong tài liệu mà không muốn quan tâm đến phần Text thì cần dùng chức năng Find các đối tượng như sau:
- Chọn mũi tên ở cuối hộp thoại tìm kiếm
- Chọn đối tượng muốn làm việc trong mục Find, chẳng hạn ở đây chọn Tables
- Bấm vào nút Previous/ Next để di chuyển đến các đối tượng (truờng hợp này là Bảng) trong tài liệu. Bấm vào nút X ở cuối hộp thoại tìm kiếm để hủy lệnh tìm kiếm.


25 Th9 2020
28 Th9 2020
24 Th9 2020
25 Th9 2020
23 Th9 2020
28 Th9 2020