VBA Excel
VBA Excel (Bài 29): Tạo bảng dư liệu không công thức với VBA
TẠO BẢNG DỮ LIỆU KHÔNG CÔNG THỨC VỚI VBA TRONG EXCEL.
(tao bang du lieu khong cong thuc voi vba trong excel)
Bình thường bảng dữ liệu của bạn thường có rất nhiều công thức, chính chúng là thủ phạm cho sự làm việc ì ạch của Excel, Với giải pháp sau, bạn không cần dùng công thức nữa, giúp bạn tăng tốc excel, giảm dung lượng của file excel. Với cơ chế động, dễ thiết lập, không cần quá thông thạo vba bạn có thể dễ dàng áp dụng cho bảng tính của mình.
Trong video cũng cung cấp một số lời giải cho những bài toán như chốt thời gian khi nhập dữ liệu, hay chỉnh sửa dữ liệu vừa nhập.(tao bang du lieu khong cong thuc voi vba trong excel)
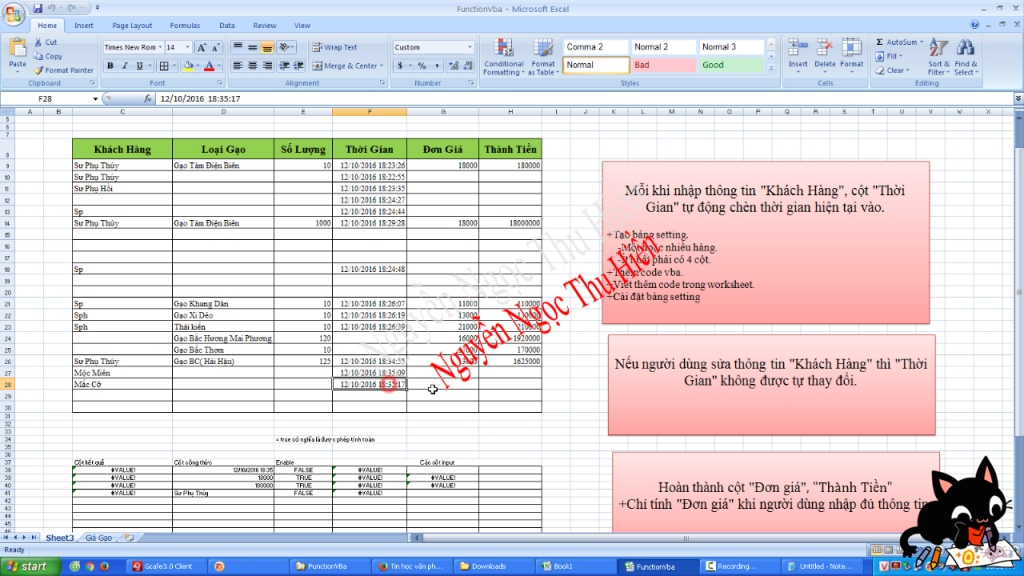
TẠO BẢNG DỮ LIỆU KHÔNG CÔNG THỨC VỚI VBA (TAO BANG DU LIEU KHONG CONG THUC VOI VBA TRONG EXCEL)
Các bước thực hiện vô cùng đơn giản:
+Tạo một bảng setting
-Gồm nhiều hàng.
-Tối thiểu phải có 4 cột.
+Thêm code vba đã viết sẵn, và viết một vài dòng lệnh đơn giản.
+Cấu hình bảng setting để đặt được chức năng mong muốn ( cái này vô cùng đơn giản).
-Mỗi một dòng đại diện cho một cột dữ liệu.
– Cột đầu tiên chứa công thức chỉ tới cột kết quả.
-Cột thứ 2 chứa công thức tính toán, bạn viết công thức này như bình thường, nó chính là công thức cho ô đầu tiên của cột kết quả. ( gọi là cột điều kiện với công thức điều kiện)
-Cột thứ 3 chứa một công thức trả lại True hoặc False
– Các cột còn lại chứa các tham chiếu đầu vào của cột kết quả.( gọi là các cột input)
+Cách làm việc:
-Mỗi khi một ô bị thay đổi, Excel kiểm tra xem ô đó có nằm trong các vùng input không, nếu có thì nó tiếp tục bước sau.
-Từ vị trí ô thay đổi nó tính toán xem ô kết quả tương ứng là gì.
-Từ đó nó tính công thức điều kiện, nếu công thức điều kiện trả lại true thì nó tiếp tục.
-Tìm công thức tương ứng với ô thay đổi và tính toán công thức ấy, rồi ghi kết quả lại.
-Bảng dữ liệu của bạn không cần một công thức mà vẫn hoạt động ổn ổn.

2 Th10 2020
2 Th10 2020
2 Th10 2020
2 Th10 2020
2 Th10 2020
2 Th10 2020