Cài đặt hệ điều hành Windows
Hướng dẫn cách tắt thông báo Windows 10 trên máy tính, laptop
Thông báo là điều khó chịu nhất xuất hiện trên mọi thiết bị. Nó khiến bạn mất tập trung khi đang học tập, làm việc. Hầu hết các thiết bị điện thoại thông minh hay máy tính bảng đều có tùy chọn tắt thông báo. Máy tính và laptop thì không giống như vậy, và bạn thường xuyên nhận được thông báo hay cảnh báo nâng cấp bản quyền Windows hay update driver mới cho hệ thống… Thật may mắn rằng, nền tảng Windows cũng cho phép bạn dừng hoặc tắt thông báo từ tất cả các nguồn. Bài viết này sẽ hướng dẫn cho bạn cách tắt thông báo trên Windows 10 một cách dễ dàng.
Nội dung chính:
5 loại thông báo trong Windows 10
Trong hệ điều hành Windows 10, có năm nguồn khác nhau mà bạn có thể nhận được thông báo:
- Thông báo của màn hình Desktop.
- Thông báo ứng dụng cá nhân.
- Thông báo khóa màn hình.
- Thông báo Menu Start.
- Thông báo File Explorer.
Bài viết này sẽ hướng dẫn bạn cách tắt tất cả các thông báo hiện có trong Windows 10. Nếu như bạn chỉ muốn tắt từng thông báo riêng lẻ bên trên thì cũng có thể làm theo các hướng dẫn bên dưới.
Cách tắt tất cả thông báo trên Windows 10
Bước 1: Mở Start Menu bằng cách nhấn phím Windows hoặc nhấp vào biểu tượng Windows nằm ở góc dưới bên trái của màn hình.
Bước 2: Tìm kiếm từ khóa “Notifications” và lựa chọn “Notifications and actions settings” trong kết quả tìm kiếm.
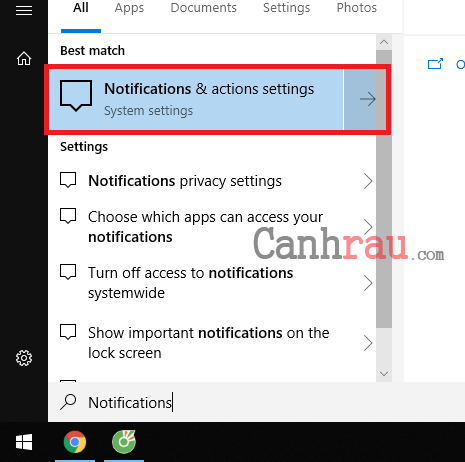
Bước 3: Một Menu mới sẽ được mở ra. Nằm gần ở phía trên cùng của Menu này, có một tắc được dán nhãn “Get notifications from apps and other senders.”, và bạn hãy chuyển nó thành “Off”. Điều này sẽ giúp bạn tắt tất cả thông báo trên Windows 10 hiện có.
Bước 4: Tiếp theo ở phía bên dưới sẽ có hai tùy chọn đã được đánh dấu sẵn là “Show me the Windows welcome experience…” và “Get tips and tricks…”. Đây giống như là các hướng dẫn sử dụng khi bạn mới bắt đầu làm quen với hệ điều hành Windows – Nếu như bạn đã quá quen với cách sử dụng Windows 10, bạn nên bỏ chọn những hộp thoại này đi.
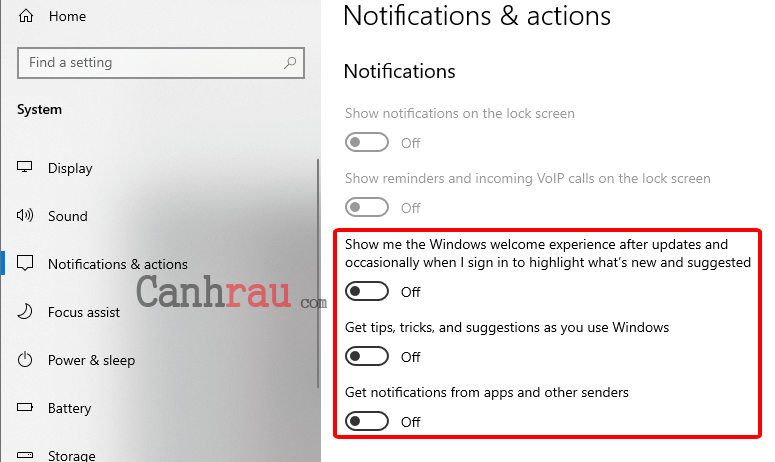
Bước 5: Ngoài ra, nếu như bạn cuộn chuột xuống phía dưới, bạn cũng có thể tắt thông báo trên từng ứng dụng riêng lẻ. Nếu như bạn đã thực hiện tắt tất cả các thông báo của mình, các công tắc riêng rẽ này sẽ bị làm mờ đi.
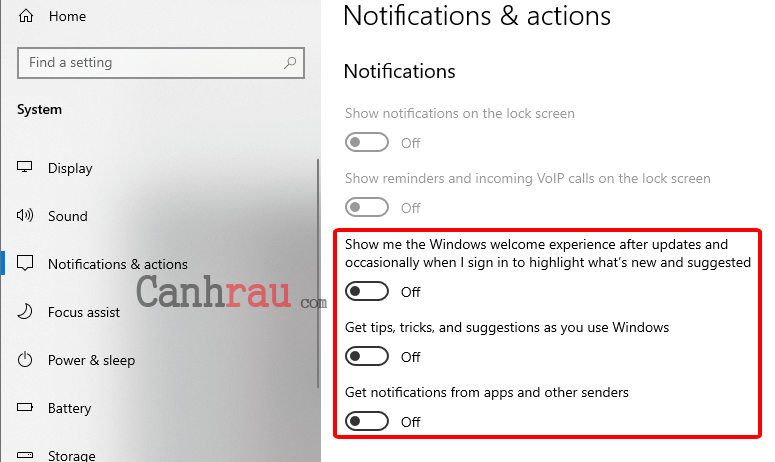
Cách tắt thông báo màn hình Desktop Windows 10
Vô hiệu hóa thông báo này sẽ dừng các thông báo từ Microsoft và các ứng dụng được cài đặt sẵn.
Bước 1: Mở Windows Settings trên PC Windows 10 của bạn bằng phím tắt Windows + I.
Bước 2: Trên Menu Settings, bạn hãy nhấp vào tùy chọn System.
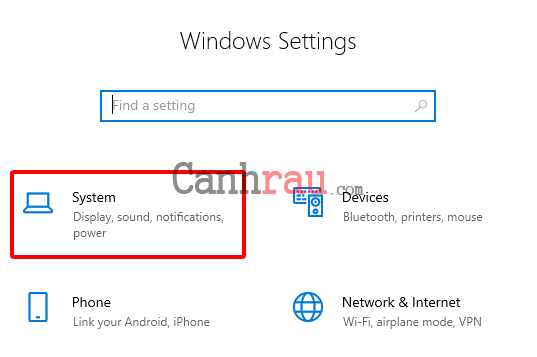
Bước 3: Ở phía bên tay trái, bạn chọn tùy chọn Notifications & actions.
Bước 4: Tắt tính năng chuyển đổi có tên là “Show me the Windows welcome experience after updates and occasionally when I sign in to highlight what’s new and suggested“.
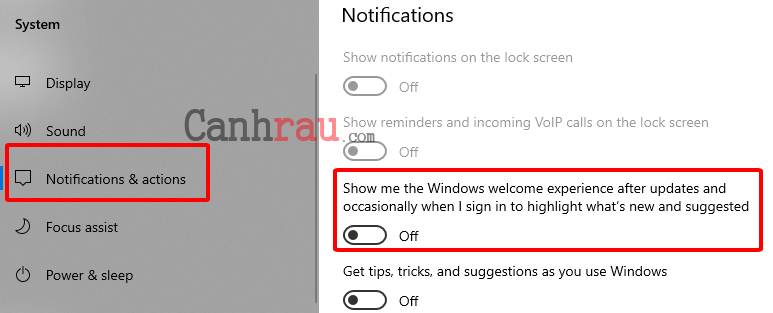
Sau hành động này, bạn sẽ không còn nhận được bất kỳ thông báo nào Microsoft Store hoặc bất cứ ứng dụng tích hợp nào trong hệ thống.
Cách tắt thông báo ứng dụng cá nhân trên Windows 10
Chắc chắn rằng bạn sẽ cài đặt các ứng dụng từ Microsoft Store hoặc bất cứ nguồn nào khác cho máy tính, laptop của mình. Để có thể dừng thông báo của các ứng dụng được cài đặt theo cách thủ công, bạn hãy làm theo các bước hướng dẫn bên dưới.
Bước 1: Đi đến Menu Notifications & actions đã được đề cập ở bên trên.
Bước 2: Bạn sẽ nhìn thấy một công tắc chuyển đổi có tên gọi là “Get notifications from apps and other senders”. Hãy tắt công tắc này.
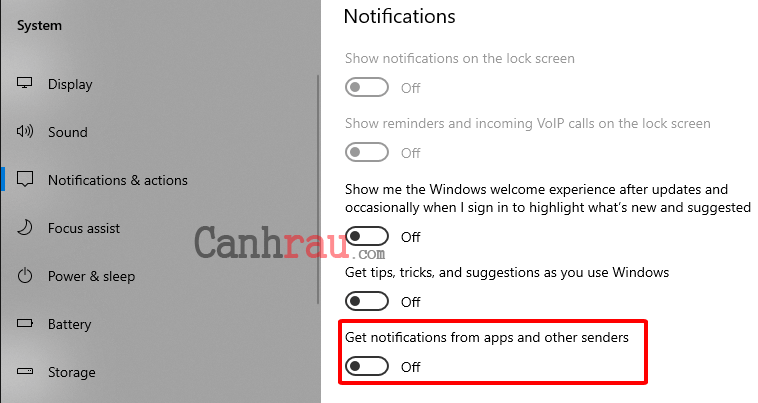
Từ giờ trở đi, bạn sẽ không còn nhận được bất kỳ thông báo nào từ các ứng dụng mà bạn đã cài đặt thủ công trong Windows 10.
Làm cách nào để vô hiệu hóa thông báo màn hình khóa Windows 10?
Trong màn hình khóa, bạn sẽ có thể nhận được thông báo từ hai nguồn: Windows và các ứng dụng khác. Nếu bạn đang sử dụng hệ điều hành Windows 10, bạn sẽ có thể bắt gặp những thông báo này.
Trong Menu Notifications & actions, bạn hãy tắt công tắc Show notifications on the lock screen.
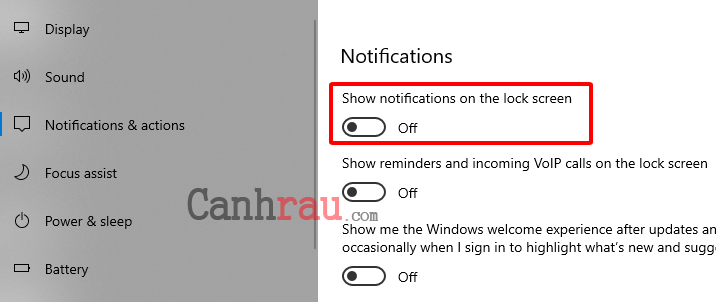
Điều này sẽ giúp bạn dừng hầu hết các thông báo nhưng chưa phải là tất cả. Để có thể tắt tất cả các thông báo trên màn hình khóa Windows 10, bạn làm như sau:
Bước 1: Nhấn vào tùy chọn Personalization trên Windows Settings.
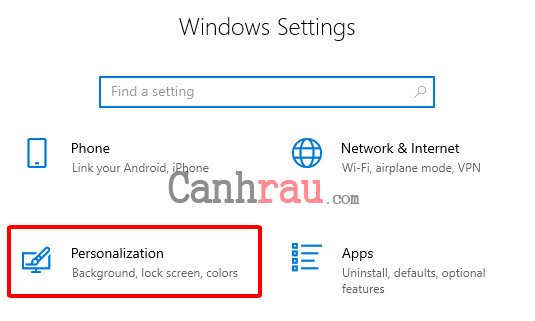
Bước 2: Ở khung bên trái, bạn hãy chọn tùy chọn Lock screen.
Bước 3: Cuộn chuột xuống phía dưới, bạn sẽ nhìn thấy một công tắc có tên gọi là “Get fun facts, tips, and more from Windows and Cortana on your lock screen” và hãy tắt công tắc đó. Điều này sẽ giúp bạn dừng nhận tất cả các thông báo từ Windows và Microsoft Store.
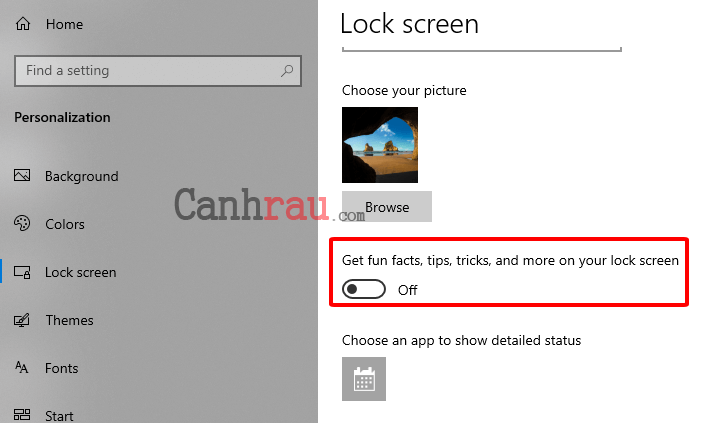
Bước 4: Tiếp tục cuộn chuột xuống phía dưới một tí, bạn sẽ có hai tùy chọn Choose an app to show detailed status và Choose apps to show quick status.
Bước 5: Nhấn vào những App có trong hai mục này, và kéo lên trên cùng trong danh sách app và chọn None.
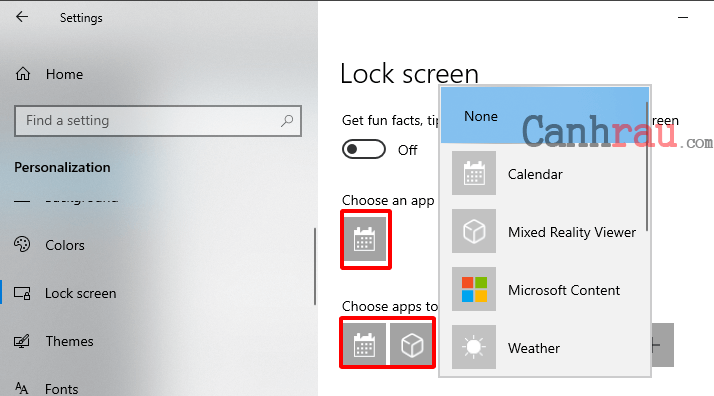
Bằng cách này, bạn sẽ không còn nhận được bất cứ thông báo nào trên màn hình khóa máy tính của bạn.
Hướng dẫn cách chặn thông báo từ Start Menu Windows 10
Cũng giống như Lock screen, bạn cũng sẽ được thông báo từ Start Menu. May mắn thay, bạn cũng có thể vô hiệu hóa thông báo này bằng các bước hướng dẫn bên dưới:
Bước 1: Trong Menu Personalization, bạn hãy nhấn vào tùy chọn Start thay vì Lock screen.
Bước 2: Tắt công tắt có tên gọi Show suggestions occasionally in Start.
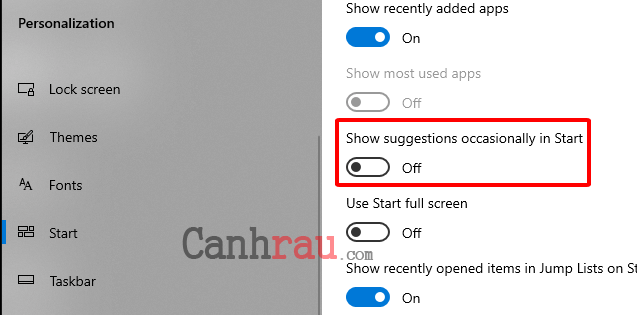
Điều này sẽ dừng tất cả các thông báo của Menu Start.
Cách tắt thông báo của File Explorer Windows 10
Thông báo của File Explorer trong Windows 10 rất hiếm khi xuất hiện. Nhưng nếu muốn, bạn cũng có thể tạm dừng các thông báo này.
Bước 1: Mở File Explorer (This PC) trên Windows 10.
Bước 2: Nhấn vào nút View trên thanh Menu.
Bước 3: Nhấn vào nút Options và lựa chọn Change Folder and Search Option.
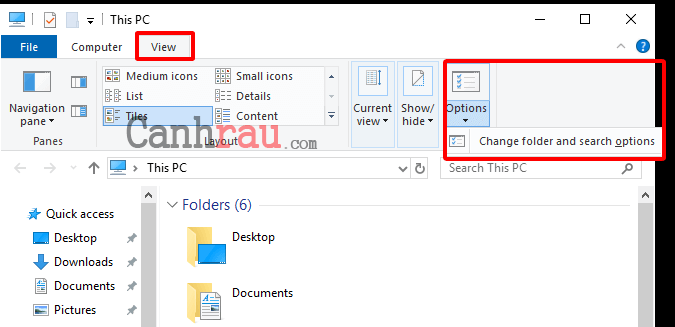
Bước 4: Hộp thoại Folder Options sẽ được mở ra. Bạn hãy nhấn vào tab View.
Bước 5: Sau đó cuộn chuột xuống, bạn sẽ tìm thấy một tùy chọn có tên là Show sync provided notifications. Hãy bỏ chọn tùy chọn đó.
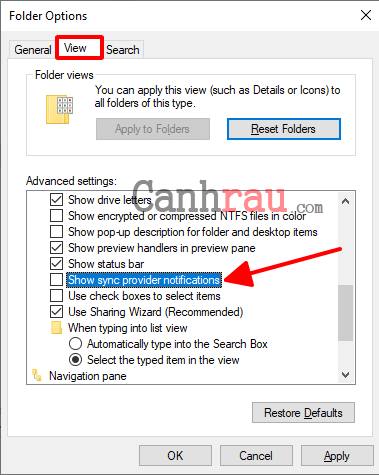
Bước 6: Nhấp vào Apply và OK để lưu lại các thay đổi.
Sau khi hoàn tất, bạn sẽ không còn nhận được bất kỳ thông báo nào trên cửa sổ File Explorer.
Đây là những cách cho phép bạn có thể vô hiệu hóa vĩnh viễn các thông báo trong Windows 10. Nếu như bạn muốn nhận lại những thông báo này, bạn cần làm theo các bước tương tự bên trên để bật lại thông báo. Thay vào đó, bạn cũng có thể sử dụng các phương pháp tắt thông báo Windows 10 tạm thời.
Làm thế nào để tắt thông báo Windows 10 tạm thời?
Windows 10 có một tính năng là Focus assist. Nó hoạt động tương tự như việc chuyển đổi cấu hình của điện thoại thông minh giữa hai chế độ Normal và Silent. Trong một số phiên bản WIndows 10 cũ hơn, tính năng này được đặt tên là Quiet Hours. Và nó chỉ có sẵn trên hệ điều hành Windows 10. Thực hiện các bước dưới đây để kích hoạt Focus assist.
Bước 1: Nhấp vào biểu tượng Action Center. Nó được đặt ở góc dưới bên phải của màn hình.
Bước 2: Rất nhiều tùy chọn xuất hiện, và bạn sẽ nhìn thấy tính năng Focus assist. Nhấp vào đây để thay đổi cài đặt từ Priority Only (Chỉ ưu tiên), Alarms Only (Chỉ báo thức), và Off (Tắt).
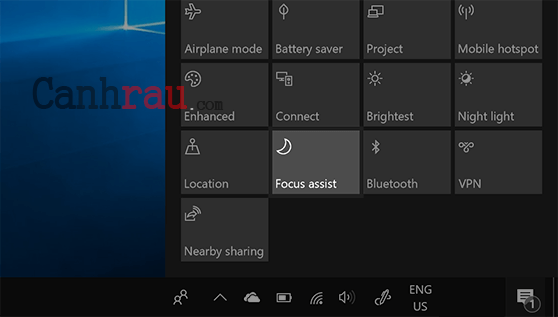
Priority Only: Bạn có thể tùy chỉnh thông báo bạn muốn nhận và không muốn nhận.
Alarms Only: Bạn sẽ không nhận được bất kỳ thông báo nào ngoại trừ thông báo Báo thức.
Off: Bạn sẽ nhận được tất cả các thông báo theo quy định trong Notification settings.
Bước 3: Để tùy chỉnh cài đặt Priority Only, bạn cần truy cập vào Windows Settings > System > Focus assist.
Bước 4: Trong Menu Settings, bạn hãy click vào tùy chọn Focus assist.
Bước 5: Bật tùy chọn Priority only và nhấp vào Customize your priority list.
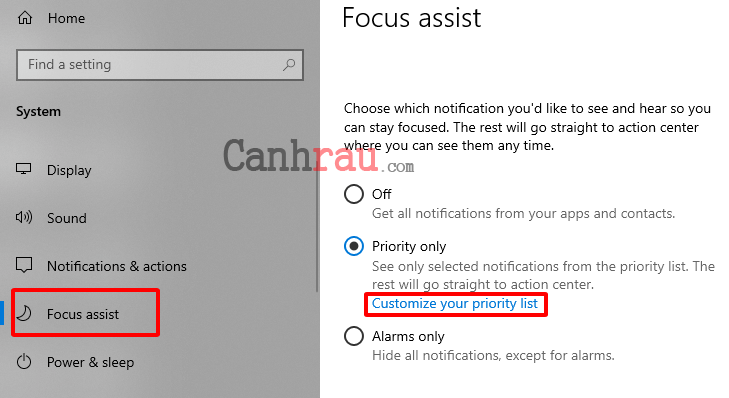
Bước 6: Tùy chỉnh các thông báo bằng cách đánh dấu vào các ô lựa chọn, bạn có thể kéo xuống dưới để xem thêm một số chức năng khác..
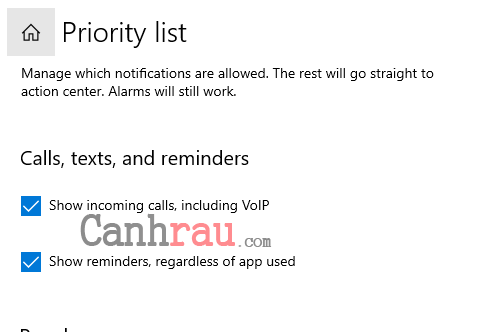
Bước 7: Focus assist có thể được bật tự động. Trong màn hình Focus assist, hãy cuộn chuột xuống phía dưới và bạn sẽ tìm thấy các tùy chọn như During these times, When I’m playing a game. Bật công tắc để kích hoạt tự động tính năng Focus assist.
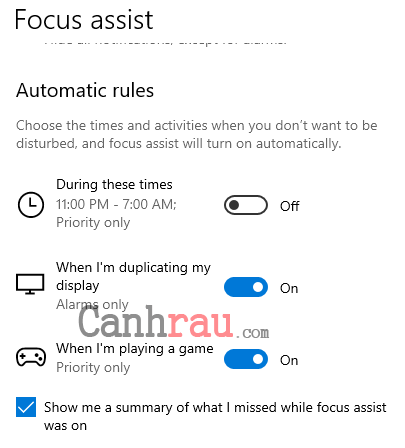
Hướng dẫn cách tắt tiếng thông báo trong Windows 10
Nếu như bạn muốn nhận thông báo một cách yên lặng, bạn có thể lựa chọn tắt tiếng thông báo. Để làm điều này, bạn thực hiện như sau:
Bước 1: Chuyển đến màn hình Notifications & actions.
Bước 2: Cuộn chuột xuống phía dưới và bạn sẽ nhìn thấy một tùy chọn có tên gọi là Allow notifications to play sounds.
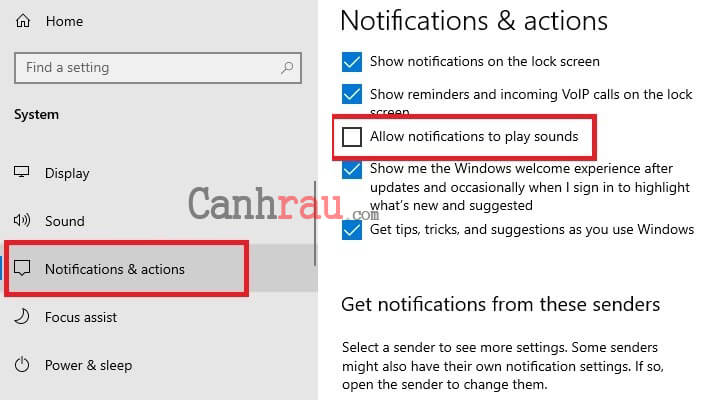
Bước 3: Bỏ chọn hộp thoại đó.
Bây giờ, bạn sẽ có thể nhận tất cả thông báo một cách im lặng.
Làm cách nào để truy cập vào các thông báo đã bị vô hiệu hóa trên Windows 10?
Trong tất cả các quy trình hướng dẫn bên trên, bạn đang vô hiệu hóa các thông báo Windows chứ không phải là xóa bỏ nó. Nếu như bạn muốn truy cập vào những thông báo đã bị vô hiệu hóa này, bạn có thể nhìn thấy chúng ở Action Center.
Nhấn vào biểu tượng Action Center và tất cả các thông báo gần đầy sẽ được xuất hiện. Nếu như bạn muốn dọn dẹp những thứ này thì hãy nhấn vào nút Clear all notifications.
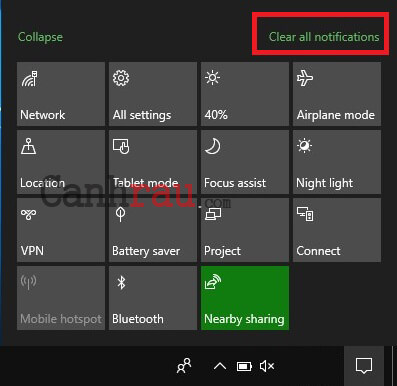
Đó là những gì bạn cần biết về các loại thông báo trong Windows 10 và cách làm thế nào để tắt chúng đi. Việc vô hiệu hóa thông báo Windows trên máy tính PC giúp bạn không bị mất tập trung hay phiền nhiễu trong quá trình học tập và làm việc

3 Th11 2018
4 Th5 2020
13 Th11 2018
13 Th11 2018
2 Th5 2020
2 Th11 2018