SQL Server
Hướng dẫn cài đặt MS SQL Server
SQL Server hỗ trợ 2 kiểu cài đặt:
- Standalone
- Dựa trên Cluster
Trước hết bạn hãy kiểm tra:
- Giao thức truy cập từ xa RDP – Remote Desktop Protocol – cho máy chủ.
- Cấu trúc bit của hệ điều hành, IP và tên miền máy chủ.
- Tài khoản của bạn có nằm trong nhóm quản trị để chạy được tập tin setup.exe hay không.
- Địa điểm lưu phần mềm trên máy.
Yêu cầu bắt buộc với bản 2005
- Các tập tin hỗ trợ cài đặt.
- .NET Framework 2.0.
- Bản client SQL Server.
Yêu cầu bắt buộc với bản Windows Server 2008 và 2008R2
- Các tập tin hỗ trợ cài đặt.
- .NET Framework 3.5 SP1.
- Bản client SQL Server.
- Windows Installer 4.5 hoặc mới hơn.
Yêu cầu bắt buộc với bản Windows Server 2012 và 2014
- Các tập tin hỗ trợ cài đặt.
- .NET Framework 4.0.
- Bản client SQL Server.
- Windows Installer 4.5 hoặc mới hơn.
- Windows PowerShell 2.0.
Các bước cài đặt MS SQL Server
Bước 1: Tải bản Evaluation tại đây. http://www.microsoft.com/download/en/details.aspx?id=29066 Khi tải xong, bạn sẽ thấy các tập tin dưới đây, tùy thuộc vào việc lựa chọn bản 32-bit hay 64bit.
ENU\x86\SQLFULL_x86_ENU_Core.box
ENU\x86\SQLFULL_x86_ENU_Install.exe
ENU\x86\SQLFULL_x86_ENU_Lang.box
hoặc
ENU\x86\SQLFULL_x64_ENU_Core.box
ENU\x86\SQLFULL_x64_ENU_Install.exe
ENU\x86\SQLFULL_x64_ENU_Lang.box
Bước 2: Click đúp vào tập tin SQLFULL_x86_ENU_Install.exe hoặc SQLFULL_x64_ENU_Install.exe, giải nén các tập tin cần thiết để cài đặt vào thư mục SQLFULL_x86_ENU hoặc SQLFULL_x64_ENU.
Bước 3: Mở thư mục SQLFULL_x86_ENU hoặc SQLFULL_x64_ENU và click đúp vào file SETUP. Hướng dẫn dưới đây sẽ cài bản SQLFULL_x64_ENU.
Bước 4: Sau khi click vào file SETUP, màn hình dưới đây sẽ hiện ra.
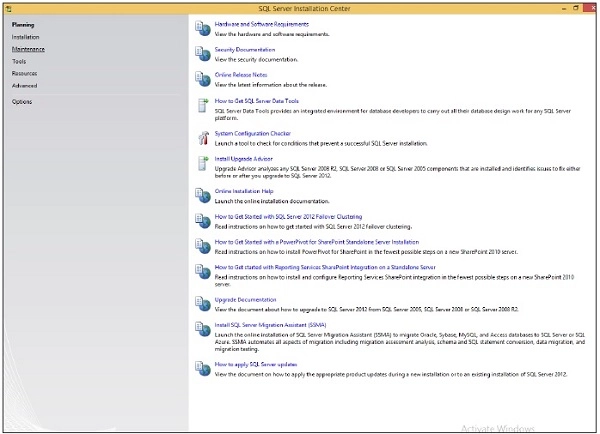
Bước 5: Click Installation bên trái màn hình phía trên.
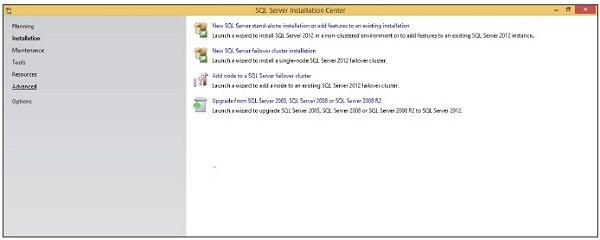
Bước 6: Click lựa chọn đầu tiên bên phải màn hình phía trên. Khi đó, màn hình dưới đây sẽ hiện ra.
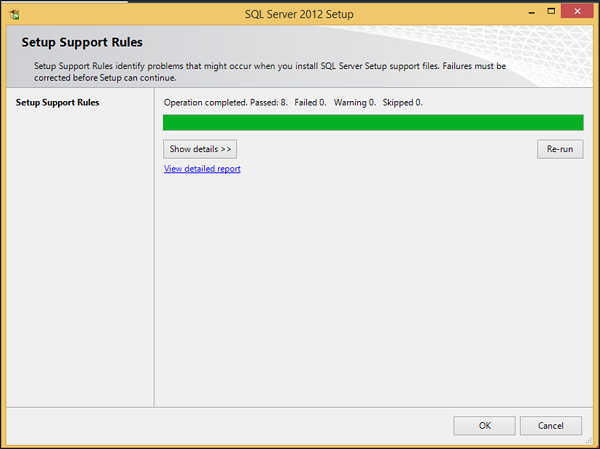
Bước 7: Click OK và màn hình thông báo dưới đây sẽ hiện ra.
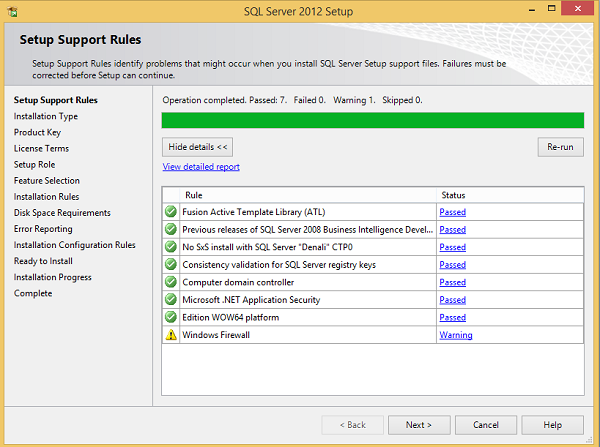
Bước 8: Click Next để hiện ra màn hình bên dưới.
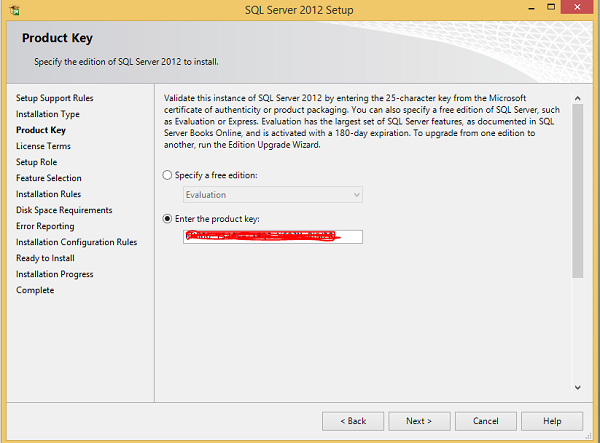
Bước 9: Đảm bảo bạn kiểm tra đúng key và click Next.
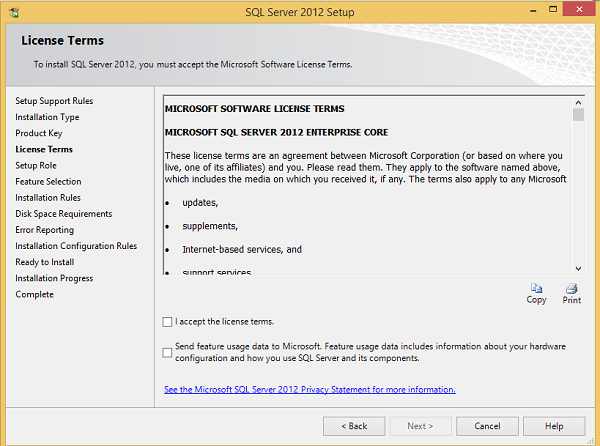
Bước 10: Chọn hộp thoại chấp thuận các quy định về bản quyền và click Next.
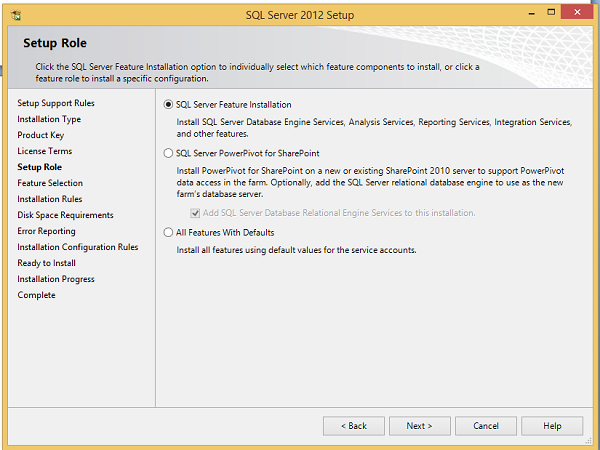
Bước 11: Chọn SQL Server Feature Installation và click Next.
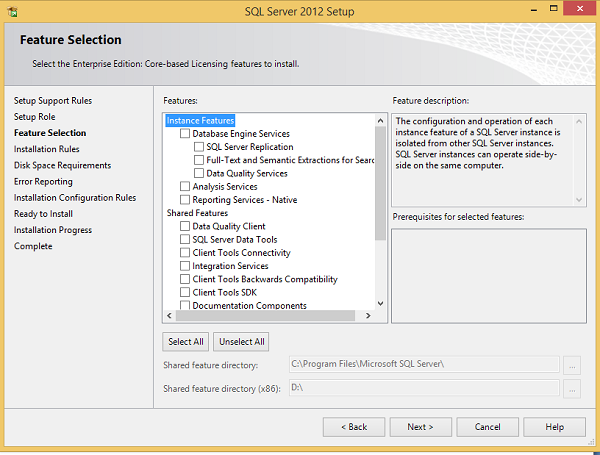
Bước 12: Chọn các dịch vụ của cơ sở dữ liệu và chọn Next.

Bước 13: Điền tên cho Instance (ở đây dùng tên TestInstance) và chọn Next.
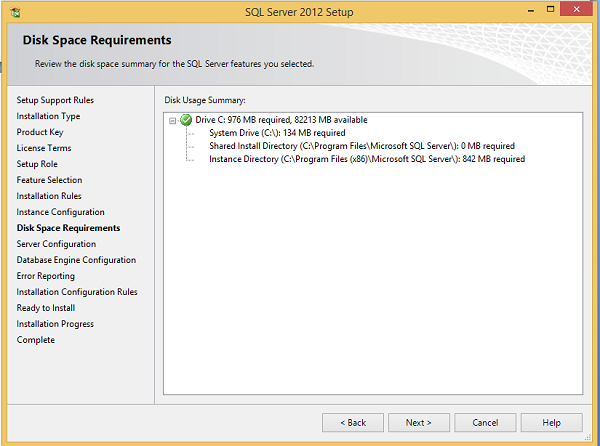
Bước 14: Click Next ở màn hình phía trên, khi đó sẽ hiện ra màn hình dưới đây.
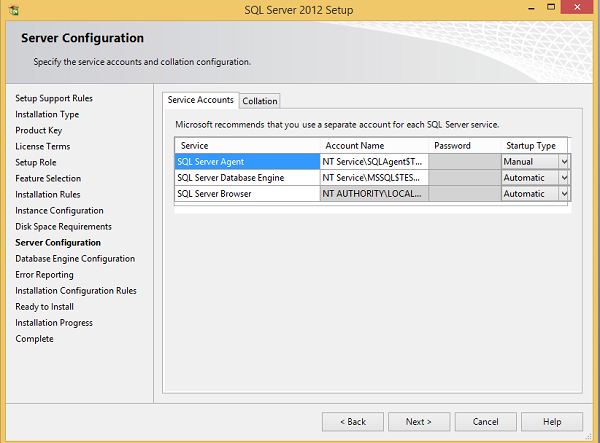
Bước 15: Chọn các dịch vụ và hình thức khởi động cho các dịch vụ đó rồi chọn Collation.
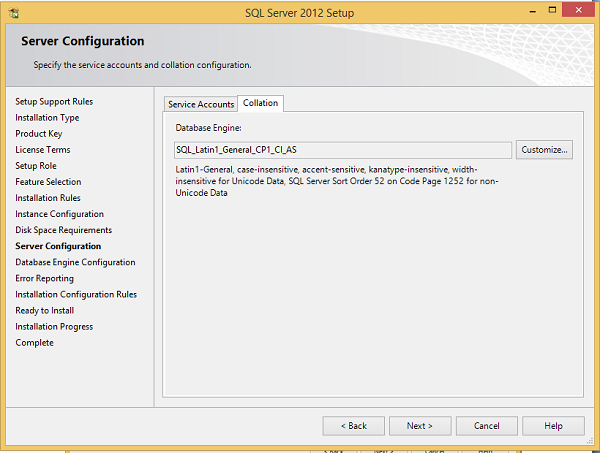
Bước 16: Đảm bảo chọn đúng Collation và chọn Next.
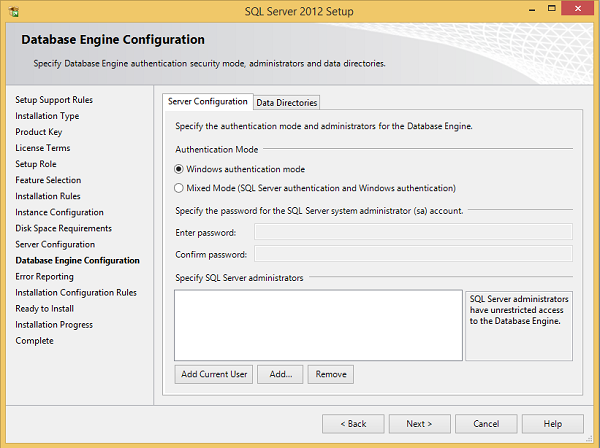
Bước 17: Đảm bảo chọn chế độ xác thực và chọn sang tab Data Directories.
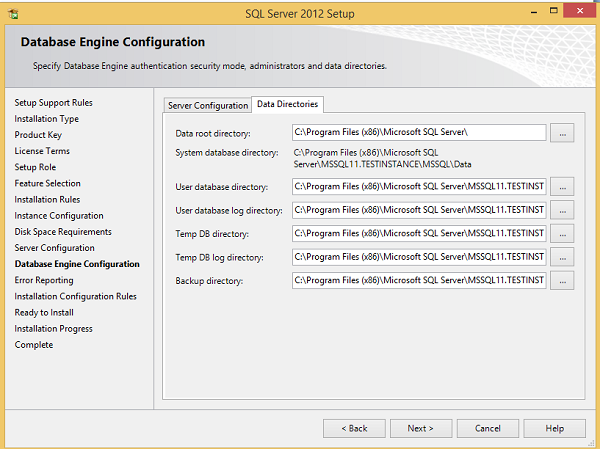
Bước 18: Chọn địa chỉ thư mục nói trên rồi click Next. Khi đó màn hình dưới đây sẽ hiện ra.
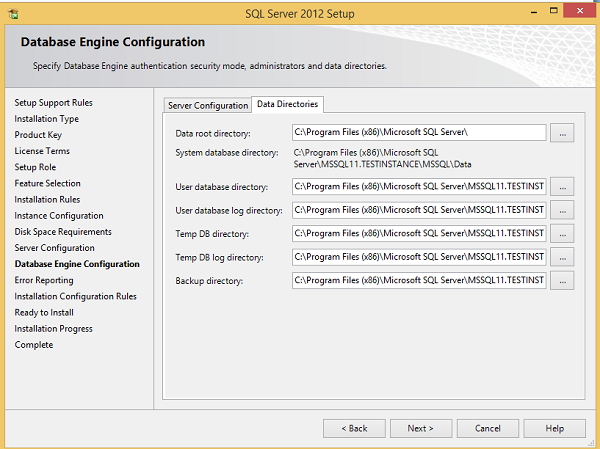
Bước 19: Click Next ở màn hình phía trên.
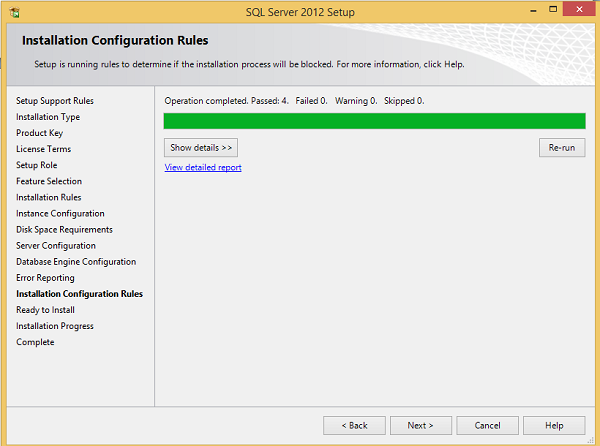
Bước 20: Click Next ở màn hình phía trên, màn hình dưới đây sẽ hiện ra.
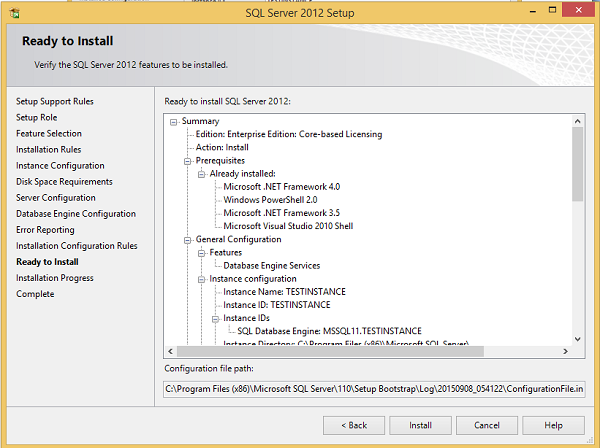
Bước 21: Kiểm tra xem các lựa chọn bên trên đúng chưa, sau đó chọn Install.
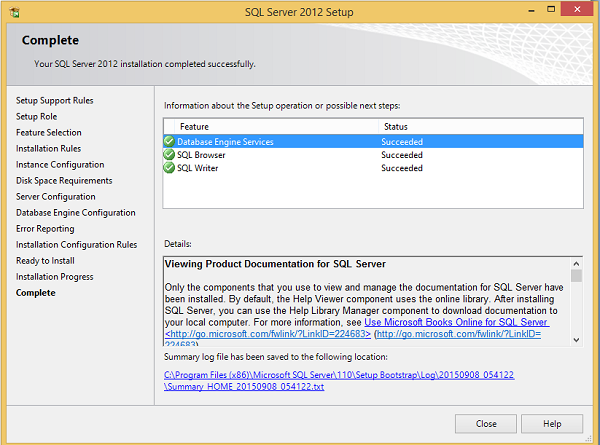
Chờ đợi một lúc, khi quá trình cài đặt kết thúc thì màn hình phía trên sẽ hiện ra. Chọn Close để kết thúc quá trình cài đặt.

23 Th12 2020
16 Th12 2020
21 Th12 2020
6 Th1 2021
23 Th12 2020
13 Th1 2021