Microsoft Excel
Microsoft Excel (Bài 27): Hướng dẫn tạo và định dạng bảng biểu FORMATTING trong Excel
Bảng Excel giúp người dùng dễ dàng xem xét và quản lý dữ liệu thông qua các tính năng hữu ích như lựa chọn lọc và sắp xếp, tính toán các cột,…
Khi chuyển dữ liệu sang bảng Excel, bạn nên bắt đầu từ định dạng bảng. Bảng mới lập sẽ được định dạng sẵn với font chữ và màu nền, màu viền, màu đối lập…Nếu bạn không thích định dạng bảng mặc định, bạn có thể dễ dàng thay đổi bằng cách chọn mẫu có sẵn trong Table Styles ở tab Design.
Tab Design là nơi chúng ta bắt đầu làm việc với mẫu bảng Excel, nó sẽ xuất hiện dưới tab Table Tools, ngay khi nhấn vào 1 ô bất kì trong bảng.
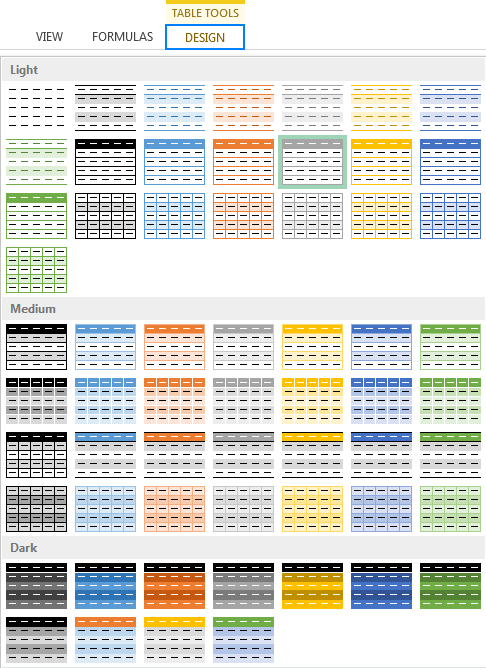
Như bạn thấy ở hình trên, thư viện Table Styles cung cấp cho người dùng hơn 50 mẫu bảng có sẵn khác nhau được chia thành các nhóm Light, Medium, và Dark.
Khi nhấn vào 1 mẫu bảng Excel, định dạng hàng, cột, hàng tiêu đề, hàng tổng sẽ được tự động thay đổi.
Ngoài định dạng bảng có sẵn, bạn có thể dùng Table Style Options để định dạng mới những yếu tố của bảng như:
- Header row – Ẩn hoặc hiện hàng tiêu đề của bảng
- Total row – thêm hàng tổng vào cuối bảng với danh sách các chức năng cho mỗi ô trong hàng tổng
- Banded row và Banded columns – thay đổi độ đậm nhạt của các hàng, cột xen kẽ.
- First column và last column – thay đổi định dạng cột đầu tiên và cuối cùng của bảng.
- Filter button – ẩn hoặc hiện mũi tên ở hàng tiêu đề
Hình dưới minh hoạ các lựa chọn Table Style
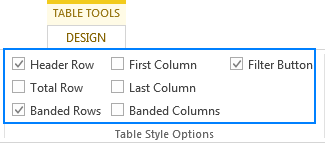
Cách chọn 1 mẫu bảng khi tạo bảng
Để tạo 1 bảng có định dạng theo 1 mẫu cụ thể, bạn làm như sau:
- Chọn dãy ô mà bạn muốn chuyển thành bảng
- Trong tab Home, vào Styles, chọn Format as Table.

- Trong thư viện Table Styles, chọn mẫu bảng mà bạn muốn.
THAY ĐỔI MẪU BẢNG TRONG EXCEL
Để thay đổi mẫu bảng cho 1 bảng có sẵn, thực hiện các bước:
- Chọn 1 ô bất kì trong bảng mà bạn muốn thay đổi.
- Trong tab Design, vào Table Styles, nhấn nút More để hiển thị tất cả các mẫu bảng có sẵn.
- Di chuyển chuột đến mẫu bảng mà bạn muốn dùng, Excel sẽ cho bạn xem trước. Để chọn mẫu bảng đó, bạn nhấn chuột.
Mẹo nhỏ:
Nếu bạn đã thay đổi định dạng bảng bằng cách thủ công (ví dụ: đánh dấu nhấn mạnh các ô với màu sắc đậm hơn hoặc dùng màu khác), lựa chọn mẫu bảng Excel khác sẽ vẫn giữ định dạng đó. Để dùng mẫu bảng mới và loại bỏ định dạng đang được dùng, nhấn chuột phải vào mẫu, và chọn Apply and Clear Formatting.
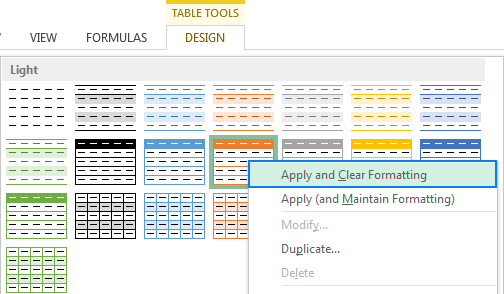
THAY ĐỔI MẪU BẢNG MẶC ĐỊNH TRONG EXCEL
Để đặt mẫu bảng mặc định, nhấn chuột phải vào mẫu bảng trong thư viện Table Styles và chọn Set As Default:
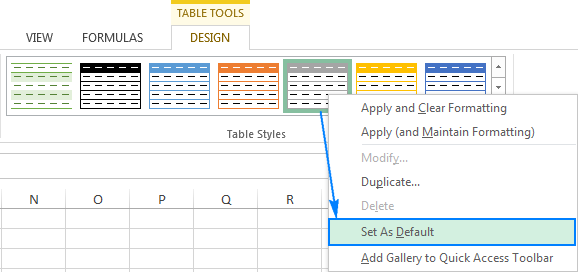
Và giờ, khi bạn chọn Table trong tab Insert hoặc nhấn phím Ctrl + T, bảng mới sẽ được thêm với định dạng mới mà bạn đã đặt.
TẠO MẪU BẢNG THEO Ý MUỐN
Nếu bạn không hài lòng với các mẫu bảng có sẵn, bạn có thể tạo mẫu riêng của mình như sau:
- Trong tab Home, vào Styles, chọn Format as Table. Hoặc chọn bảng có sẵn để hiển thị tab Design, và nhấn nút
- Ở phía dưới các bảng được thiết kế sẵn, chọn New Table Style.
- Trong cửa sổ New Table Style, đánh tên cho mẫu bảng riêng của bạn trong ô Name.
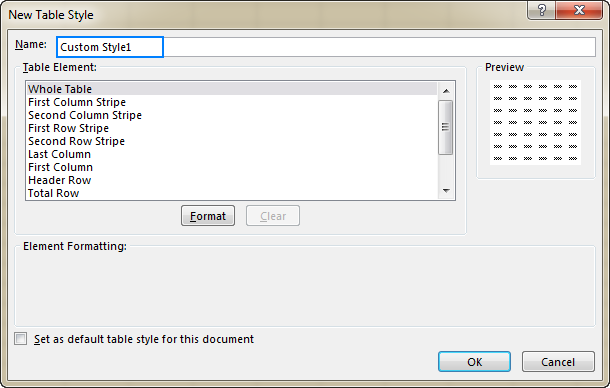
4. Ở phần Table Elements, chọn yếu tố mà bạn muốn định dạng và chọn Format. Hộp Format Cells sẽ mở ra, và bạn chọn định dạng mong muốn ở phần Font, Border và Fill.
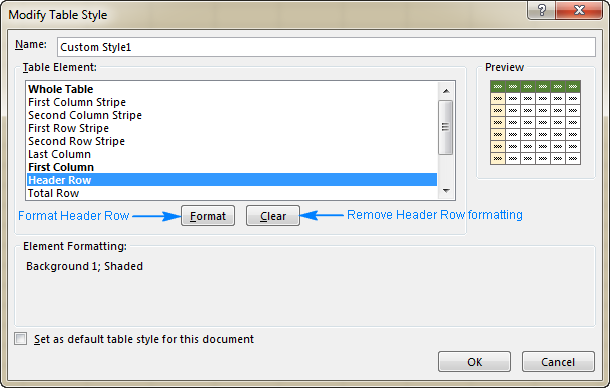
Để xoá định dạng có sẵn của 1 yếu tố, bạn nhấn nút Clear.
Mẹo nhỏ:
- Yếu tố của bảng đang được định dạng sẵn sẽ in đậm trong hộp Table Element.
- Những thay đổi định dạng sẽ xem được xem trước trong phần Preview phía bên phải.
- Để đặt mặc định mẫu bảng mới được tạo cho bảng hiện tại, chọn Set as default table quick style for this document.
- Nhấn OK để lưu mẫu bảng riêng của bạn.
Ngay khi mẫu bảng của bạn được tạo, Excel sẽ tự động thêm vào thư viện Table Styles.
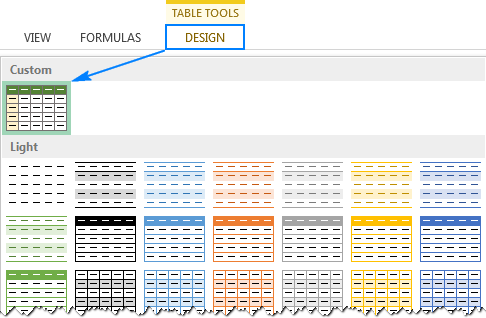
Để thay đổi mẫu bảng của bạn, vào thư viện Table Styles, nhấn chuột phải vào mẫu, chọn Modify
Để xoá mẫu bảng của bạn, nhấn chuột phải vào mẫu và chọn Delete.
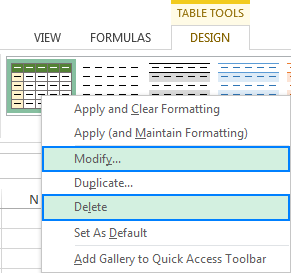
Sẽ không thay đổi hoặc xoá được các mẫu bảng có sẵn trong Excel.
Mẹo nhỏ: Mẫu bảng của bạn chỉ có trong workbook hiện tại, nơi tạo ra mẫu bảng. Nếu bạn muốn sử dụng mẫu đó cho các workbook khác, cách nhanh nhất là sao chép bảng có mẫu của bạn sang workbook đó. Sau đó bạn có thể xoá bảng đó nhưng mẫu bảng sẽ được lưu trong thư viện Table Styles.
ÁP DỤNG MẪU BẢNG MÀ KHÔNG PHẢI TẠO BẢNG
Nếu bạn muốn nhanh chóng định dạng dữ liệu trong bảng tính với mẫu bảng có sẵn trong Excel, nhưng bạn không muốn chuyển 1 dãy ô sang bảng Excel, bạn có thể làm các bước sau:
- Chọn dãy ô mà bạn muốn thêm mẫu bảng.
- Trong tab Home, vào Styles, chọn Format as Table, và chọn mẫu bảng bạn thích.
- Chọn ô bất kì trong bảng mới tạo, vào tab Design > Tools, và nhấn Convert to Range.
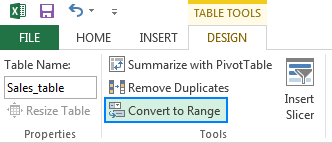
Hoặc nhấn chuột phải vào bảng, chọn Table > Convert to Range.
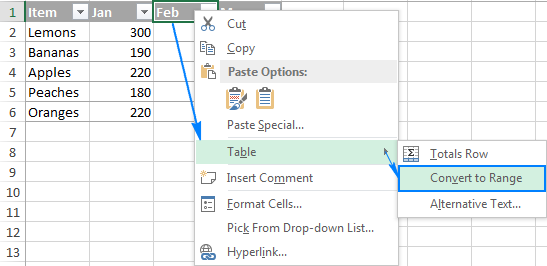
CÁCH XOÁ ĐỊNH DẠNG BẢNG
Nếu bạn muốn giữ những tính năng của 1 bảng Excel nhưng xoá các định dạng như các hàng màu xen kẽ, đường viền, bạn có thể làm theo các bước:
- Chọn 1 ô trong bảng.
- Trong tab Design, vào Table Styles, chọn nút More.
- Ở phía dưới các mẫu bảng, chọn Clear.
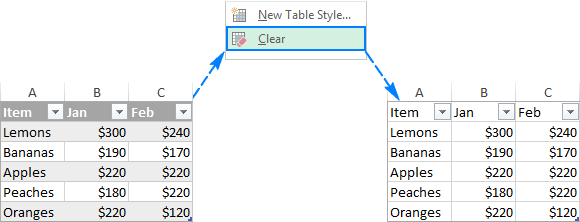
Mẹo nhỏ:
Để xoá bảng nhưng giữ số liệu và định dạng, chọn tab Design > Tools > Convert to Range. Hoặc nhấp chuột phải vào bảng, Table > Convert to Range.

1 Th10 2020
1 Th10 2020
30 Th9 2020
1 Th10 2020
30 Th9 2020
30 Th9 2020