Microsoft Excel
Microsoft Excel (Bài 40): Cách sao lưu biểu đồ Excel dưới dạng hình ảnh, sao chép và xuất chúng ra File Word và Powerpoint
Trong bài viết này, Học Excel Online sẽ hướng dẫn các bạn cách sao lưu biểu đồ Excel dưới dạng hình ảnh (.png, .jpg, .bmp…) hoặc xuất chúng ra file khác như Word và Powerpoint.
SAO CHÉP BIỂU ĐỒ SANG MỘT CHƯƠNG TRÌNH ĐỒ HỌA VÀ LƯU TRỮ CHÚNG THÀNH HÌNH ẢNH
Ví dụ, HEO tạo một biểu đồ 3D trong Excel 2010 và HEO muốn xuất nó thành tệp hình ảnh.
- Nhấp phải vào khung biểu đồ và nhấn Copy. Đừng đặt con chuột lên biểu đồ, điều này có thể khiến những nhân tố của biểu đồ được chọn thay vì toàn bộ biểu đồ và bạn sẽ không thấy lệnh Copy.
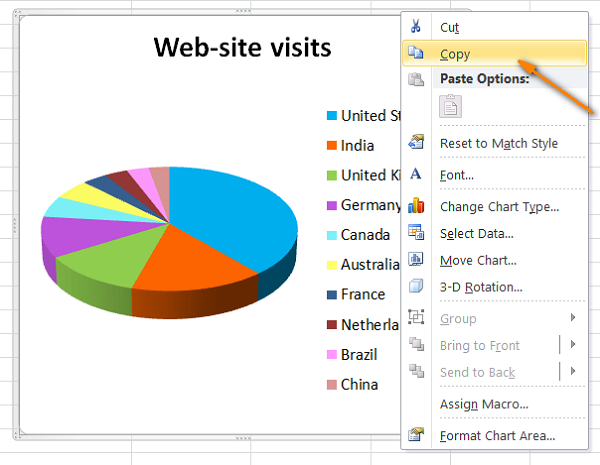
- Mở Paint và dán biểu đồ bằng biểu tượng Paste trên thẻ Home hoặc nhấn Ctrl + V.
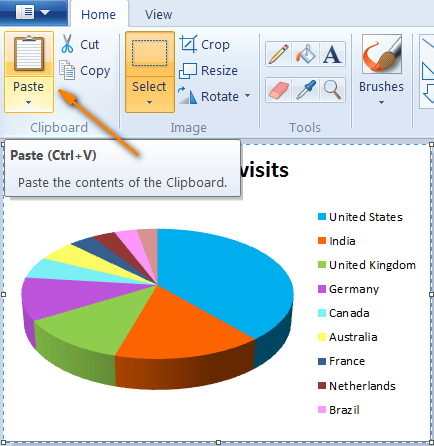
- Tất cả những gì còn phải làm là lưu biểu đồ dưới dạng file hình ảnh. Nhấp vào Save As và chọn từ các định dạng có sẵn (.png, .bmp, .gif, .jpg). Để có nhiều tùy chọn hơn, nhấp vào nút Other formats ở cuối danh sách.
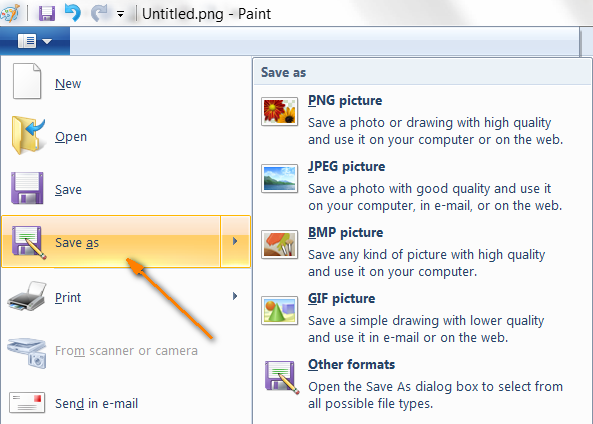
XUẤT BIỂU ĐỒ EXCEL RA WORD HOẶC POWERPOINT
Nếu bạn cần xuất biểu đồ Excel ra ứng dụng Office khác như Word, PowerPoint, thậm chí Outlook, cách tốt nhất là bạn dán chúng trực tiếp vào Clipboard.
- Sao chép biểu đồ của bạn như bước 1 đã nêu trên.
- Nhấn vào vị trí bạn muốn dán biểu đồ vào trong Word và PowerPoint, nhấn Ctrl + V. Thay cho Ctrl + V, bạn có thể nhấp phải ở bất kỳ đâu trong tệp và công cụ Paste Options hiện ra.
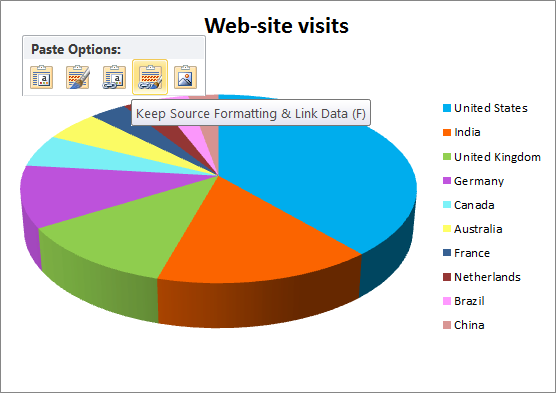
Ưu điểm chính của phương pháp này là cho phép bạn xuất biểu đồ Excel với đầy đủ các tính năng ra tệp khác, chứ không chỉ là một hình ảnh. Biểu đồ sẽ có liên kết với biểu đồ gốc trong trang tính và tự động làm mới mỗi lần dữ liệu Excel được cập nhật. Bằng cách này, bạn không cần sao chép biểu đồ với từng dữ liệu lần nữa.
SAO CHÉP BIỂU ĐỒ SANG WORD VÀ POWERPOINT DƯỚI ĐỊNH DẠNG HÌNH ẢNH
Trong Office 2007, 2010 và 2013, bạn có thể sao chép biểu đồ Excel dưới định dạng hình ảnh. Trong trường hợp này, bạn sẽ có một hình ảnh đơn thuần và không thể cập nhật nó. Ví dụ, xuất một biểu đồ trong Excel sang Word 2010 dưới định dạng hình ảnh.
- Sao chéo biểu đồ từ bảng tính Excel, mở tệp Word của bạn, di chuyển con chuột đến phần cần chèn biểu đồ, nhấp vào mũi tên màu đen nhỏ bên dưới nút Paste ở thẻ Home.
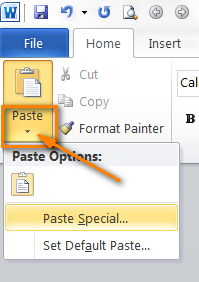
- Bạn sẽ thấy nút Paste Special… hiển thị như trong hình. Nhấp vào nó, hộp thoại Paste Special xuất hiện. Bạn sẽ thấy rất nhiều kiểu định dạng hình ảnh bao gồm Bitmap, GIF, PNG và JPEG.
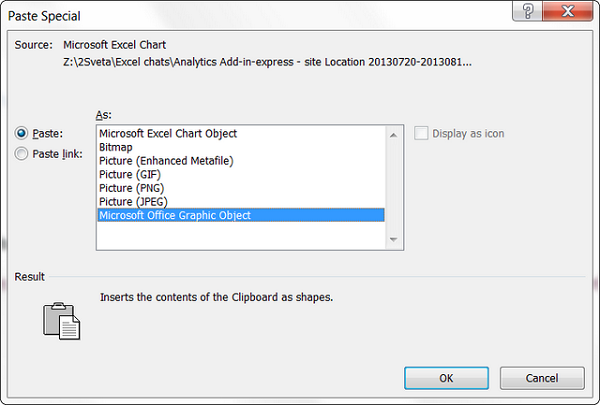
- Chọn một trong các kiểu định dạng và nhấn OK.
SAO LƯU BIỂU ĐỒ TRONG TRANG TÍNH EXCEL DƯỚI ĐỊNH DẠNG HÌNH ẢNH.
Phương pháp chúng ta vừa thảo luận chỉ thích hợp nếu chỉ có một hoặc một vài biểu đồ cần sao lưu. Giả sử bạn cần sao chép tất biểu đồ trên toàn bộ trang tính, thật mất thời gian để lặp lại thao tác với từng biểu đồ một. Như vậy, bạn có thể thực hiện điều đó qua các bước sau:
- Khi chọn tất cả các biểu đồ, mở thẻ File và nhấn chọn nút Save As.
- Hộp thoại hiện ra, hãy chọn Web Page (*.htm, *.html) dưới Save as type. Đảm bảo rằng nút Entire Workbook kế bên Save đã được đánh dấu chọn.
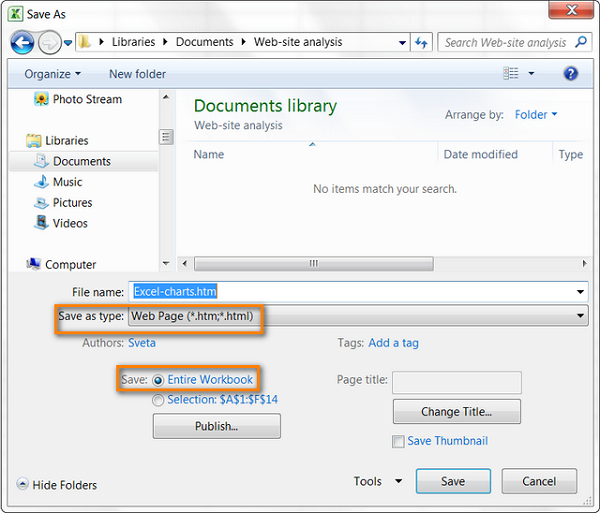
- Chọn thư mục bạn muốn sao lưu và nhấn nút Save.
Tất cả biểu đồ có đuôi .png sẽ được sao chép tới thư mục ùng với tệp có đuôi .html. Hình dưới đây cho thấy nội dung thư mục nơi tôi đã lưu bảng tính của mình. Bảng tính gồm 3 trang tính, mỗi trang tính chứa một biểu đồ và chúng được sao lưu thành 3 hình .png.
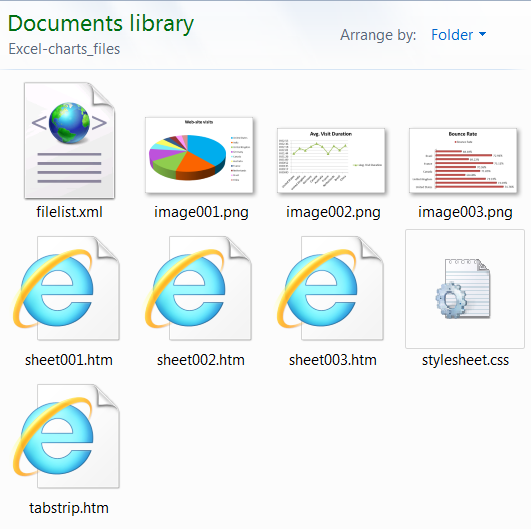
Như bạn biết, PNG là định dạng hình ảnh tốt nhất tránh việc giảm chất lượng của hình. Nếu bạn thích định dạng kiểu khác, bạn có thể chuyển đổi chúng sang .jpg, .gif, .bmp…
SỬ DỤNG VBA MACRO ĐỂ SAO LƯU MỘT BIỂU ĐỒ DƯỚI ĐỊNH DẠNG HÌNH ẢNH.
Trước khi bạn sử dụng macro, tạo thư mục mới nơi bạn sẽ sao lưu biểu đồ. Trong trường hợp này, tôi sẽ chọn thư mục My Charts trong ổ đĩa D:\.
- Trong bảng tính Excel, mở thẻ Developer và nhấp vào biểu tượng Macros trong nhóm Code.
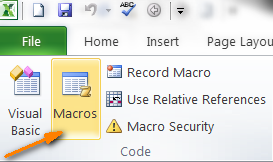
Chú ý. Nếu đây là lần đầu tiên bạn tạo Marcro, thẻ Developer sẽ không hiển thị trong bảng tính của bạn. Trong trường hợp này, hãy mở thẻ File > Options > Customize Ribbon. Ở phần cửa sổ bên phải, trong danh sách Main Tabs, chọn Developer, nhấn OK.
- Đặt tên cho Macro, ví dụ đặt tên là SaveSelectedChartAsImage và chọn để chỉ kích hoạt nó trong bảng tính đang làm việc.
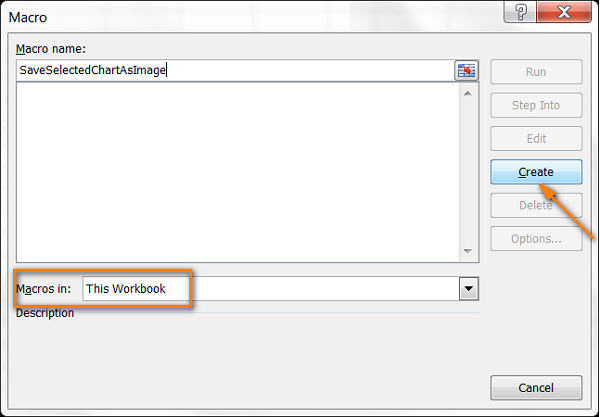
- Nhấp vào nút Create và Visual Basic Editor sẽ mở ra với mã được viết sẵn. Sao chép dòng thứ hai của mã: ActiveChart.Export “D:\My Charts\SpecialChart.png”
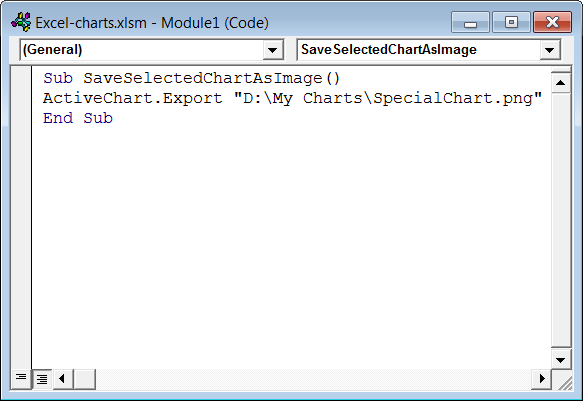
- Đóng Visual Basic Editor và nhấn nút Save As trong thẻ File. Sao lưu bảng tính của bạn dưới tên Excel Macro-Enabled Workbook (*.xlsm).
Cuối cùng, bạn nên chọn biểu đồ bạn muốn sao chép trước bởi Macro chỉ sao chép những biểu đồ được chọn. Nhấn vào bất kỳ đâu trên khung biểu đồ và bạn sẽ thấy đường viền xám nhạt, như vậy bạn đã thao tác đúng và toàn bộ biểu đồ đều được chọn:
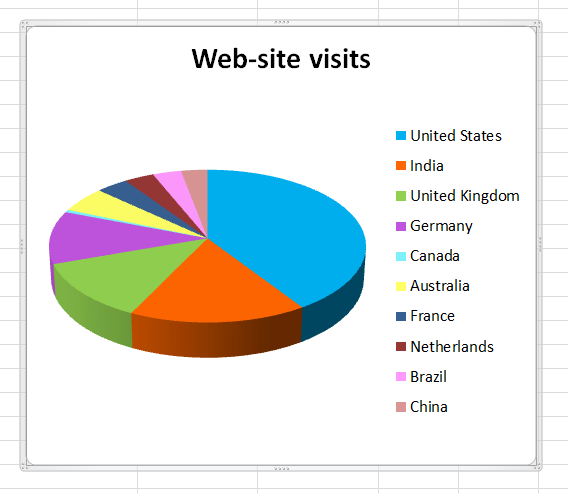
Mở thẻ Developer lần nữa và nhấp vào biểu tượng Macro. Một danh sách các macro trong bảng tính được mở ra. Tất cả những gì bạn cần làm là chọn SaveSelectedChartAsImage và nhấn nút Run.
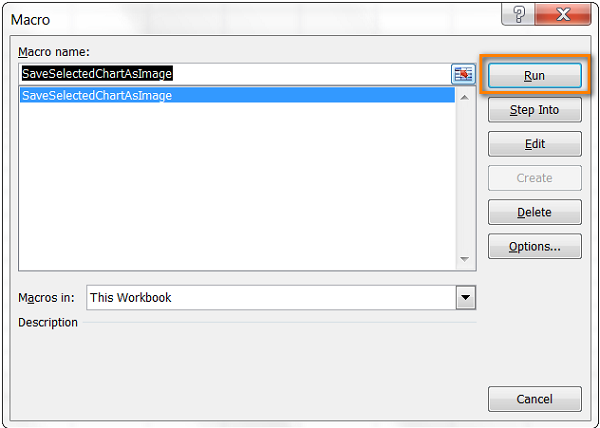
Mở thư mục sao lưu và kiểm tra xem biểu đồ của bạn dưới dạng .png có được lưu trữ ở đó không. Tương tự, bạn có thể sao lưu ở các định dạng khác, chỉ cần thay đổi đuôi file thành .jpg hoặc .gif như sau:
ActiveChart.Export “D:\My Charts\SpecialChart.jpg”.

30 Th9 2020
30 Th9 2020
29 Th9 2020
29 Th9 2020
30 Th9 2020
1 Th10 2020