Microsoft Excel
Microsoft Excel (Bài 29): Tô mầu dòng cột có điều kiện CONDITIONAL FORMATTING
Tô màu dòng xen kẽ trong bảng tính excel
Với một lượng lớn số liệu khi làm việc với bảng tính Excel, nếu không có sự phân biệt giữa các thông tin thì khả năng bị nhầm lẫn là tương đối cao. Do đó, đa số người rành Excel đều dùng công cụ tô màu dòng xen kẽ với nhau nhằm hạn chế tình trạng đó.
Bài viết sau đây, mình sẽ hướng dẫn các bạn kỹ thuật tô màu dòng xen kẽ một cách dễ dàng, giúp danh sách bảng tính của bạn rõ ràng và đẹp mắt hơn.
- Bước 1: Mở file excel cần làm việc. Ở mục Home, chọn Conditional Formatting trong nhóm Style, sau đó chọn New Rule trong menu sổ xuống.
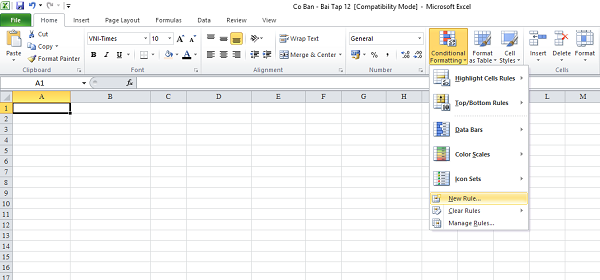
- Bước 2: Trong hộp thoại New Formatting Rule, chọn mục Use a formula to determine which cells to format. Ở mục Format values where this formular is true, bạn gõ công thức sau: =MOD(ROW(),2)>0
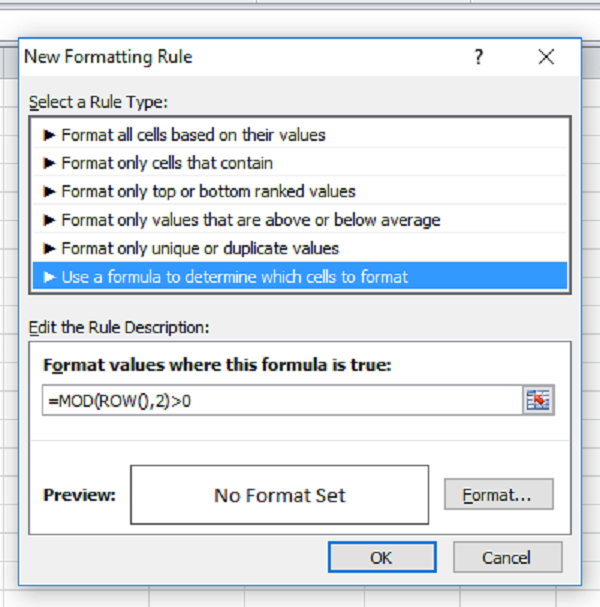
- Bước 3: Để chọn màu tô cho các dòng xen kẽ, bạn nhấp vào Format, hộp thoại Format Cells xuất hiện, nhấp chọn tab Fill và chọn màu muốn tô. Và cuối cùng nhấn OK để kết thúc.
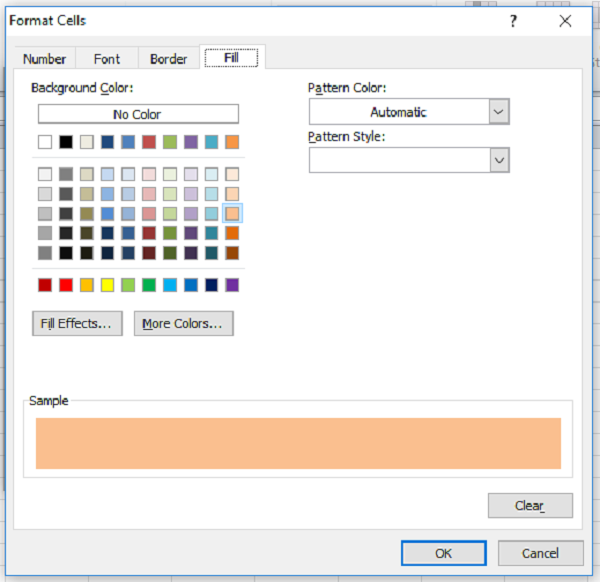
- Kết quả:
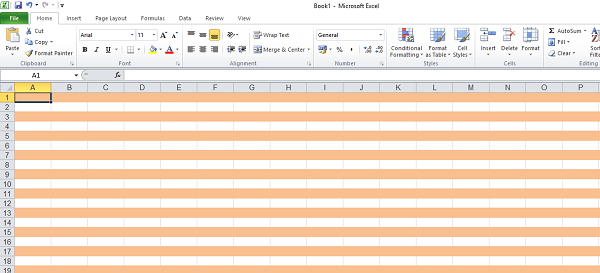
* Nếu bạn muốn chọn màu sắc khác, nhấp chọn Conditional Formatting sau đó nhấp vào Manage Rule

- Hộp thoại Conditional Formatting Rule Manager xuất hiện bạn chọn mục Edit Rule.
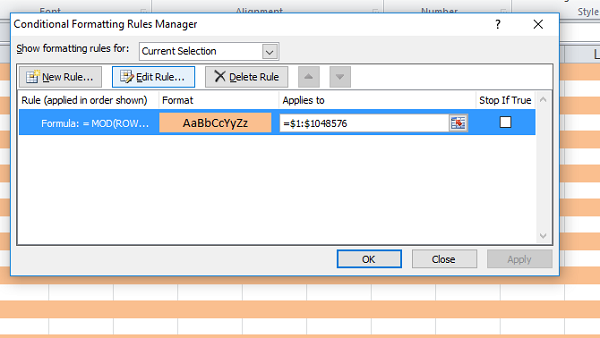
- Nhấp chuột vào ô Format và tiến hành chọn lại màu bạn muốn đổi (ở đây Hocexcel chọn màu vàng). Sau đó nhấn OK để hoàn tất.
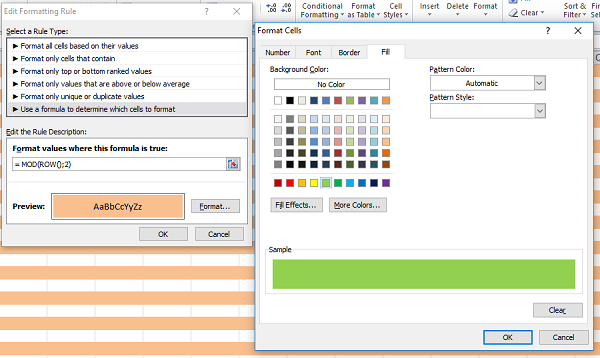
- Kết quả:

Tô màu N giá trị lớn nhất trong mảng
Để tô màu n giá trị lớn nhất trong mảng bằng Conditional Formatting trong Excel, chúng ta làm như sau:
Chọn dữ liệu cần tô màu > Trong thẻ Home > Conditional Formatting > Top / Bottom Rules … >Top 10 Items …
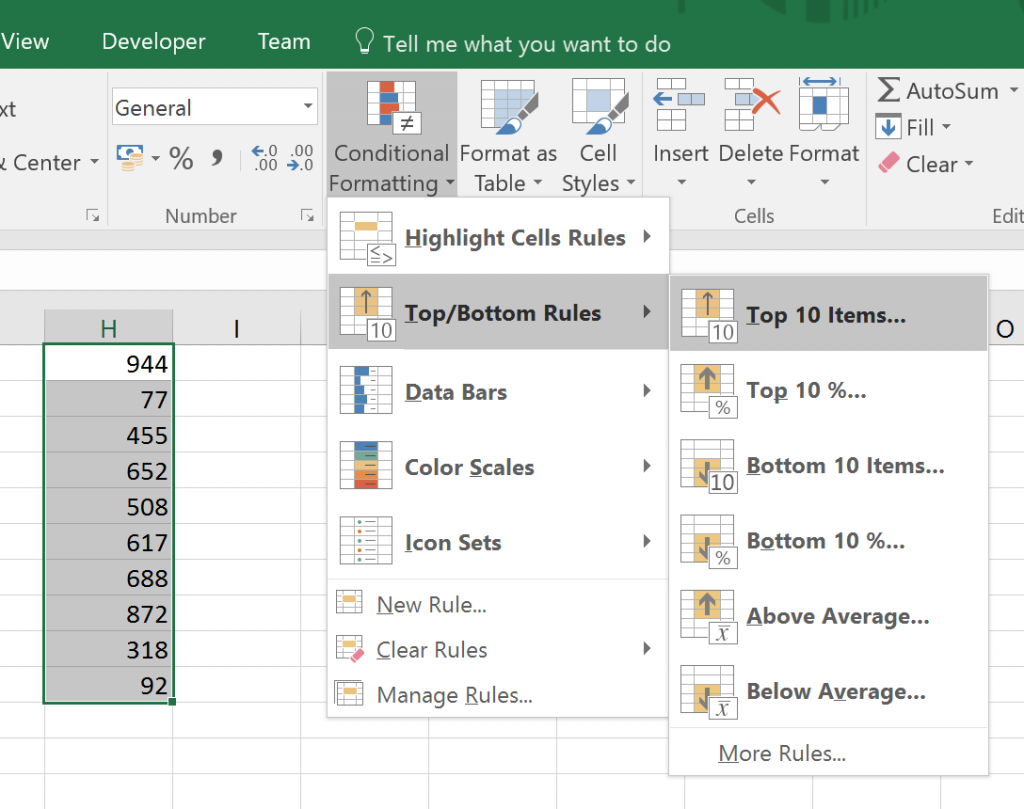
Bước tiếp theo, tuỳ thuộc vào số giá trị bạn muốn tô màu / highlight bạn sẽ gõ vào hộp thoại như hình vẽ:
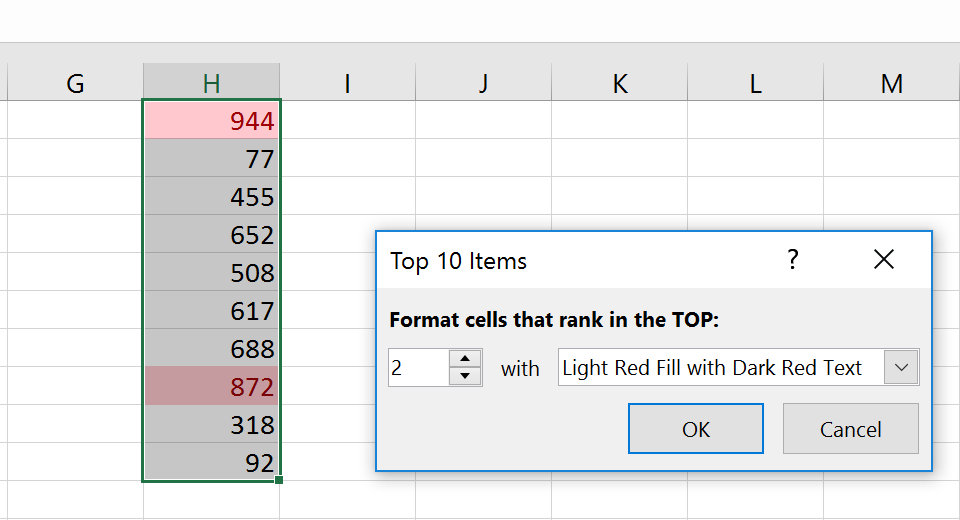
Bật tắt CONDITIONAL FORMATTING
Trong bài viết này, chúng ta sẽ cùng nhau đi tìm hiểu kĩ thuật sử dụng conditional formatting – định dạng dữ liệu theo điều kiện kết hợp với Form Control – 1 checkbox để làm được file Excel như sau:
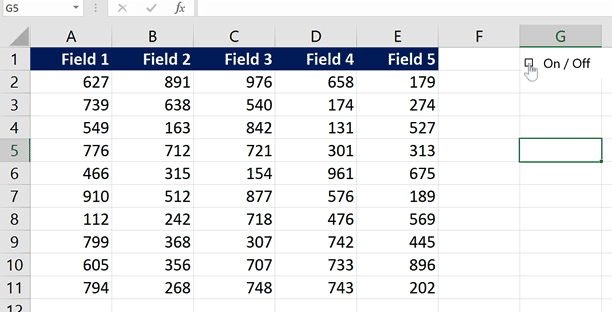
Bước 1: Mở thẻ Developer
- Click vào thẻ File > Options
- Trong cửa sổ Excel Options > Customize Ribbons và tick vào Developer như hình
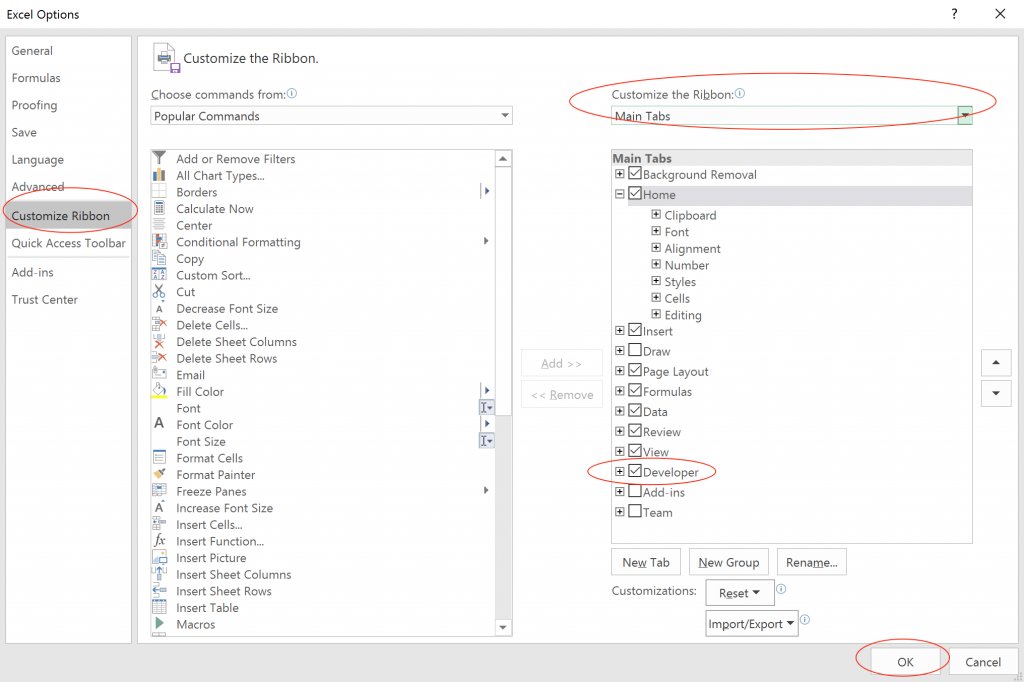
Bước 2: Thêm Checkbox
Vào thẻ Developer > chọn Insert > Form Control: Checkbox > Vẽ 1 check box trên bảng tính Excel
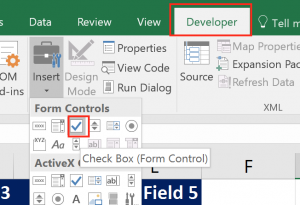
Bước 3:
- Vẽ check box, đổi tên
- Bấm chuột phải vào checkbox rồi chọn Format Control …
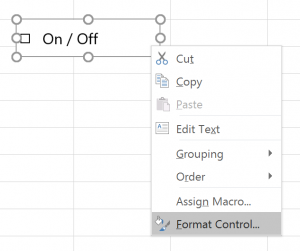
Bước 4
Trong cửa sổ Format Object, thẻ Control, chọn ô mà check box được liên kết tới, trong ví dụ là ô G1. Giá trị của ô G1 bây giờ sẽ có thể được điều khiển từ checkbox, nếu checkbox được đánh dấu, ô G1 sẽ có giá trị TRUE, nếu không được đánh dấu, ô G1 sẽ có giá trị FALSE.
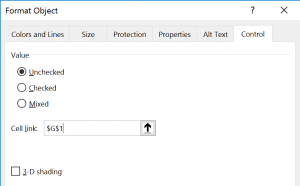
Bước 5
- Chọn vùng dữ liệu A2:E11 để áp dụng Conditional Formatting
- Thẻ Home > Conditional Formatting > New Rules > Use a formula to determine which cells to format và sử dụng công thức: =AND(MOD(ROW(),2)=1,$G$1)
- Bấm nút Format … và chọn định dạng phù hợp, rồi bấm OK

1 Th10 2020
1 Th10 2020
30 Th9 2020
1 Th10 2020
1 Th10 2020
1 Th10 2020