Microsoft Excel
Microsoft Excel (Bài 30): Chèn và sử dụng kí tự đặc biệt, checkbox, công thức, chỉ số trên dưới trong Excel
Bạn muốn file của mình đặc biệt? Cách đơn giản nhất là chèn vài ký tự đặc biệt, file của bạn sẽ đặc biệt ngay. Tuy vậy không ít lần bạn mỏi mắt để tìm ký tự đặc biệt, hay những lần định dạng lại text, thì các ký tự đặc biệt mất tiêu. Đó là do bạn chưa có phương pháp.
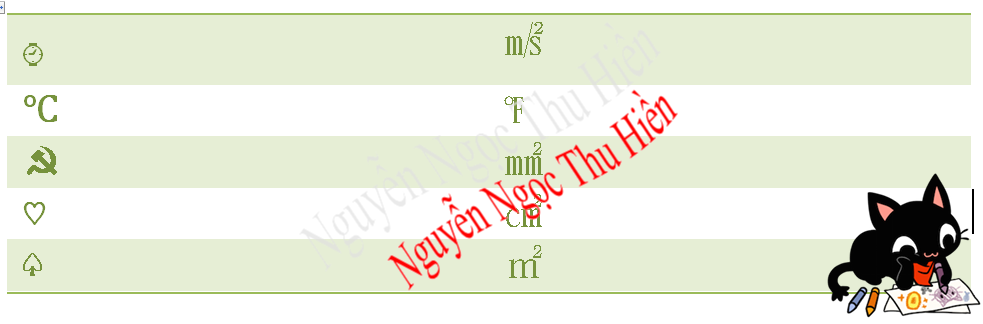
Về cơ bản, một ký tự hiển thị trên màn hình, hay trên giấy phụ thuộc cơ bản vào hai thứ:
Mã ký tự ( code):
- Ký tự a có mã ( code) là 97.
- Ký tự A có mã ( code) là 64.
- Ký tự b có mã là 98.
Trên màn hình, a, A, b nhìn khác nhau hẳn.
Font gán cho ký tự
- Chữ A khi gán font là Time New Roman: A.
- Chữ A khi gán font là Arial back: A.
- Cùng một ký tự, nhưng trông lại khác nhau.
Chính vậy mà việc chèn ký tự đặc biệt cũng phải quan tâm đến code và font. Kinh nghiệm cho thấy nên chọn font trùng với font bạn đang dùng trừ trường hợp đặc biệt.
1. Chèn ký tự đăng biệt từ hộp thoại SYMBOL.
Cách làm:
+ Bỏ chuột vào vị trí muốn chèn.
+ Insert->Text->Symbol.
+ Chọn font trùng với font đang dùng. (1)
+ Dùng chuột tìm ký tự đặc biệt (2) hoặc nhập code nếu biết (3), ký tự  .
.
+ Double click vào ký tự hoặc click Insert để chèn.(4)
Kết quả:
+ Excel chèn ký tự với code đã chọn.  , code: 2640hex ->9792 dec.
, code: 2640hex ->9792 dec.
+ Định dạng ký tự ấy theo font đã chọn.
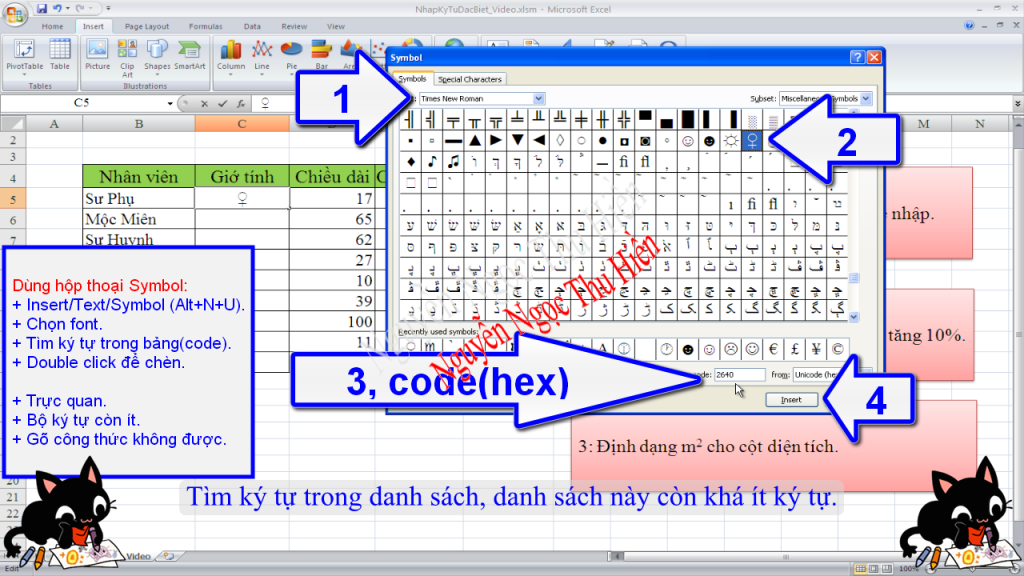
2. Cách nhập chỉ số trên, dưới
Chẳng hạn, bạn muốn nhập công thức Hóa học chuẩn cho bảng số liệu sau:
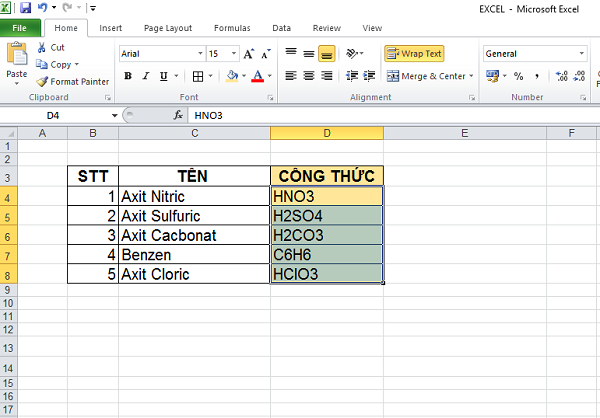
- Bước 1: Gõ tất cả công thức thô chưa định dạng vào cột công thức.
- Bước 2: Lần lượt bôi đen kí tự là chỉ số dưới trong công thức, nhấp chuột phải chọn Format Cells.
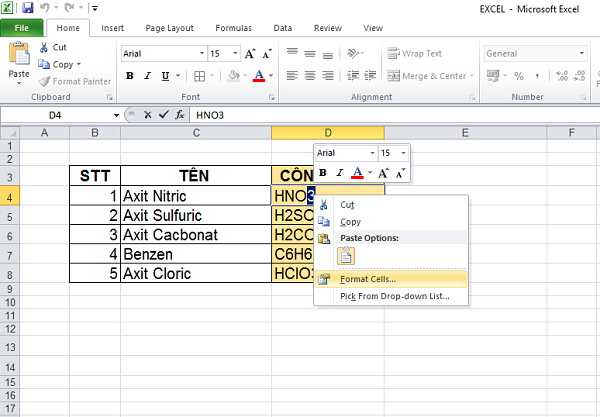
- Bước 3: Hộp thoại xuất hiện tích chọn mục Subscript và nhấp OK.
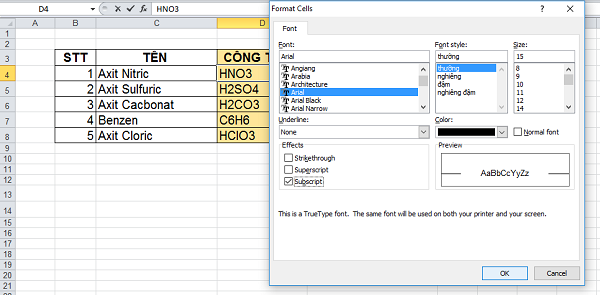
- Tương tự cho các công thức còn lại trong bảng, ta được kết quả như sau:
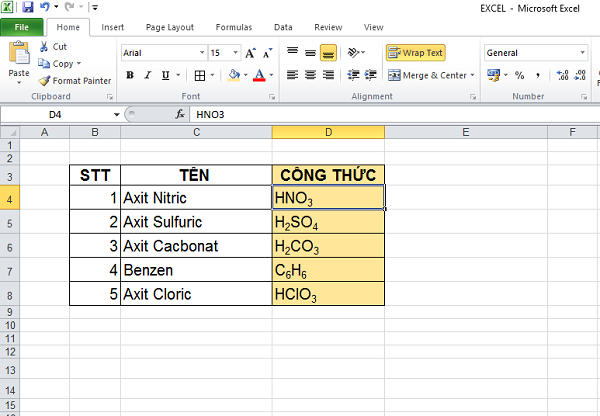
Trong quá trình làm việc cũng như đặc thù từng lĩnh vực sẽ yêu cầu việc nhập liệu cũng như định dạng dữ liệu cũng như Format cho các ký hiệu được đúng chuẩn như theo quy định và chỉ số trên, chỉ số dưới là một trong những tình huống mà ta sẽ gặp khá phổ biến. Ta sẽ làm điều đó như nào đây???
Đối với chỉ số trên, ví dụ, khi bạn gõ 10 mét vuông (10m2) thì số 2 trong m2 đó nó chính là chỉ số trên và câu hỏi đặt ra là ta sẽ làm như nào để hiển thị được nó đúng như tiêu chuẩn về ký hiệu của mét vuông.
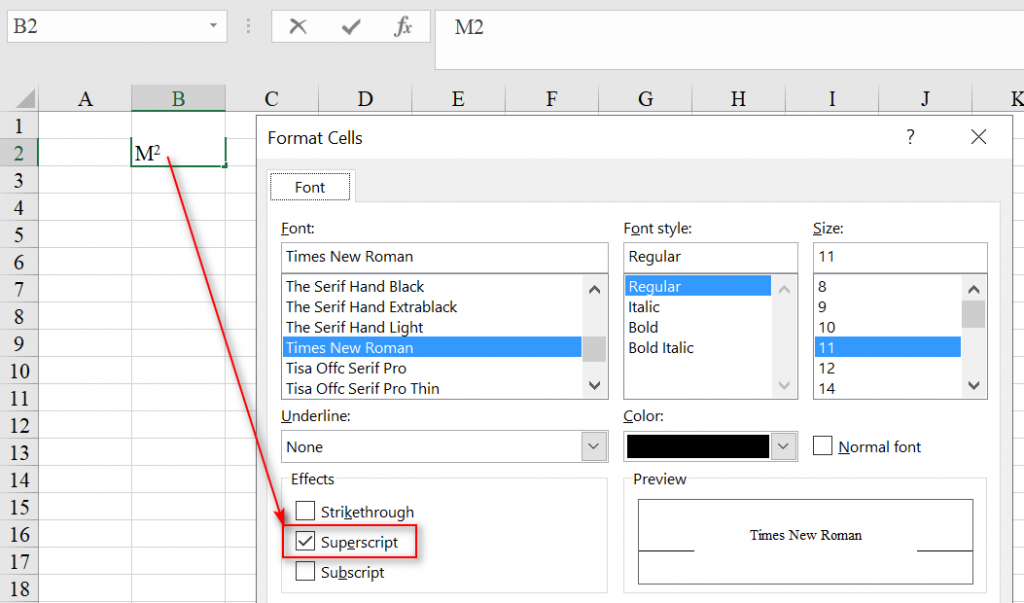
Trước tiên, bạn cứ gõ M2 như bình thường, sau đó bạn chọn số 2 (bôi đen nó), vào Format Cells (Ctrl + 1)
Trong phần Effects bạn tick chọn vào Superscript và xác nhận với thay đổi đó. Như vậy là bạn đã định dạng M2 đúng như mong muốn rồi. Khá đơn giản phải không nào.
3. Chèn công thức toán học
Bước 1: Vào Insert -> Equation và chọn một công thức Toán học mà bạn muốn chèn trong kho công thức có sẵn.
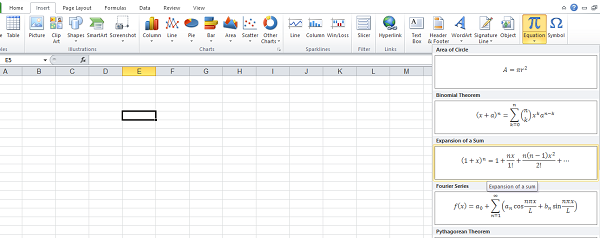
Bước 2: Vào Design để lựa chọn các loại công thức bạn cần. Trong đây có đầy đủ tất cả những công thức từ phức tạp đến đơn giản để bạn tha hồ mà chọn.
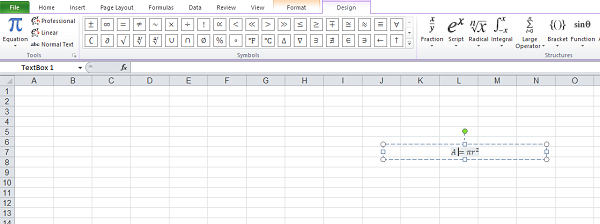
Ví dụ: Đây là kết quả thu được khi chèn công thức 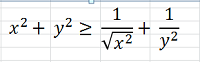 trong Excel.
trong Excel.
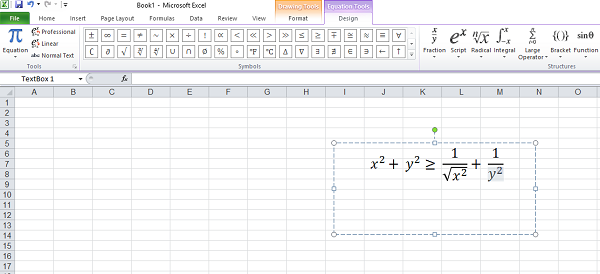
4. CHÈN NHIỀU CHECKBOX VỚI FILL HANDLE (KÉO, THẢ BẰNG TAY)
Trong Excel, Fill Handle là một chức năng rất mạnh để làm nhiều thứ. Nó cũng có thể dùng để điền checkbox. Đầu tiên, bạn cần chèn một checkbox, cách làm như sau:
- Chọn Developer trên thanh công cụ, sau đó nhấn Insert, và chọn hình checkbox dưới Form Control. Hãy nhìn hình bên dưới.
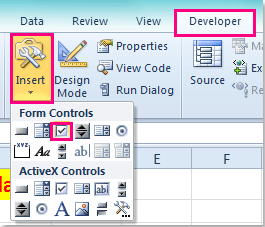
- Chọn hình checkbox, và bạn sẽ thấy dấu con trỏ, chọn nơi bạn muốn thêm checkbox.
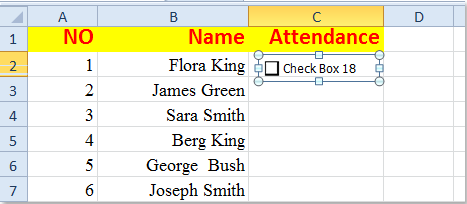
- Chọn checkbox và di chuyển chúng vào một ô, sau đó xóa tên của checkbox đi.
- Chọn ô có checkbox, và dùng fill handle để sao chép chúng qua dãy các ô khác bạn muốn. Hãy nhìn hình sau:
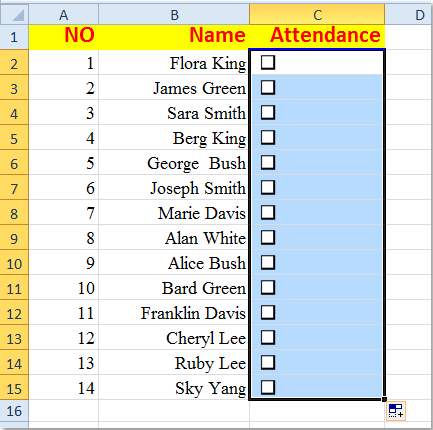
CHÈN NHIỀU CHECKBOX VỚI MÃ VBA
Nếu bạn nghĩ phương pháp đầu tiên hơi phiền, mã VBA sau có thể giúp bạn nhanh chóng chèn nhiều checkbox một cách dễ dàng.
- Chọn Developer>Visual Basic, một cửa sổ Microsoft Visual Basic for applications hiện ra, nhấp Insert>Module, và chèn đoạn code sau vào Module:
- Sau đó nhấp nút để chạy đoạn mã. Một hộp thoại cảnh báo xuất hiện để nhắc bạn chọn vùng mà bạn muốn chèn các checkbox. Xèm hình dưới đây:
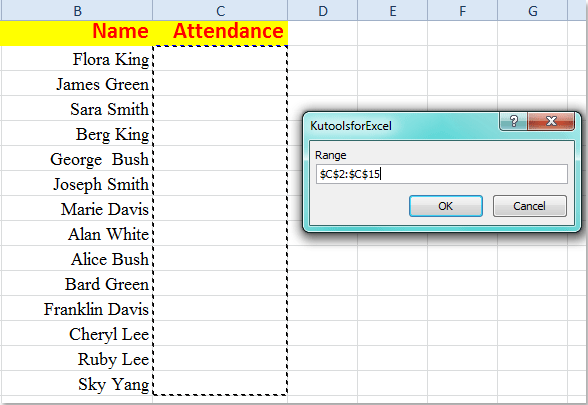
- Chọn OK, các checkbox sẽ được chèn vào thẳng hàng và đẹp đẽ. Hãy nhìn hình sau:
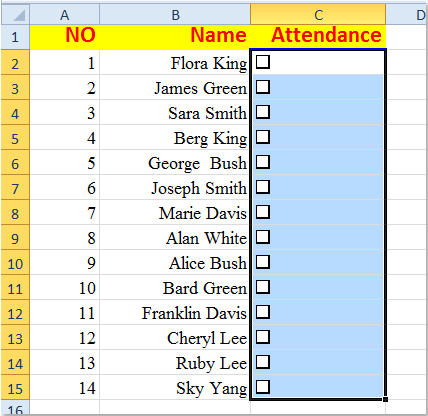
Chúc các bạn thành công!

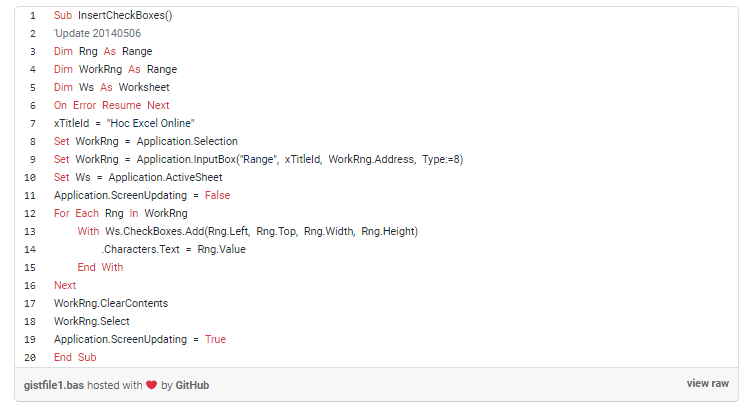
1 Th10 2020
1 Th10 2020
30 Th9 2020
1 Th10 2020
1 Th10 2020
1 Th10 2020