Microsoft Excel
Microsoft Excel (Bài 33): Kiểm tra chính tả và thiết lập AUTOCORRECT trong Excel
Trước khi chia sẻ một bảng tính, bạn cần chắc chắn rằng nó không có bất kỳ lỗi chính tả nào. May mắn thay, Excel 2016 bao gồm một công cụ Spell Check (kiểm tra chính tả) bạn có thể sử dụng để chắc chắn mọi thứ trong tập tin bảng tính của mình được viết một cách chính xác.
Nếu bạn đã sử dụng tính năng kiểm tra chính tả trong Microsoft Word, bạn cần lưu ý rằng công cụ kiểm tra chính tả trên Excel là hữu ích, chứ không “mạnh mẽ”. Ví dụ: nó sẽ không kiểm tra các vấn đề ngữ pháp hoặc kiểm tra chính tả khi bạn nhập văn bản.
Hãy cùng Quản Trị Mạng tham khảo bài hướng dẫn kiểm tra chính tả trên trang tính Excel trong bài viết này nhé!
Thiết lập AUTOCORRECT
Để có thể tiến hành thiết lập AutoCorrect, ta mở hộp thoại AutoCorrect bằng cách:
- Vào File
- Chọn Options
- Chọn thẻ Proofing
- Chọn AutoCorrect Options.
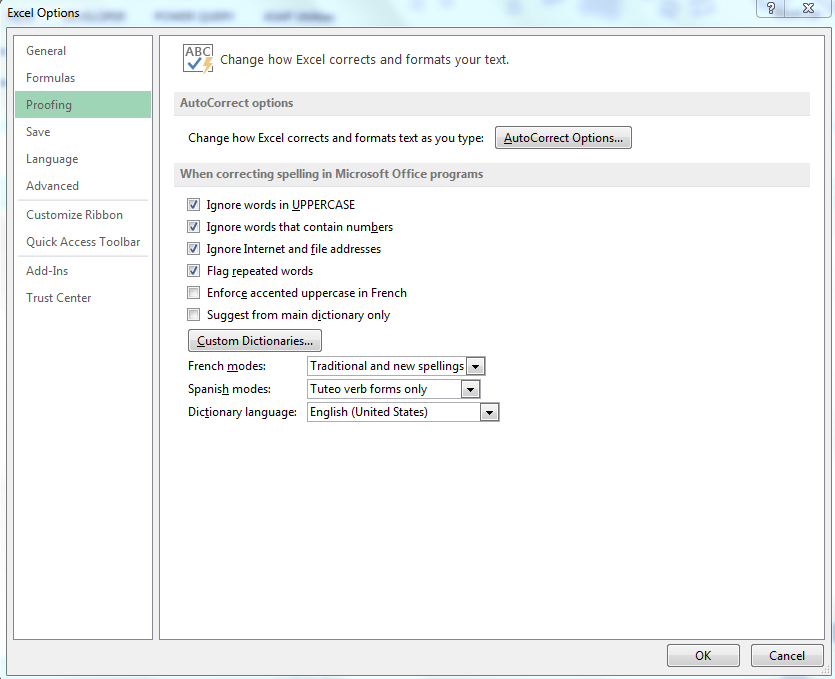
Sau khi chọn, hộp thoại AutoCorrect sẽ hiện ra, gồm có 4 thẻ:
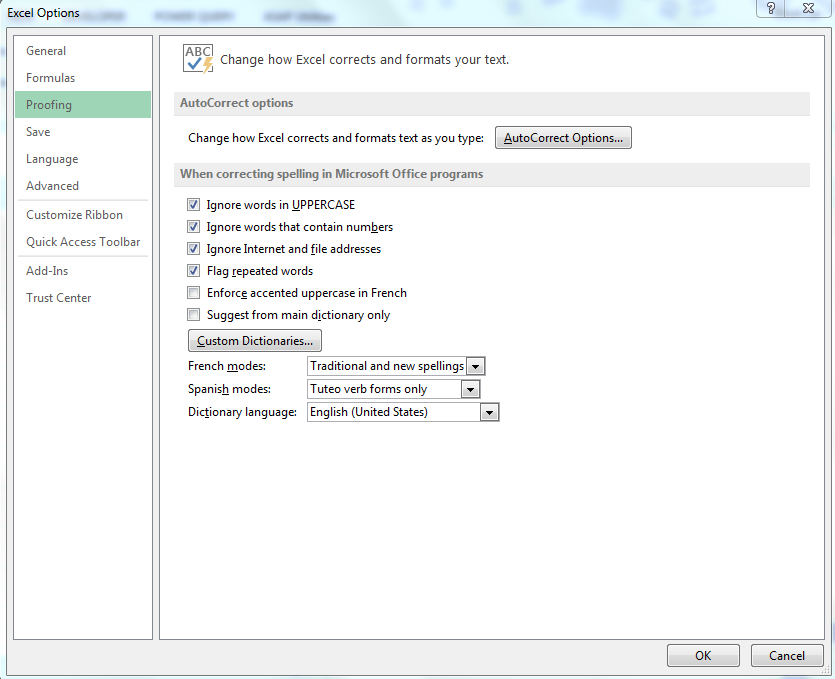
AUTOCORRECT
Tại thẻ này, bạn có thể thấy danh sách của những kí tự, biểu tượng được sử dụng mà có thể chỉnh sửa, thêm hoặc xóa.
Ta có thể thực hiện một số thao tác sau:
- Show AutoCorrect Options buttons – hiện hoặc ẩn logo AutoCorrect
4 nút tiếp theo sẽ kiểm soát việc tự động sửa lỗi:
- Correct Two Initial Capitals – chuyển ký tự thứ 2 từ viết hoa về viết thường.
- Capitalize first letter of sentence – Viết hoa chữ cái đầu tiên của câu.
- Capitalize names of days – Viết hoa chữ cái đầu tiên của ngày (Monday, Tuesday…)
- Correct accidental use of cAPS LOCK key – Sửa lỗi CAPSLOCK (chữ cái đầu không viết hoa còn lại thì có. VD: nGUYỄN -> Nguyễn)
Lựa chọn cuối cùng sẽ cho phép bạn bật hoặc tắt chức năng tự sửa lỗi
- Replace text as you type – bật/tắt AutoCorrect
Tại đây, bạn có thể thêm hoặc xóa những từ theo ý muốn. Ví dụ:
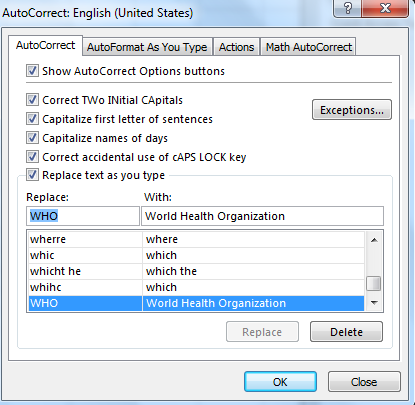
1 số lưu ý:
- Kí tự bao gồm công thức hoặc hyperlinks sẽ không được sửa.
- Mọi thay đổi sẽ được áp dụng với toàn bộ sổ tính
AUTOFORMAT AS YOU TYPE
Tại thẻ này, bạn có thể bật hoặc tắt một số tùy chọn:
- Internet and network paths with hyperlinks – khi trực tiếp gõ địa chỉ liên kết (link) vào, nếu giữ nguyên liên kết sẽ đổi màu và chuyển tới khi bấm vào. Để tắt chức năng này đi ta bỏ chọn.
-

Trước và sau khi tắt
- Include new row and columns in table – Tự mở rộng bảng tính. Tắt chức năng này đi và bạn sẽ không lo việc bảng tính (chức năng Table) tự mở rộng ra nữa.
- Fill formulas in tables to create calculated columns – Đối với bảng tính, khi bạn tạo ra một cột kết quả và ấn Enter, công thức sẽ tự động được điền xuống. Bỏ chọn sẽ ngăn ngừa điều đó.
AUTOCORRECT ACTIONS
Mặc định thì chức năng này sẽ bị tắt đi. Khi bật lại và click chuột phải vào ô bất kỳ, một lựa chọn tương ứng với hành động có sẵn trong danh sách sẽ hiện ra cho bạn lựa chọn. Ví dụ như ở đây, Excel cung cấp hành động mở lịch Outlook khi bạn nhập dữ liệu ngày tháng năm vào.
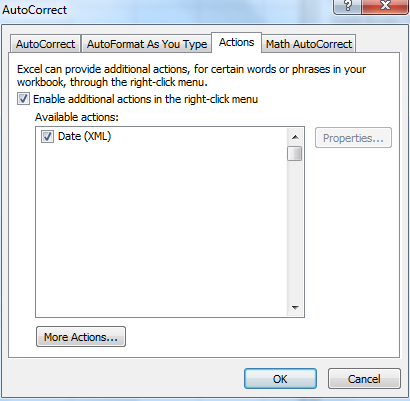
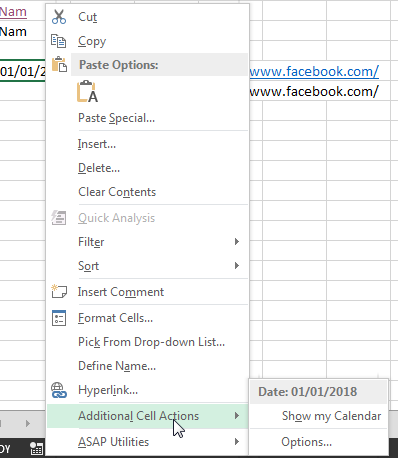
MATH AUTOCORRECT
Thẻ này kiểm soát việc tự động điền ký tự đặc biệt trong Excel (mở thẻ Insert, nhóm Symbols, chọn Equation):
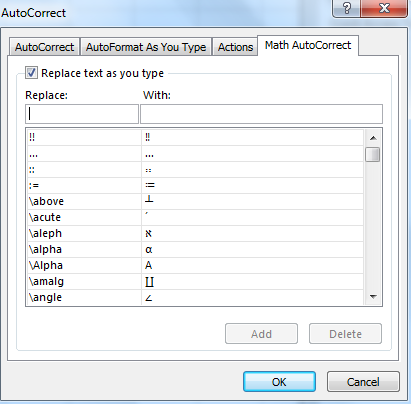
Ứng dụng thành thạo chức năng này sẽ giúp bạn tiết kiệm được rất nhiều thời gian khi xử lý dữ liệu văn bản, đồng thời tạo ra một từ điển định nghĩa từ vừa ngắn gọn, vừa độc đáo của chính bạn.
Sử dụng Spell Check trong Excel
1. Từ tab Review (Xem lại), hãy nhấp vào lệnh Spelling.
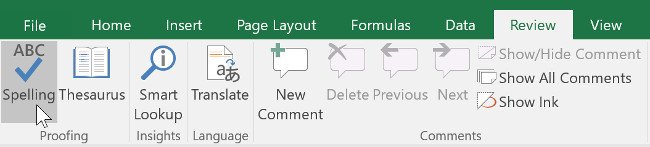
2. Hộp thoại Spelling sẽ xuất hiện. Với mỗi lỗi chính tả trong bảng tính, Spell Check sẽ cung cấp đề xuất chính tả chính xác. Chọn đề xuất, sau đó nhấp vào Change (Thay đổi) để sửa lỗi.
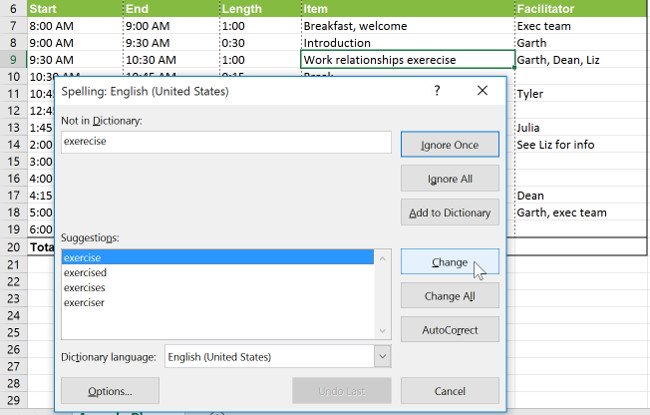
3. Một hộp thoại sẽ xuất hiện sau khi xem xét tất cả các lỗi chính tả. Nhấp vào OK để đóng Spell Check.
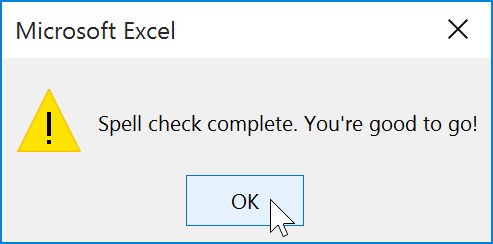
- Nếu không có gợi ý thích hợp, bạn có thể tự nhập lại cho đúng chính tả.
Bỏ qua “lỗi” chính tả
Spell Check không phải lúc nào cũng chính xác. Đôi khi các từ nhất định được đánh dấu không chính xác, ngay cả khi chúng hoàn toàn đúng. Điều này thường xảy ra với tên riêng, không có trong từ điển. Bạn có thể chọn không thay đổi “lỗi” chính tả bằng cách sử dụng một trong ba tùy chọn sau:
- Ignore Once (Bỏ qua một lần): Bỏ qua từ mà không thay đổi.
- Ignore All (Bỏ qua tất cả): Bỏ qua từ mà không thay đổi và bỏ qua tất cả các trường hợp khác về lỗi chính tả trong bảng tính của bạn.
- Add (Thêm): Điều này sẽ thêm từ vào từ điển để nó không bao giờ xuất hiện như lỗi một lần nữa. Đảm bảo từ được đánh vần đúng cách trước khi chọn tùy chọn này.

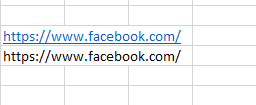
1 Th10 2020
30 Th9 2020
1 Th10 2020
30 Th9 2020
1 Th10 2020
30 Th9 2020