Cài đặt và sử dụng máy in nhiệt
Hướng dẫn cài đặt máy in hóa đơn nhiệt Wifi cho Win 7
Tài liệu này nhằm hướng dẫn cài đặt và thiết lập máy in hóa đơn nhiệt wifi trong hệ điều hành Win 7 một cách dễ dàng và thuận tiện nhất đối với các dòng máy in Trung Quốc phổ biến hiện nay.
1. Kiểm tra và đổi IP máy in nhiệt về cùng giải mạng IP với mạng Wifi sẽ cài đặt
Bước 1: Kiểm tra IP máy in nhiệt
Mỗi máy in nhiệt đều được thiết lập sẵn 1 địa chỉ IP để nhận dạng, thường với các máy in nhiệt Trung Quốc như Xprinter, NT, BT … thường là: 192.168.123.100 hoặc 192.168.1.100. Nếu giải IP này (gồm 3 nhóm đầu như 192.168.123 và 192.168.1) trùng với giải IP của mạng Lan thì bạn có thể cài đặt ngay máy in nhiệt, nếu không bạn phải đổi chúng về cùng một giải, và thường là đổi IP của máy in nhiệt.
Dù thế nào, trước tiên, cần kiểm tra xem IP máy in nhiệt là bao nhiêu, bằng cách in phiếu test bằng thao tác như sau:
- (1) Tắt nguồn máy in
- (2) Nhấn và giữ nút “FEED”.
- (3) Vẫn giữ nút “FEED” đồng thời 1 tay bật nguồn máy in như hình dưới (tùy loại máy các nút có thể ở vị trí khác nhau).
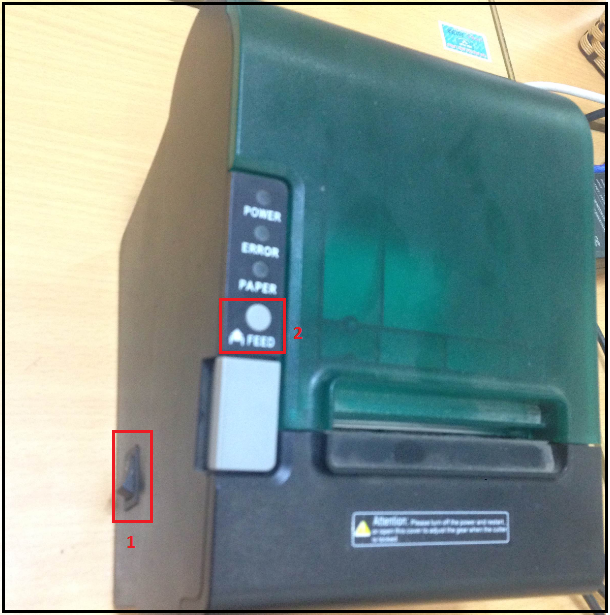
Kết quả là sẽ có 1 mảnh giấy được in ra như dưới và kiểm tra mục IP address đó chính là địa chỉ IP máy in, ví dụ ở đây là 192.168.123.100..
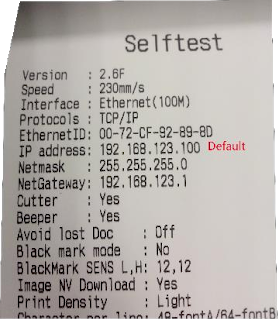
Bước 2: Kiểm tra IP mạng Wifi
– Vào Start > tiếp giao diện Control Panel như hình đưới:
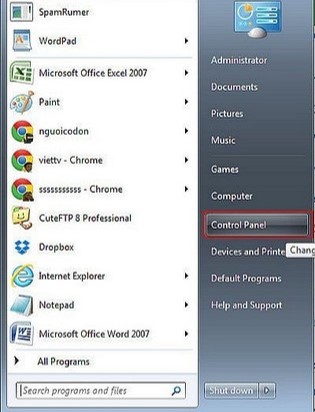
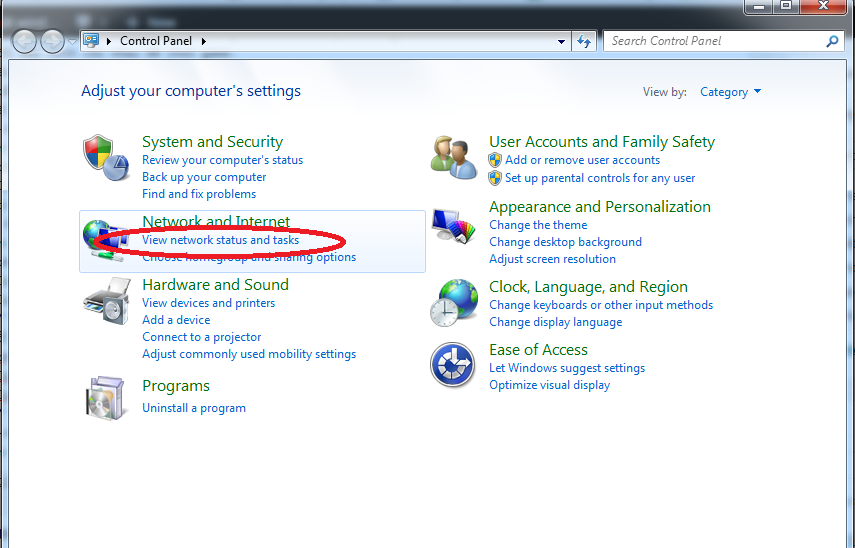
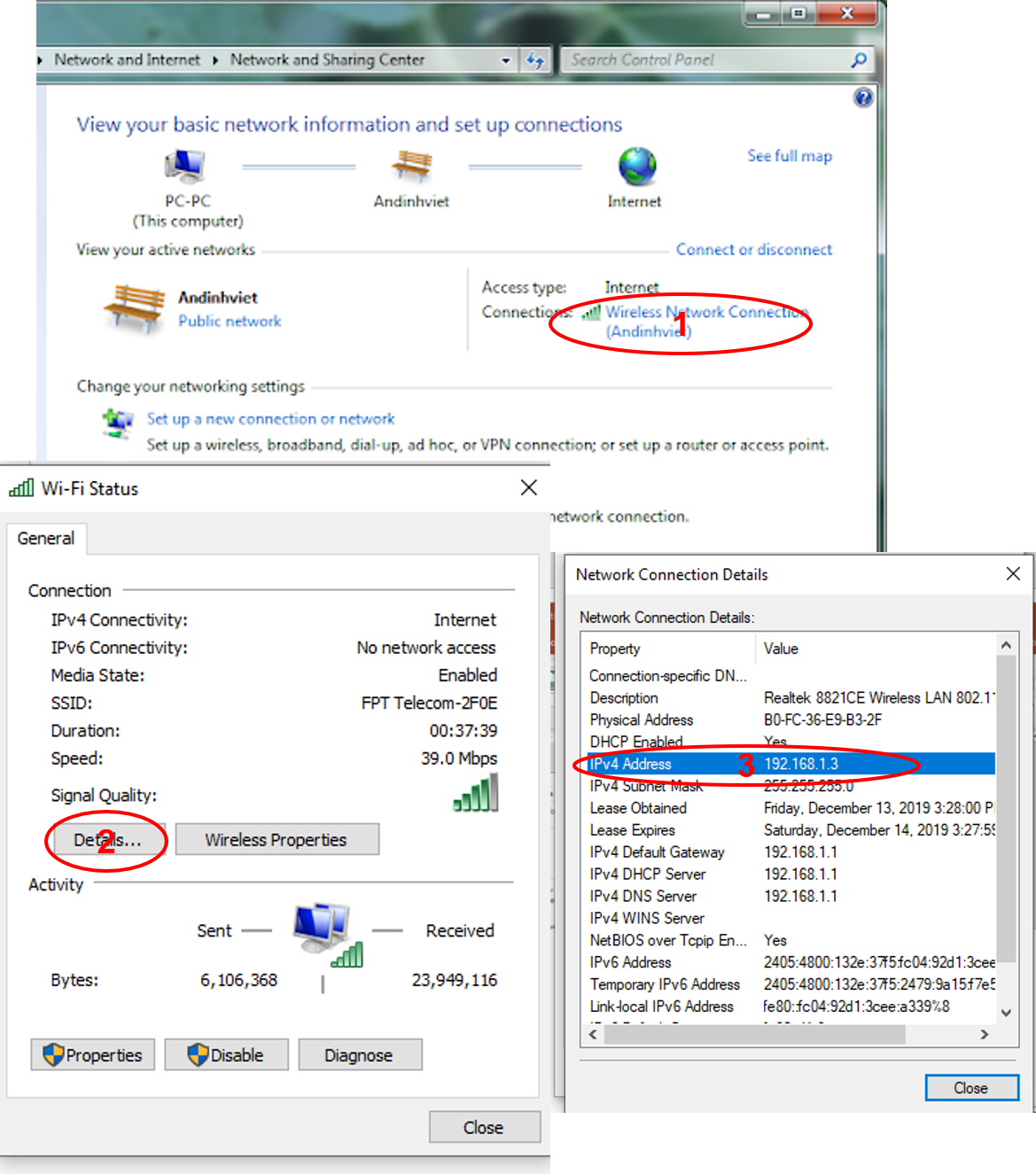
Nếu giải IP (9 số đầu) của mạng Wifi (máy tính đang dùng) trùng với giải IP của máy in, thì bạn chuyển sang phần 2 để cài đặt driver dưới đây luôn. Nếu khác nhau như trên, cần phải đổi IP của máy in nhiệt (hiện đang là 192.168.123.100) về cùng giải IP mạng Wifi theo các bước như sau:
Bước 3: Kết nối máy in nhiệt với mạng Wifi
Để có thể đổi được IP máy in nhiệt, trước tiên cần truy cập vào nó như sau
– Cắm dây USB nối trực tiếp từ máy in nhiệt và máy tinh đang sử dụng
– Tải ứng dụng thiết lập máy in Xprinter-V3.0C tại đây về, giải nén và chạy ứng dụng
Trong thư mục giải nén sẽ có thư mục XPrinter V3.0C.

Mở thư mục XPrinter V3.0C. Click mở biểu tượng Xpriter như hình sau
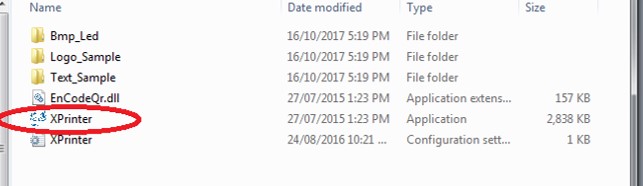
– Chương trình sẽ hiện ra cửa sổ như sau và cần làm theo:
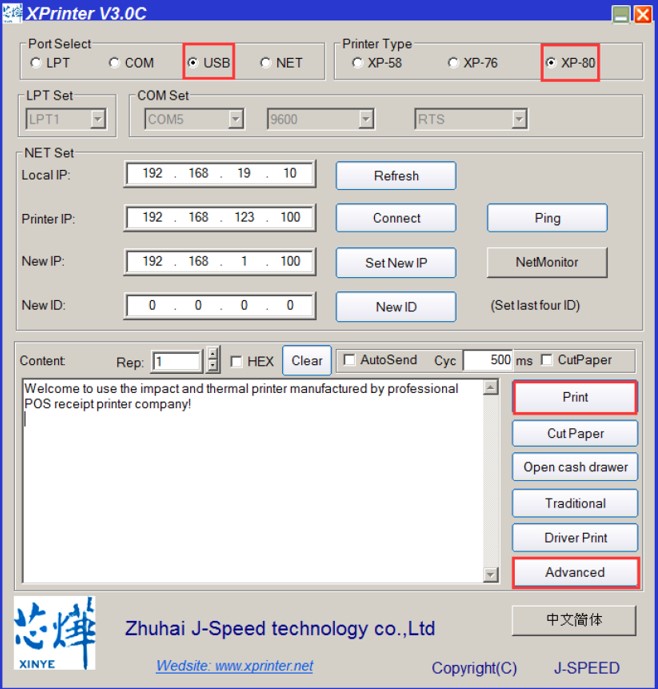
“1” Chọn kiểu máy là “XP-80”.
“2” Chọn cổng kết nối là “USB”.
“3” Click nút Print xem máy có kết nối và chạy tốt chưa
“4” Sau khi đã kiểm tra ở mục 3 ngay trên máy đã kết nối và chạy, click tiếp vào tùy chọn “Advanced” sẽ hiện ra giao diện như hình dưới:
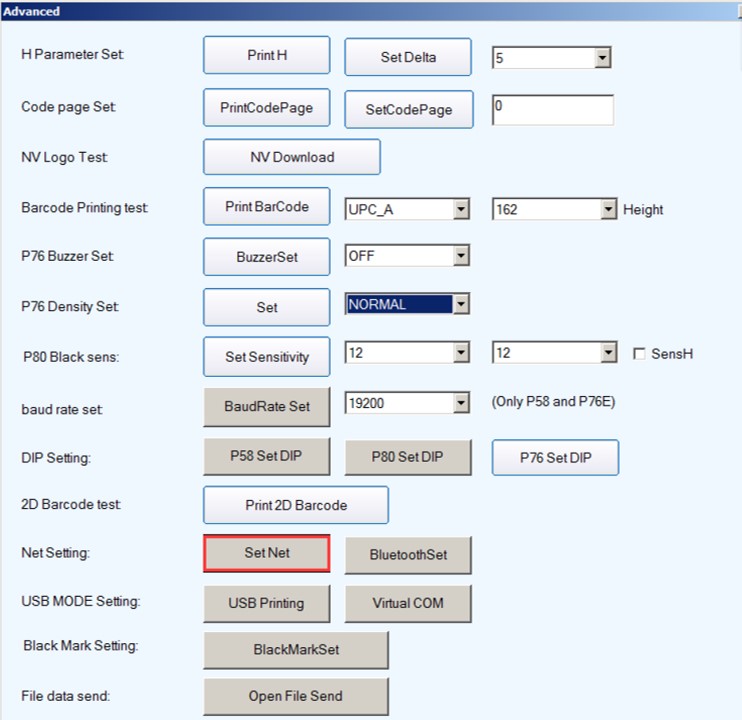
Click chọn tiếp “Set Net” để kết nối mạng Wifi.
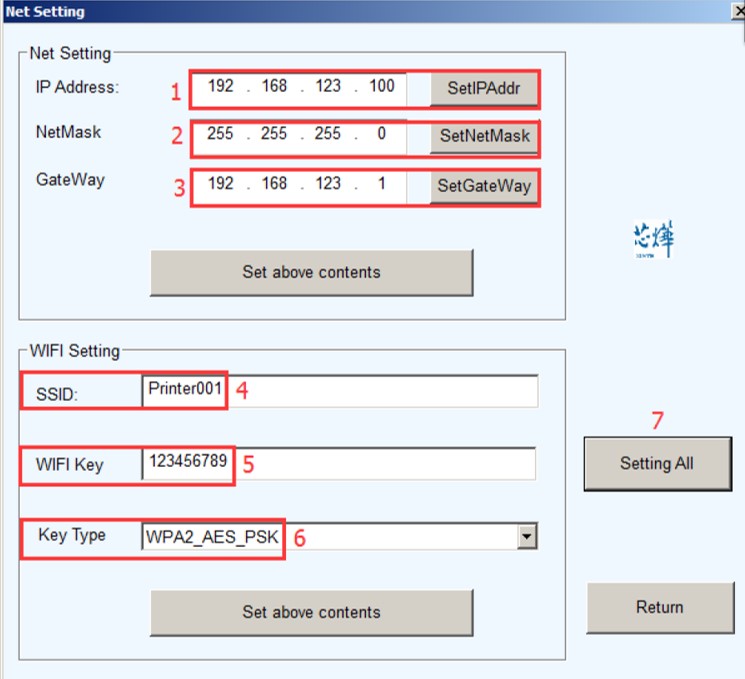
“1” Thiết lập địa chỉ IP của máy in (phải đảm bảo cùng giải IP với mạng đã kiểm tra ở trên, nhưng phải khác 3 số cuối, ví dụ ở đây cần đổi thành 192.168.1.000).
“2” Thiết lập Subnet Mask của mạng wifi sẽ kết nối, thường đều là 255.255.255.0.
“3” Thiết lập Gateway của mạng, thường cùng giải IP ở trên với số cuối là 1; ví dụ có dạng là 192.168.1.1.
“4” Điền tên mạng wifi cần kết nối, ví dụ ở đây là mạng Printer001
“5” Điền mật khẩu truy cập mạng wifi
“6” Mã hóa mạng wifi thường như mặc định là WPA2_AES_PSK
“7” Sau khi đã điền đủ các thông tin ở trên, click vào “Setting all” để lưu các thiết lập. Máy in sẽ kêu beep để ghi nhận. Khởi động lại máy in (nếu ko tự khởi động lại), và đợi khoảng 30 – 60 giây, máy sẽ tự in ra 1 phiếu in như dưới để thông báo đã kết nối thành công với mạng wifi.
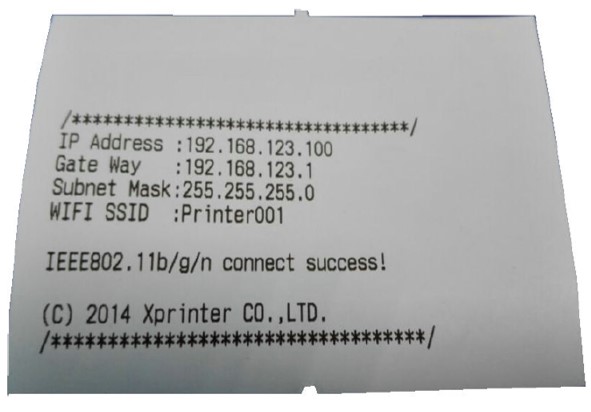
Nếu không có phiếu in thông báo này, cần kiểm tra lại các bước và thiết lập cho đúng.
Sau khi đã kết nối được máy in nhiệt với mạng Wifi, bạn tiến hành các bước cài đặt sau đây.
2. Cài đặt driver máy in trên máy tính
Bước 1: Tải Driver về máy
Để máy chạy chuẩn, cần sử dụng đúng driver của máy in đang dùng, thường driver đi kèm với máy in. Nếu không có, bạn có thể thử cài driver của HKT Soft, hiện chúng tôi có các dòng máy sau có thể tải driver:
- Drivers máy in nhiệt khổ giấy K80:
- Driver chung cho các dòng phổ thông như Xprinter, NT8220
- Driver dòng máy in CK như CK710
- Driver dòng máy in DKT
- Drivers chung cho các dòng máy in nhiệt K57 phổ thông như Xprinter, NT5890 T-K (máy in nhiệt khổ giấy K57)
Bước 2: Tiến hành cài đặt
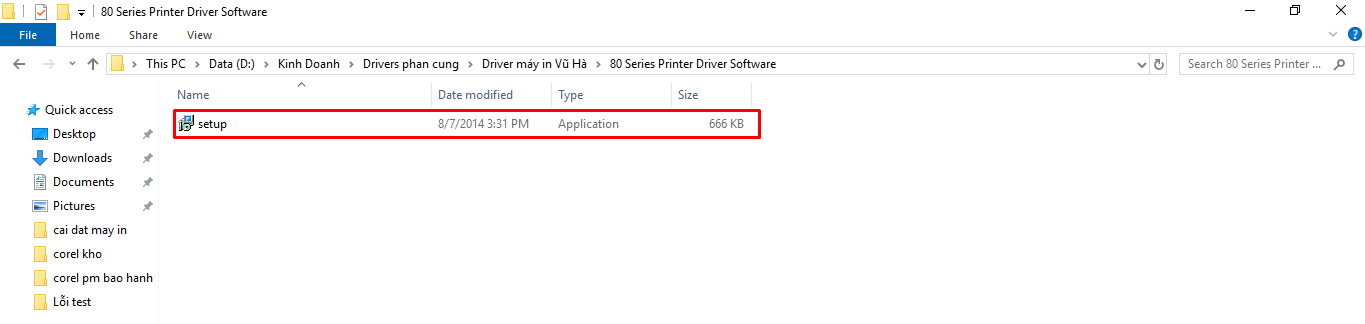
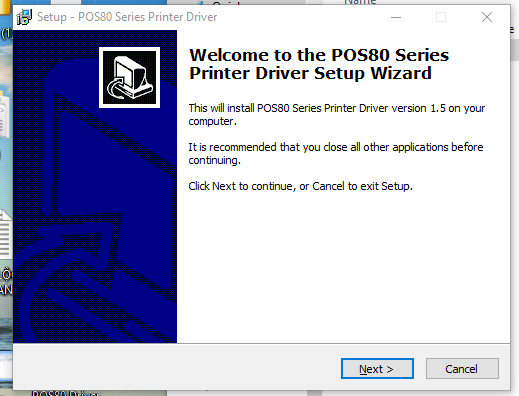
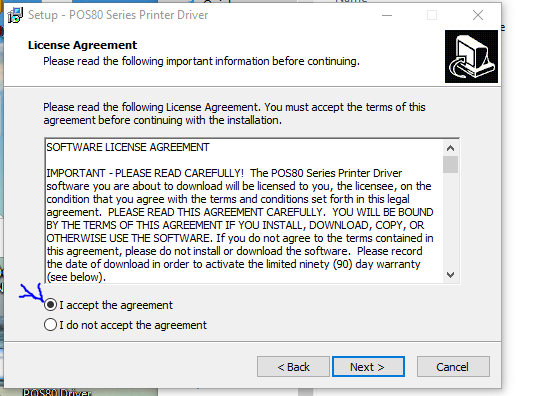
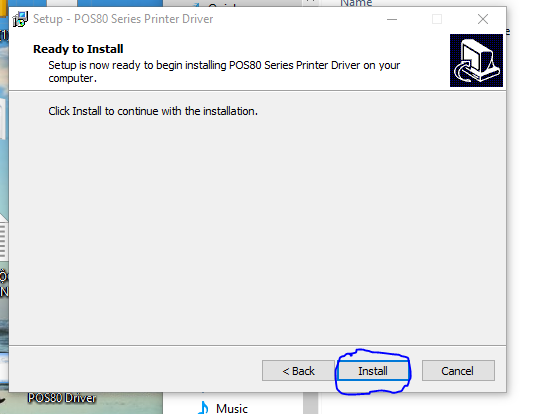
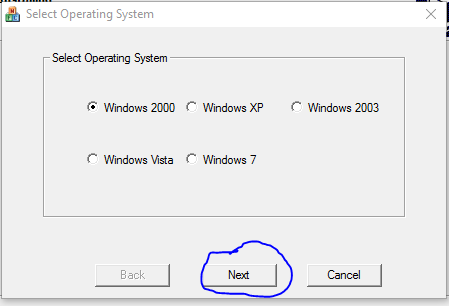
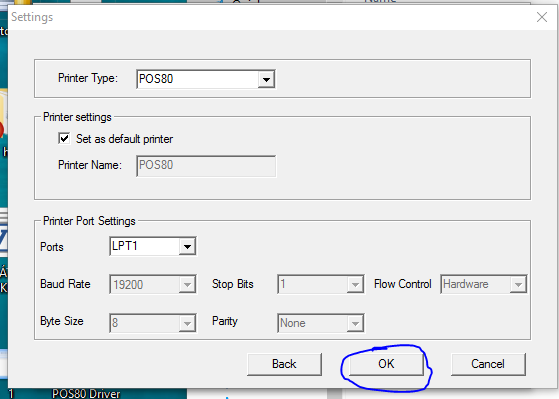
Bước 3: Tạo cổng mạng LAN cho máy in
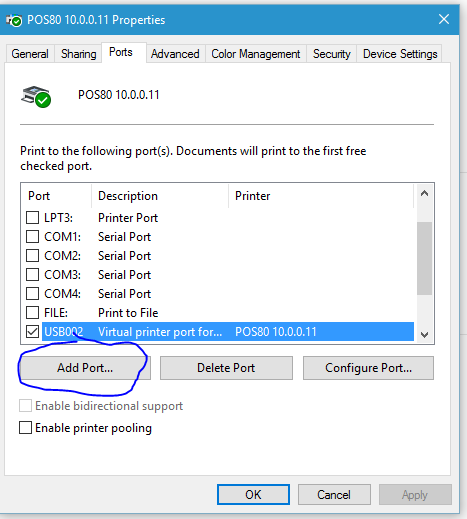
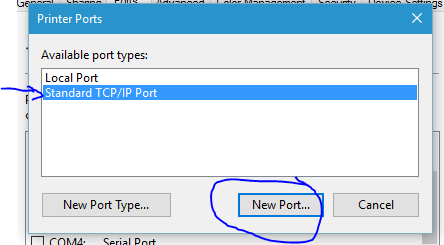
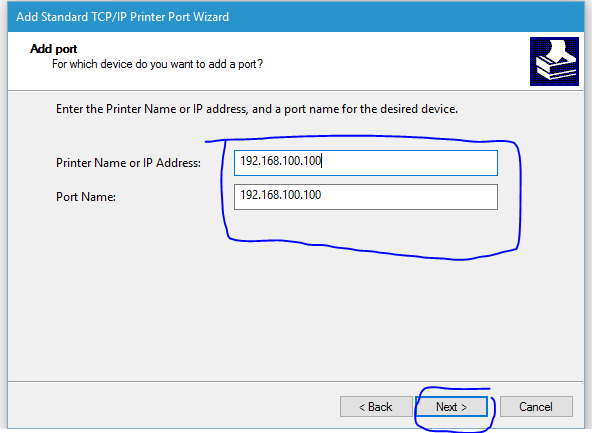
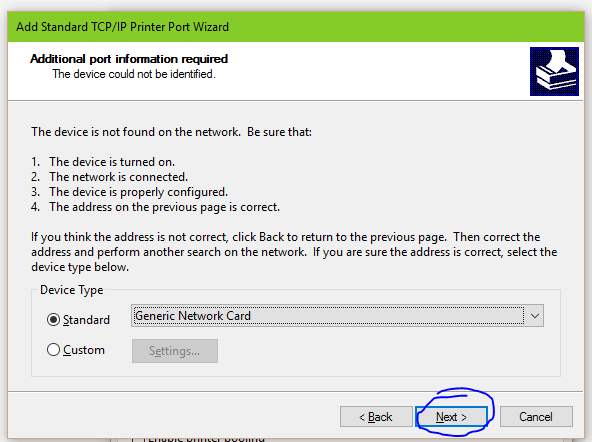
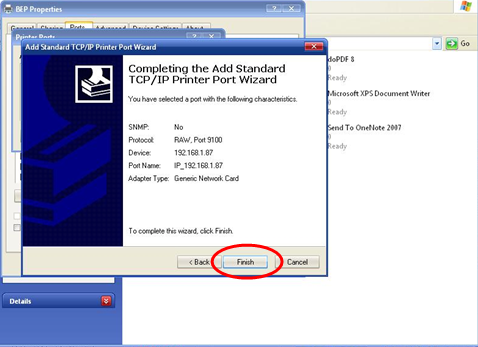

5 Th4 2019
3 Th4 2019
6 Th4 2019
7 Th5 2018
4 Th4 2019
4 Th4 2019