Quản trị và đăng bài Web WordPress
Bài 4: Hướng dẫn cài Website WordPress trên localhost dùng XAMPP
Sau khi cài đặt xong một localhost hoàn chỉnh rồi, bây giờ chúng ta có thể tiến hành cài đặt WordPress vào localhost để khởi tạo một website trên mạng host ảo của mình nhé.
Trước khi cài đặt, các bạn nên tạo một thư mục riêng tại thư mục “C:\\xampp\htdocs” để dễ dàng quản lý, bạn có thể thêm tên miền ảo vào nếu thích.
CÁC BƯỚC CÀI ĐẶT WORDPRESS TRÊN LOCALHOST
Bước 1. Tải mã nguồn từ website WordPress.org
Trước tiên bạn hãy tải phiên bản mới nhất của mã nguồn WordPress tại địa chỉ https://wordpress.org/latest.zip.
Sau đó bạn giải nén ra sẽ có được một thư mục mang tên “wordpress“. Có thể thư mục wordpress này sẽ được lồng trong một thư mục khác tên là wordpress-x (x ở đây là số phiên bản), nhưng nói chung bạn cứ vào sẽ có được một thư mục tên wordpress như hình dưới.
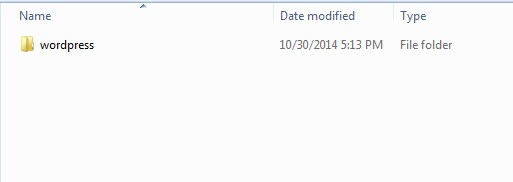
Thư mục sau khi giải nén mã nguồn
Tiếp tục, hãy truy cập vào thư mục wordpress, bạn sẽ thấy có một số thư mục tên là wp-admin, wp-includes, wp-content và một số tập tin tên là index.php, wp-config-sample.php,…Tất cả tập tin và thư mục này, chúng ta gọi nó là mã nguồn WordPress.
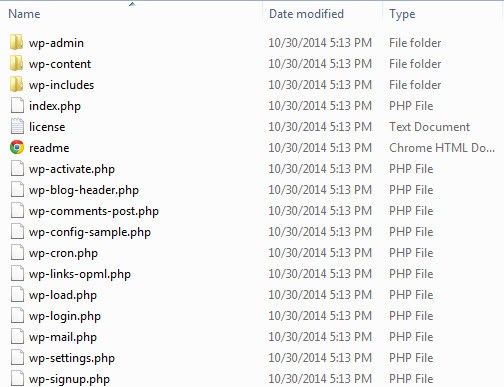
Các tập tin và thư mục mã nguồn của WordPress.
Bước 2. Copy mã nguồn WordPress vào Localhost
Bây giờ, hãy copy toàn bộ file và thư mục này vào thư mục website của bạn trong localhost (ví dụ: C:\xampp\htdocs\hkt). Nghĩa là bạn chỉ copy các file và thư mục mã nguồn thôi, không copy cả thư mục wordpress vì chúng ta cần cài WordPress vào tên miền http://localhost/hkt mà, nếu bạn copy cả thư mục wordpress vào thì website của bạn sẽ có đường dẫn là http://localhost/hkt/wordpress/.
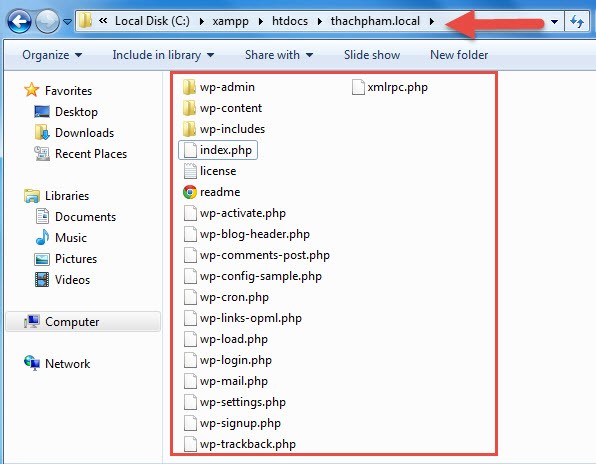
Bước 3. Tạo mới một database
Để chạy được WordPress thì localhost của bạn phải có một database dùng MySQL để nó có thể lưu các dữ liệu mềm vào đó như bài viết, các thiết lập,…trên website.
Cách tạo database trên localhost mình đã có hướng dẫn tỉ mỉ tại đây, bạn có thể vào xem.
Bước 4. Chạy website để cài đặt
Sau khi copy xong, hãy mở bảng điều khiển của XAMPP lên và khởi động Apache và MySQL. Sau đó truy cập vào website với đường dẫn http://localhost/hkt
Lúc này, nó sẽ hiện ra bảng chọn ngôn ngữ cần cài đặt cho WordPress, hãy chọn là English và ấn Continue.
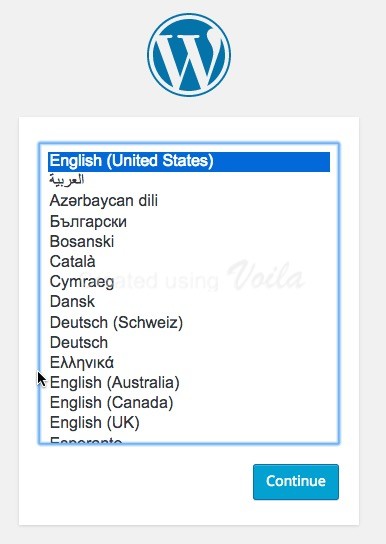
Chọn ngôn ngữ khi cài đặt WordPress
Ở bước tiếp theo, nó sẽ nhắc nhở cho bạn là chưa tiến hành đổi file wp-config-sample.php thành wp-config.php và khai báo thông tin database vào đó. Hãy ấn Let’s Go để nó tự làm việc đó cho bạn.
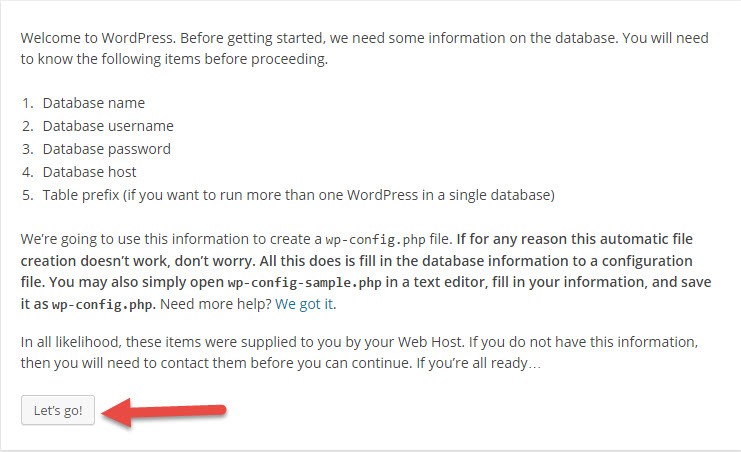
Và bây giờ là nhập thông tin database..
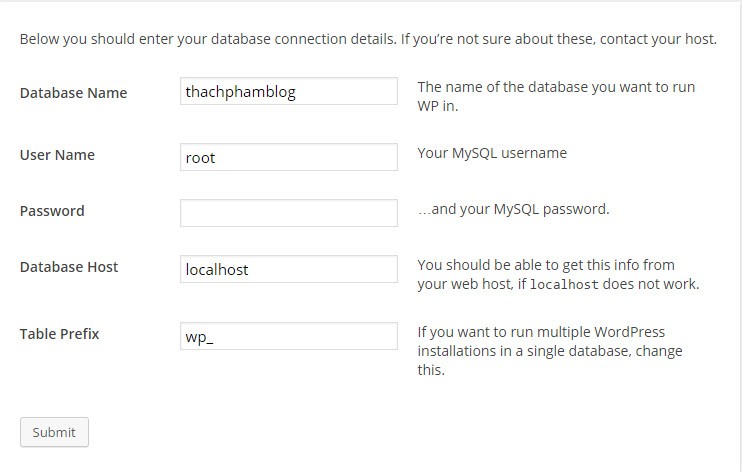
Hãy luôn nhớ rằng trên localhost, User Name của database luôn là root, mật khẩu để trống (vẫn có cách thiết lập nhưng không cần thiết) và Database Host luôn là localhost.
Table Prefix nghĩa là tiền tố của database chứa dữ liệu WordPress, mặc định nó sẽ là wp_, chúng ta có thể đổi nó thành bất cứ cái gì nhưng phải bắt buộc có _ đằng sau.
Khi nhập xong thông tin database, hãy ấn nút Submit để làm bước kế tiếp. Nếu bước kế tiếp nó hiện ra như hình dưới thì nghĩa là bạn đã nhập thông tin database chính xác, hãy ấn nút Run the install để bắt đầu cài đặt.
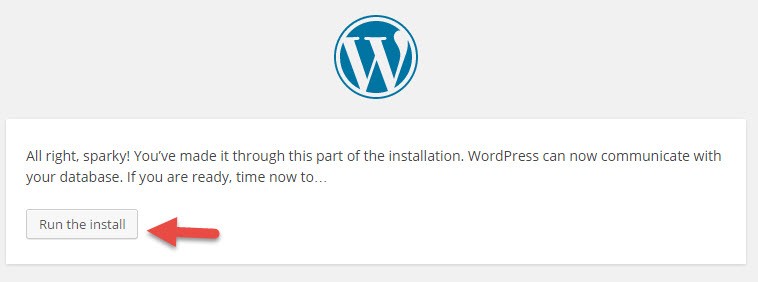
Ở bước cài đặt này, các bạn sẽ cần phải thiết lập các thông tin quan trọng cho website như Tên của website, tên tài khoản admin cùng mật khẩu,…Nhập xong hãy ấn nút Install WordPress.
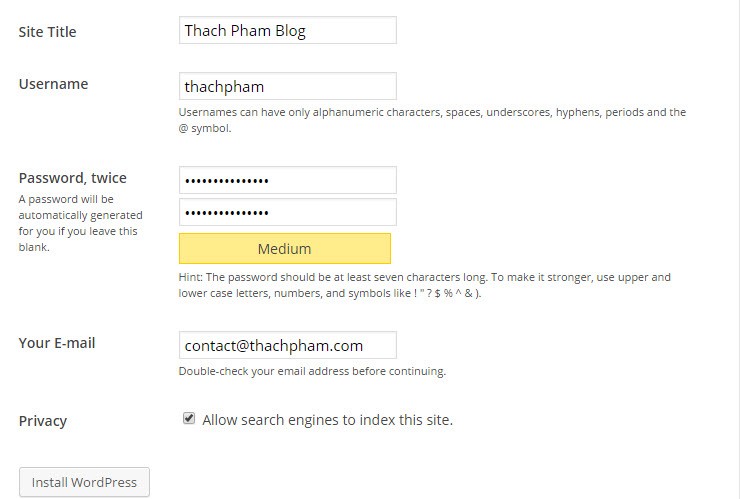
Và nếu nó hiện chữ Success! như thế này là bạn đã cài đặt thành công, click vào nút Log in để đăng nhập vào bảng quản trị WordPress.
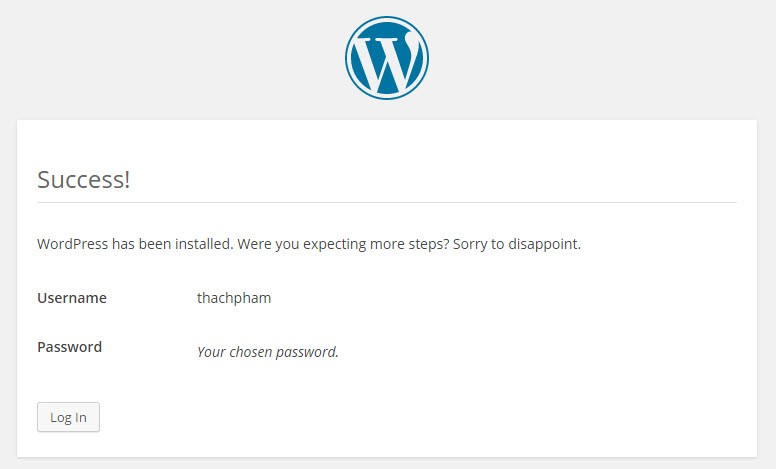 Và đây là giao diện trang quản trị của WordPress.
Và đây là giao diện trang quản trị của WordPress.
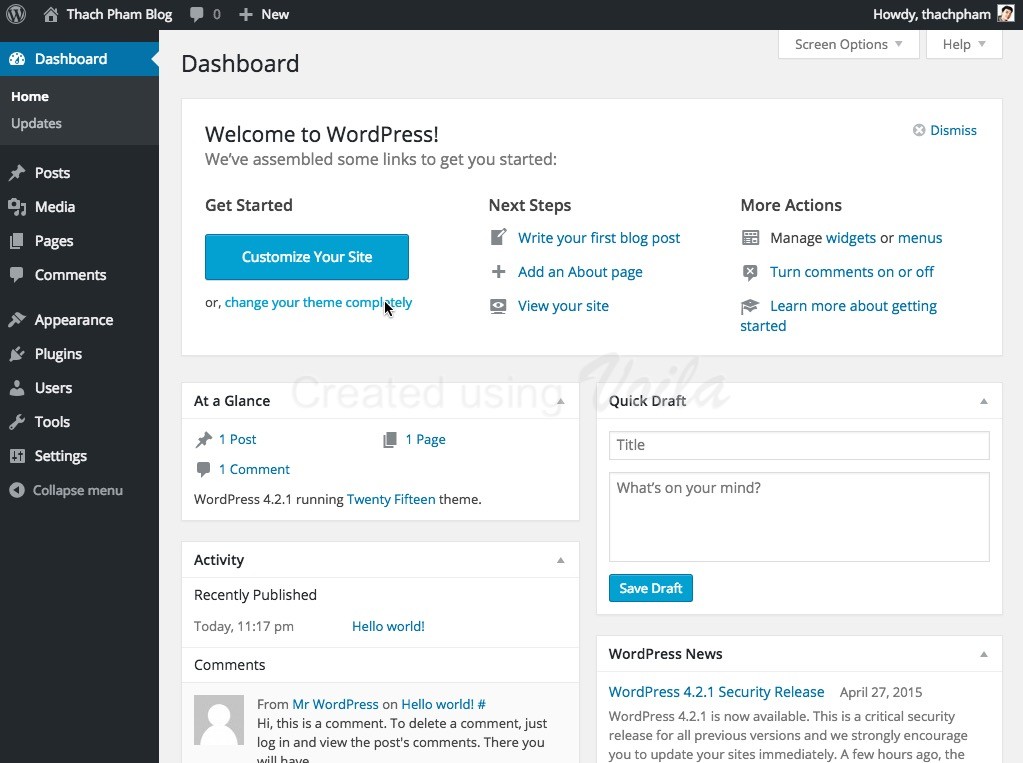
Trang quản trị của WordPress sau khi cài đặt
Và ở đây, mình cần các bạn hiểu rằng, nếu truy cập vào tên miền chính như http://localhost/hkt, nó sẽ ra trang chủ của website WordPress như thế này.
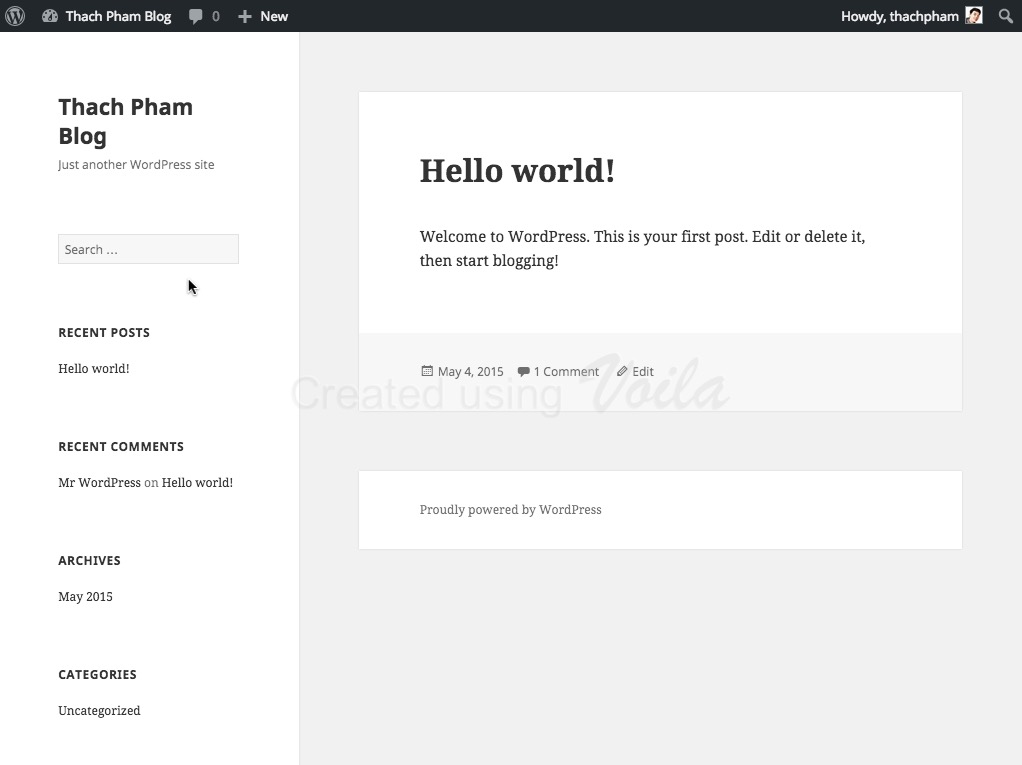
Trang chủ website sau khi cài WordPress
Còn nếu muốn truy cập vào trang quản trị Admin của WordPress thì sẽ thêm /wp-admin vào đường dẫn thành http://localhost/hkt/wp-admin.
LỜI KẾT
Trong bài này bạn đã tìm hiểu qua cách cài đặt một trang WordPress trên môi trường localhost là như thế nào rất chi tiết, và mình tin là bạn sẽ làm được. Hãy tiếp tục xem các bài sau để tìm hiểu cách sử dụng và quản trị WordPress nhé.

26 Th5 2022
20 Th7 2022
3 Th6 2022
3 Th6 2022
20 Th7 2022
4 Th6 2022