Quản trị và đăng bài Web WordPress
Bài 23: Cửa sổ tải tập tin phim ảnh trong WordPress
Trên giao diện soạn thảo của bài viết, kích chọn “Thêm Media” thì cửa sổ mở ra. Bên trái của cửa sổ là thanh menu gồm 4 hoạt động chính: Thêm Media, Tạo gallery, Ảnh đại diện, và Chèn từ URL.
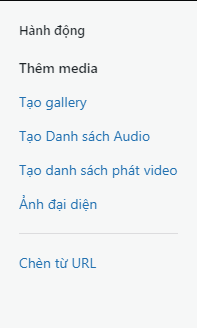
Hai hoạt động còn lại là “Tạo danh sách Audio” và “Tạo danh sách phát video” sẽ ít sử dụng hơn. Hai hoạt động này sẽ được đề cập đến trong phần học sau.
1. Thêm Media
Đây là hành động được sử dụng phổ biến nhất để thêm tập tin, video, ảnh vào nội dung của Bài viết hoặc Trang.
Cửa sổ “Thêm Media” gồm hai tab:
- Tải file: Tải và chèn ảnh trực tiếp từ máy tính lên website
- Media: Chèn ảnh có sẵn trong thư viện
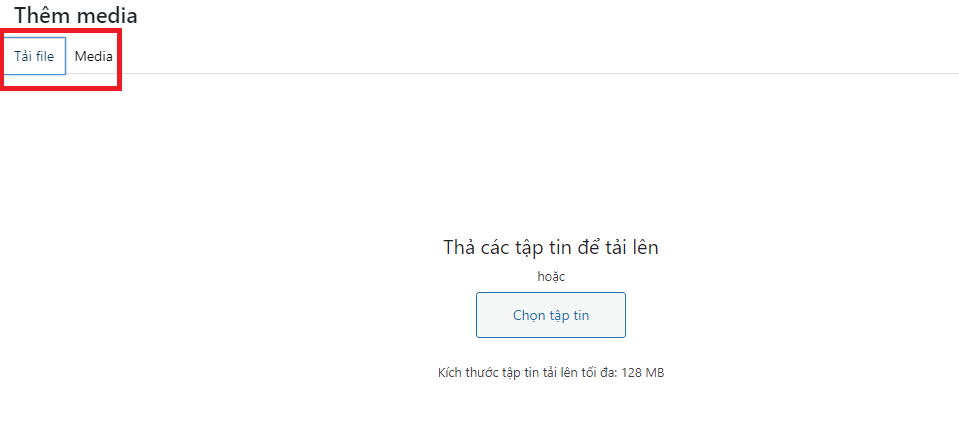
Theo mặc định tab “Media” hiển thị tất cả các file trong thư viện. Bạn có thể lọc kết quả bằng trình đơn thả xuống, hoặc ô tìm kiếm.
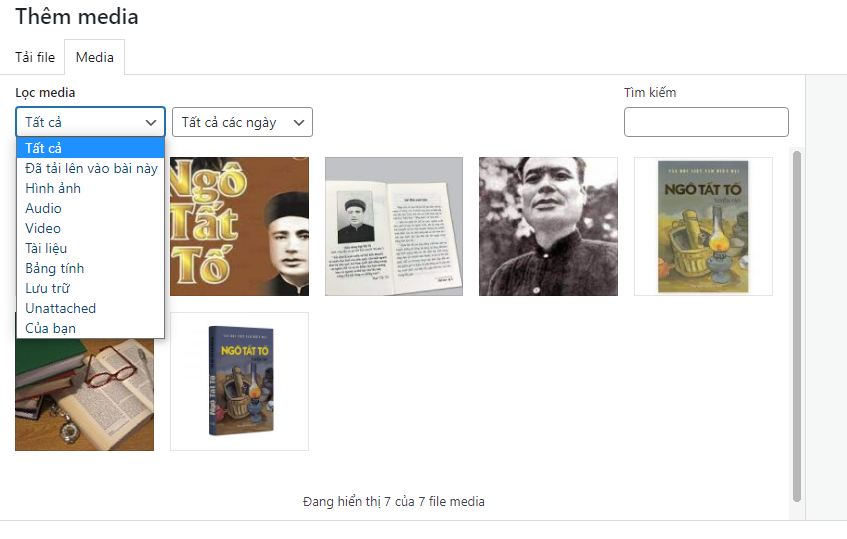
Khi bạn tải file lên trong Bài viết hoặc Trang, WordPress sẽ lưu file đó vào thư viện Media. Bạn có thể sử dụng file đó cho các Bài viết hoặc Trang khác.
Ở tab “Media”, bạn có thể chèn một hoặc nhiều file một lúc bằng cách nhấp chuột vào file đó (nhấn phím Shift hoặc Ctrl và click vào từng file để chọn nhiều file). Mỗi file bạn chọn sẽ hiển thị hộp tích màu xanh. Bên phải màn hình là thông tin chi tiết liên quan đến file đã chọn.
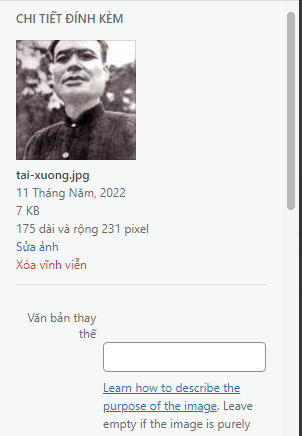
Nhưng nếu bạn tải lên một số file cùng một lúc, thì tất cả file đó không thể hiển thị thông tin chi tiết cùng một lúc ở bên phải được. Vậy lúc này, bạn hãy nhìn xuống cuối cửa sổ, sẽ thấy thanh hiển thị các file đã chọn. Ở thanh này, sẽ cho phép bạn “sửa lựa chọn” và “xóa” file đã chọn. Bạn kích chuột vào từng file sẽ xem được thông tin chi tiết đính kèm của file đó ở bên phải cửa sổ.
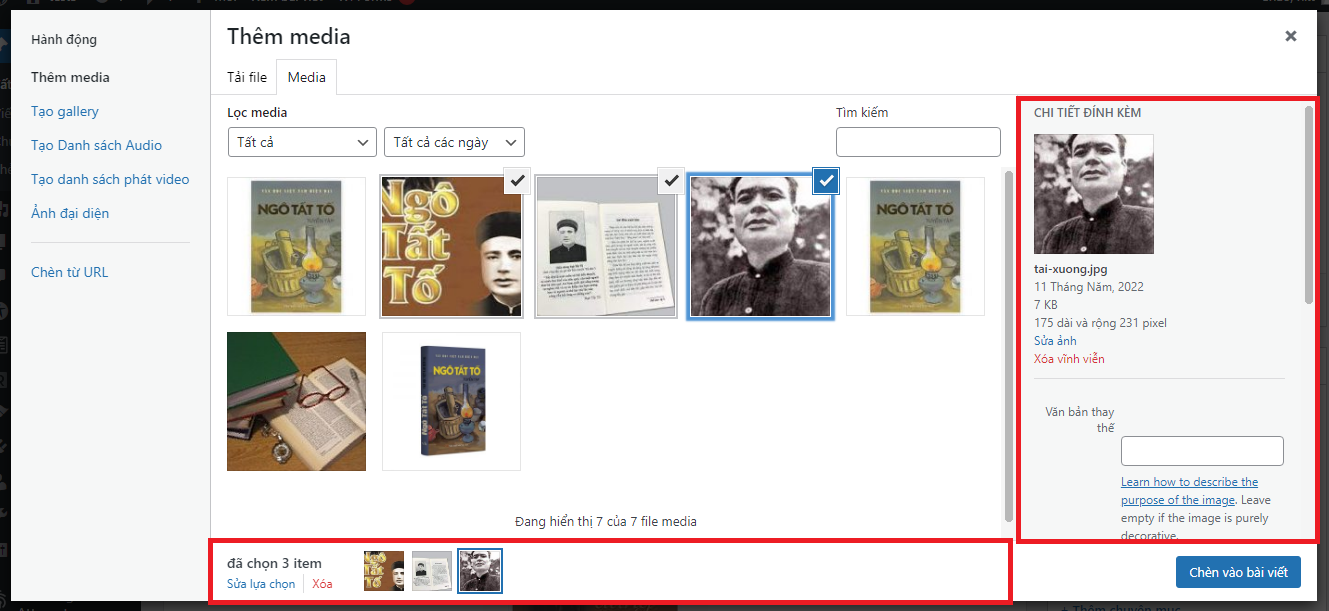
Chi tiết đính kèm của file sẽ hiển thị các thông tin:
- Ngày tải lên, kích thước của file.
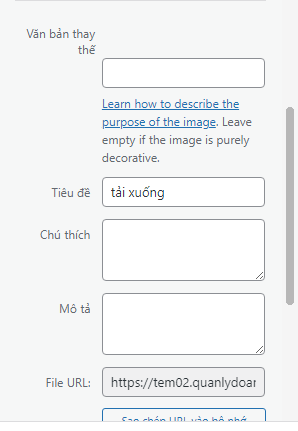
- Văn bản thay thế: bạn nhập nội dung file vào đây. Bạn không nên bỏ trống phần này. Thêm nữa bạn cần để từ khóa bài viết vào đây. Như vậy, giá trị SEO của bài viết trong kết quả tìm kiếm sẽ tốt hơn.
- Tiêu đề: Mặc định tiêu đề là tên file. Dưới góc độ SEO, bạn nên đặt tên file có chứa từ khóa và mang tính mô tả. Như vậy khi tải file, bạn không cần phải thay đổi phần Tiều đề.
- Chú thích: thông tin này sẽ được hiển thị bên dưới ảnh. Chú thích là phần mô tả ảnh. Mô tả ảnh tốt cũng là yếu tố lôi cuốn người đọc.
Một số thông tin phía dưới:
- Căn chỉnh: Căn chỉnh ảnh so với văn bản xung quanh
- Liên kết tới: Bạn chọn hành động khi người dùng click vào ảnh. Để “Trống” ảnh sẽ không click được. Media File sẽ đưa người đọc đến file ảnh gốc. Hoặc một url bạn muốn đưa người sử dụng tới khi click vào ảnh.
- Kích cỡ: bạn chọn kích thước ảnh chèn vào nội dung
Sau khi xem xong các thông tin đính kèm của file, bạn kích vào nút “Chèn vào bài viết” để chèn vào Bài viết hoặc Trang.
2. Tạo gallery
WordPress giúp bạn dễ dàng thêm hình ảnh vào các bài viết trên trang web wordpress của mình. Bạn chỉ cần nhấp vào nút Add Media và tải lên hình ảnh.
Tuy nhiên, nếu bạn thêm nhiều hình ảnh thì tất cả những hình ảnh đó sẽ xuất hiện từng cái từng cái một, chúng trông không đẹp và người dùng của bạn sẽ phải di chuyển rất nhiều để xem hết tất cả.
Bằng cách nhấn vào “Tạo gallery”, hình ảnh được hiển thị bằng bố cục lưới với các cột và hàng. Bạn có thể hiển thị ảnh thu nhỏ cho hình ảnh của mình và người dùng có thể nhấp vào chúng để xem đầy đủ hình ảnh.
Bằng cách này bạn sẽ hiển thị được nhiều ảnh hơn với không gian ít hơn và nó sẽ trông chuyên nghiệp hơn.
Bạn xem Hướng dẫn chi tiết cách tạo và quản lý Gallery trong phần 2.3.5. Quản lý thư viện ảnh (gallery).
3. Ảnh đại diện
Ở cửa sổ “Thêm Media”, kích chọn “Ảnh đại diện”.
Ở cửa sổ “Ảnh đại diện”, cho phép bạn Tải ảnh lên trực tiếp từ máy tính, hoặc chọn ảnh có sẵn ở thư viện làm Ảnh đại diện. Bên phải màn hình là Thông tin Chi tiết đính kèm của ảnh. Sau đó, bạn kích chọn nút “Đặt ảnh đại diện” để thêm Ảnh đại diện vào bài viết.
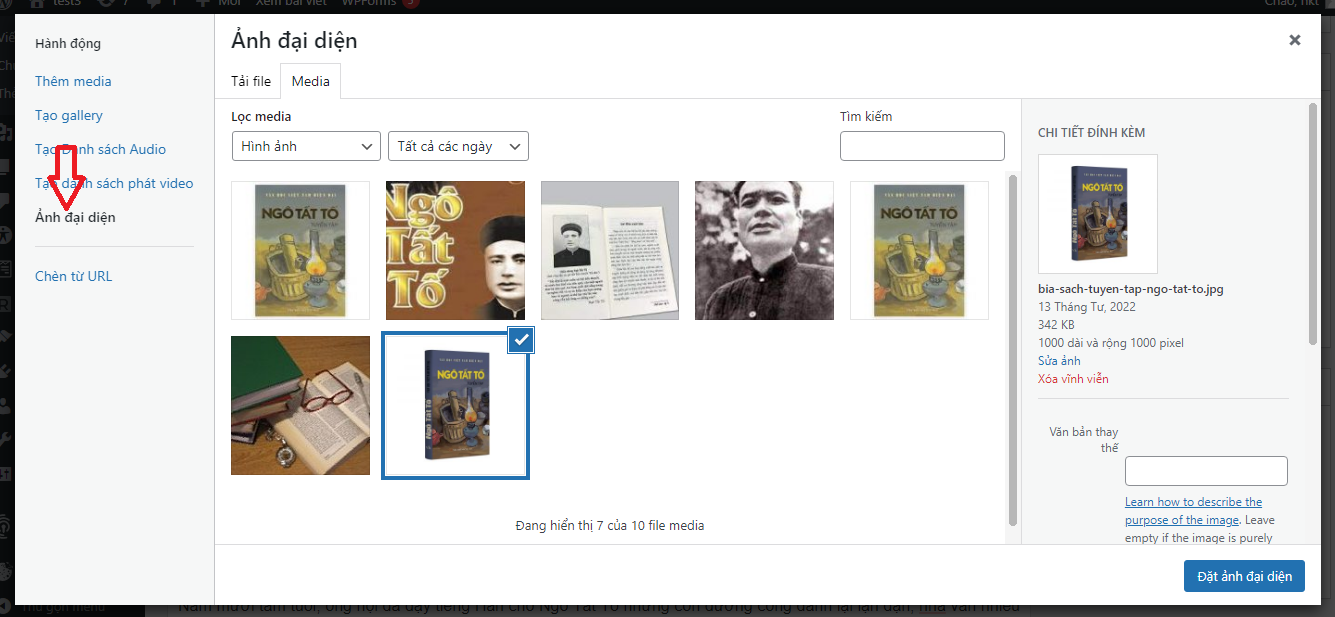
Phần này tương tự phần “Thêm Media” ở trên, chỉ khác ở hai chỗ như sau:
- Bạn chỉ có thể chọn được một hình ảnh.
- Ảnh được chọn sẽ không hiển thị trong nội dung bài viết mà nó sẽ hiển thị ở Hộp meta “Ảnh đại diện” ở bên phải giao diện Bài viết.
4. Chèn từ URL
Vì một lý do nào đó, chẳng hạn như hosting bạn không đủ dung lượng, ít băng thông… bạn cần upload hình ảnh lên Google photos… WordPress hỗ trợ chèn ảnh từ internet vào bài viết luôn mà không cần phải upload lên hosting. Tuy nhiên, vì hình ảnh được lưu trữ nơi khác, bạn cần cố gắng hạn chế hình đó bị xóa như khi dùng từ 1 website khác.
Ở cửa sổ “Thêm Media”, kích chọn “Chèn từ URL”.
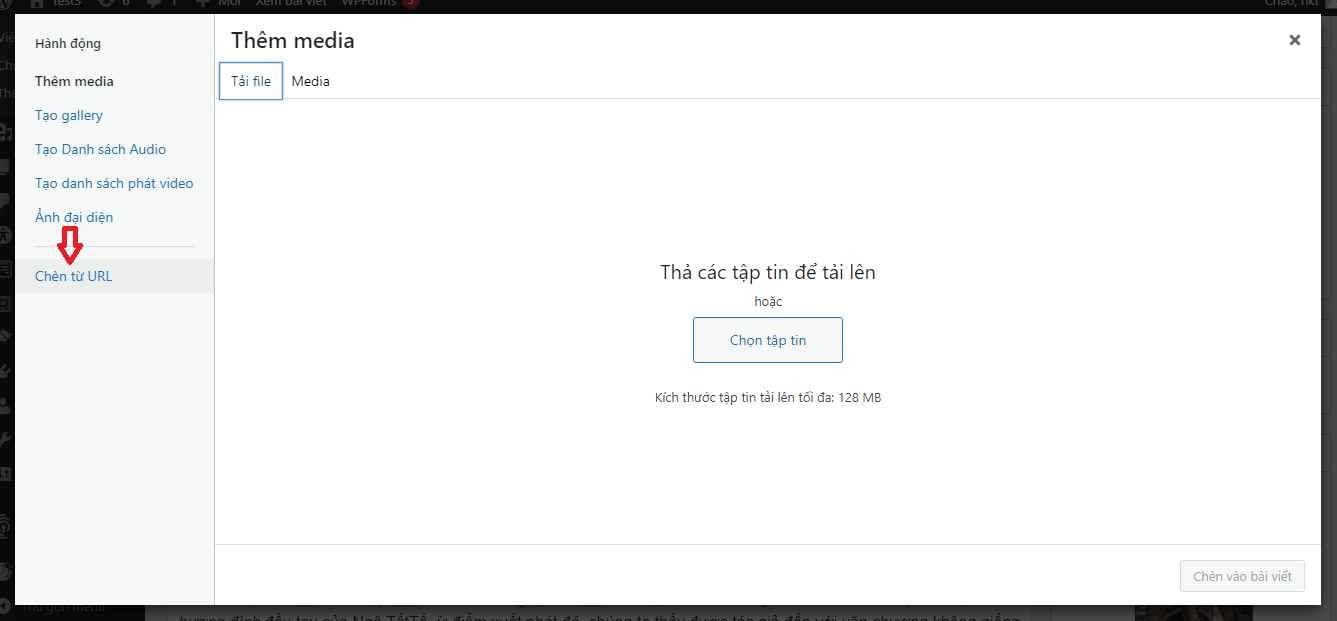
Xuất hiện giao diện “Chèn từ URL” gồm một ô chứa đường dẫn, bạn copy link hình ảnh mà bạn muốn đưa vào, tiếp theo bạn nhập “Văn bản thay thế” cho hình ảnh đó, rồi Click vào nút “Chèn vào bài viết” để chèn hình ảnh vào bài viết.
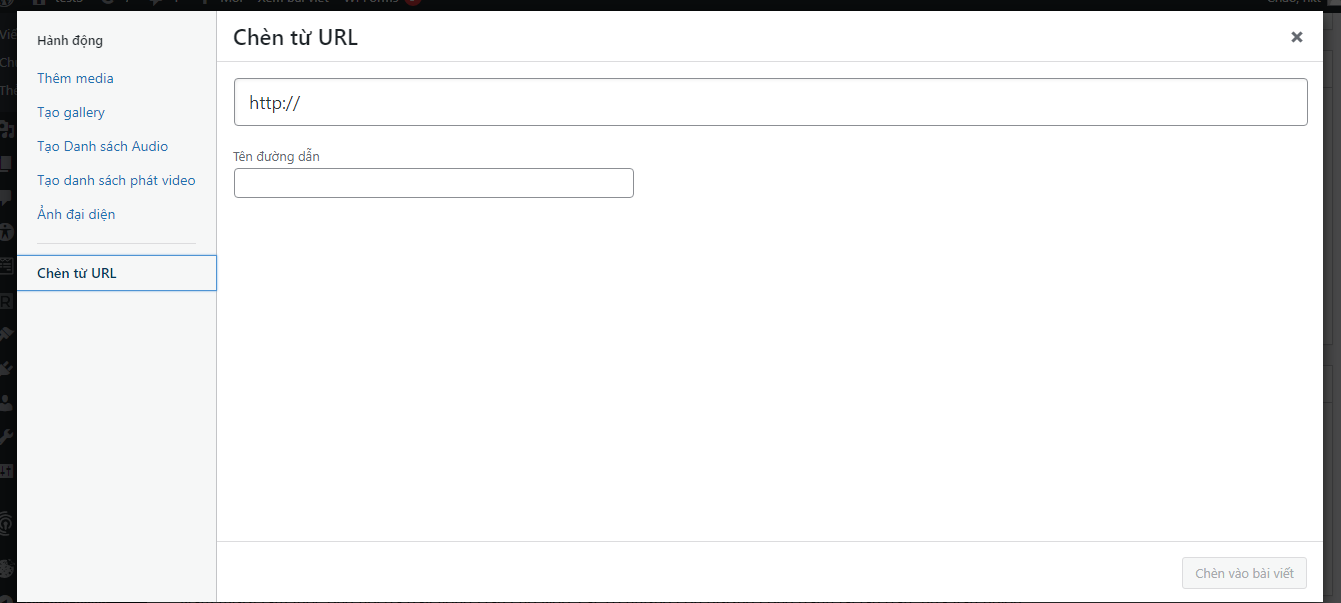
Ngay khi bạn nhập URL ảnh, Công cụ sẽ xuất hiện các tùy chỉnh cho ảnh này. Cũng như hiện ảnh cho bạn xem trước.
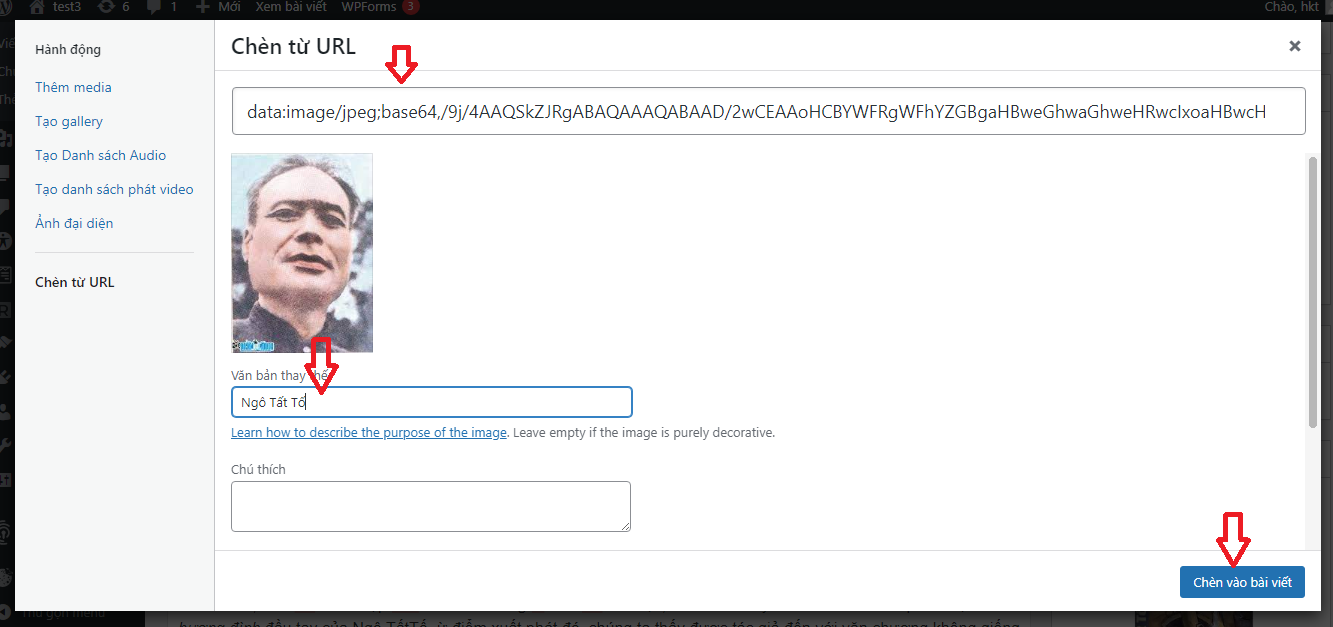
Các tùy chỉnh cho bức ảnh gồm:
- Văn bản thay thế: nhập từ khóa của bài viết.
- Chú thích: Mô tả bức ảnh, hiển thị bên dưới bức ảnh trong bài viết.
- Căn dòng: Căn chỉnh bức ảnh trong bài viết, có 3 chế độ: Trái, chính giữ, phải.
- Liên kết tới: Link tới website khi bạn nhấp vào hình ảnh.

19 Th7 2022
31 Th5 2022
4 Th6 2022
20 Th5 2022
26 Th5 2022
19 Th7 2022