Quản trị và đăng bài Web WordPress
Bài 51: Hướng dẫn thiết lập gửi / nhận mail với Contact form 7 và cho đơn hàng WooCommerce
Vì sao cần phải cấu hình SMTP cho WordPress
Mặc nhiên, WordPress không thể tự gửi email được, điều này khiến cho tính năng gửi form liên hệ của Contact Form 7 bị lỗi hoặc không nhận được email khi khách đặt hàng trên WooCommerce.
Cấu hình gmail
Bật chức năng xác minh 2 bước
Trước tiên, bạn cần bật chức năng mật khẩu hai lớp (2-Step Verification) cho tài khoản gmail nếu bạn chưa bật, bằng cách truy cập
https://myaccount.google.com/signinoptions/two-step-verification sau đó thực hiện các bước mà Google yêu cầu cho tới khi hoàn tất
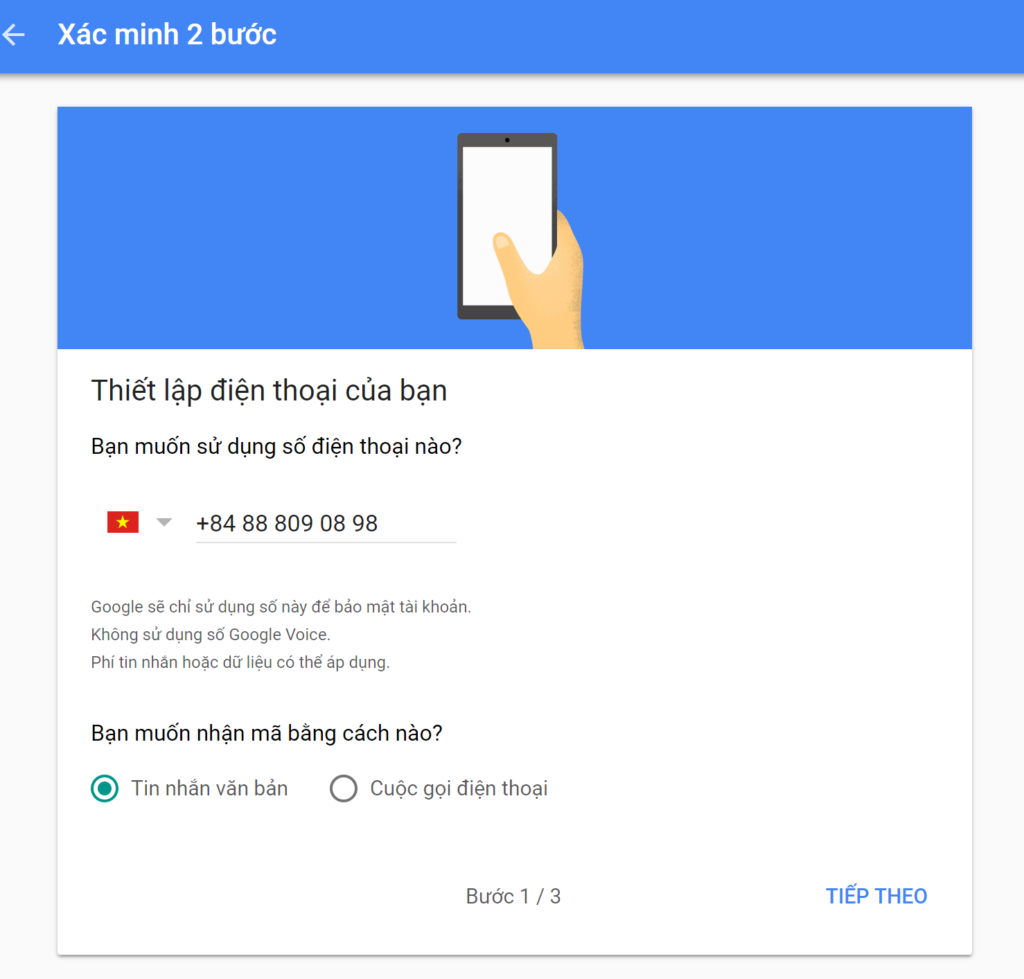
Gõ số điện thoại để Google gửi tin nhắn SMS xác minh
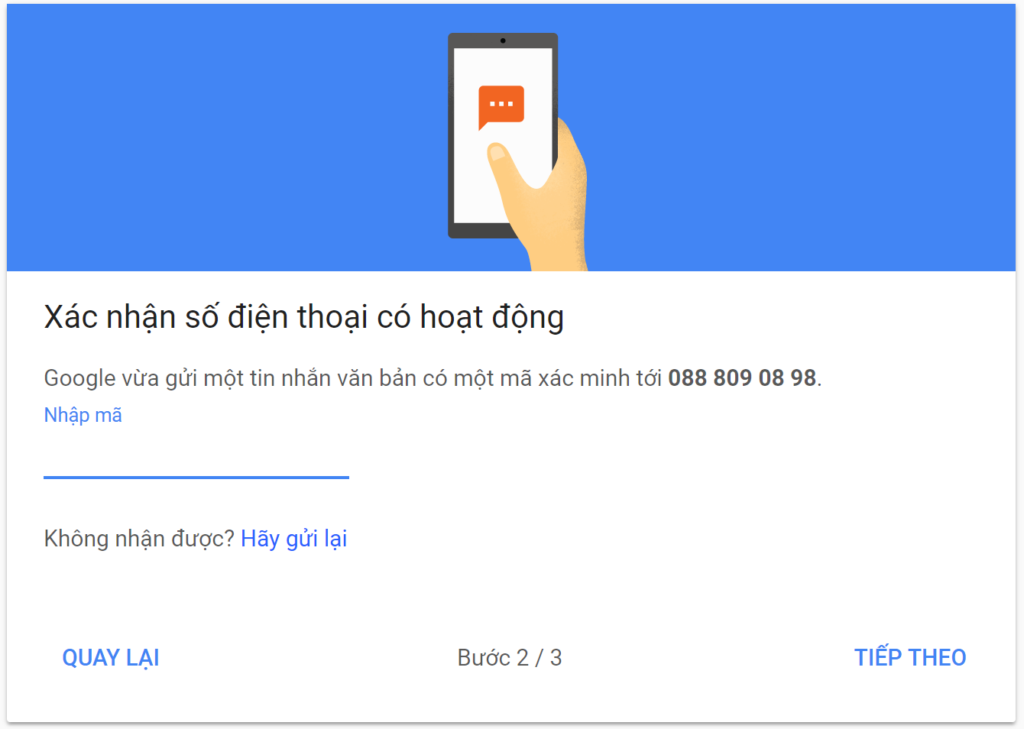
Nhập 6 số xác minh mà bạn nhận được trong tin nhắn
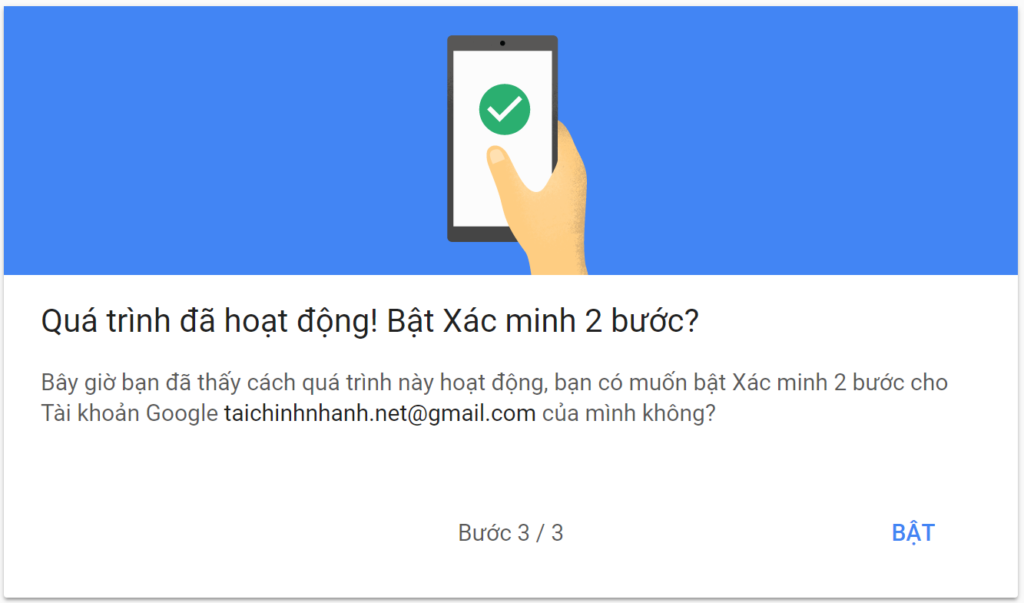
Click nút Bật để chính thức kích hoạt Xác minh 2 bước
Tạo mật khẩu ứng dụng
Bạn truy cập link để tiến hành tạo mật khẩu ứng dụng: https://myaccount.google.com/security
Sau đó click
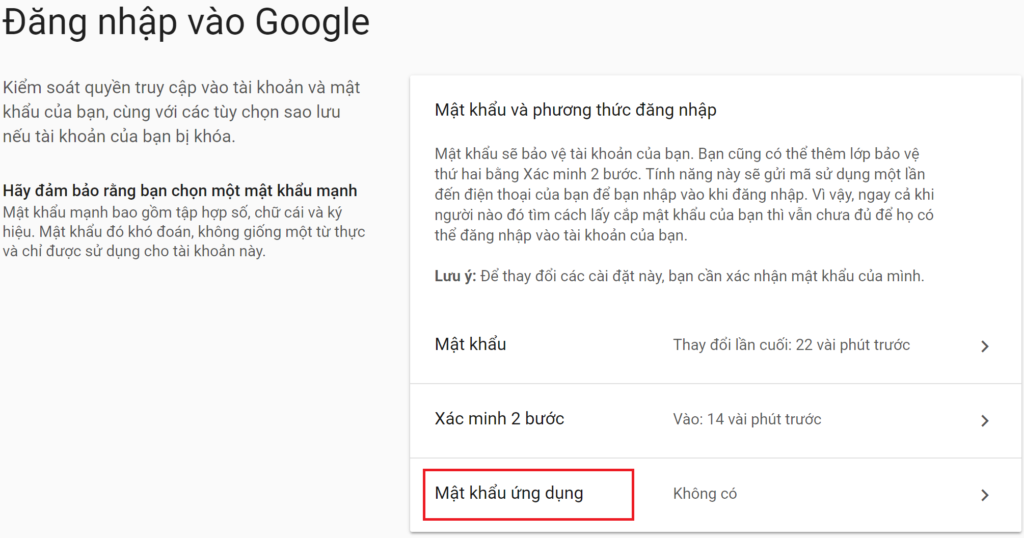
Lúc này Google yêu cầu bạn đăng nhập lại thông qua Xác minh 2 bước
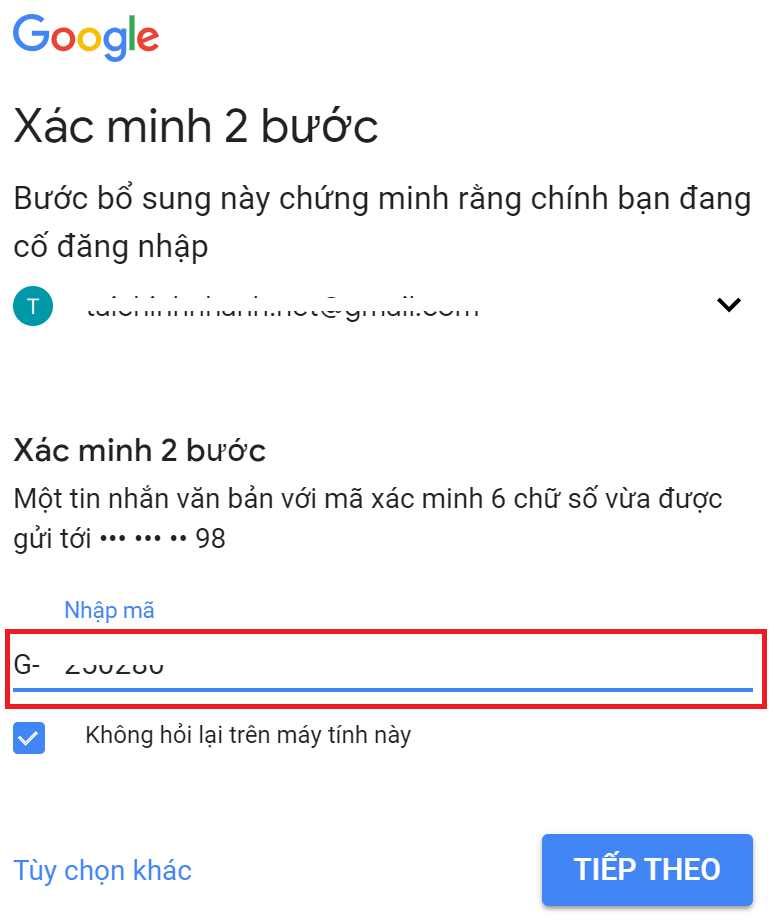
Sau khi bật xong, bạn vào lại phần Signing in to Google như ở trên và chọn Mật khẩu ứng dụng.
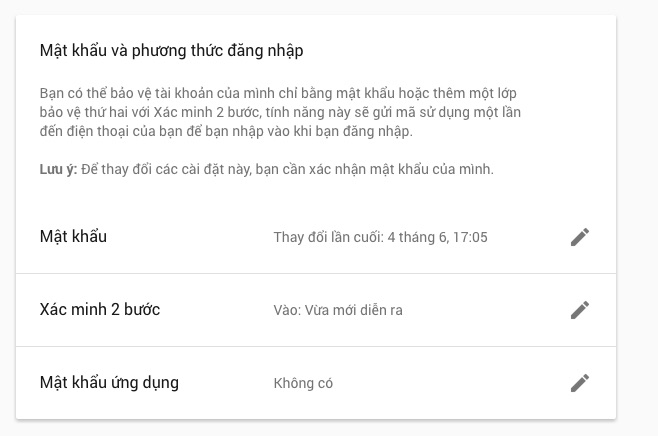
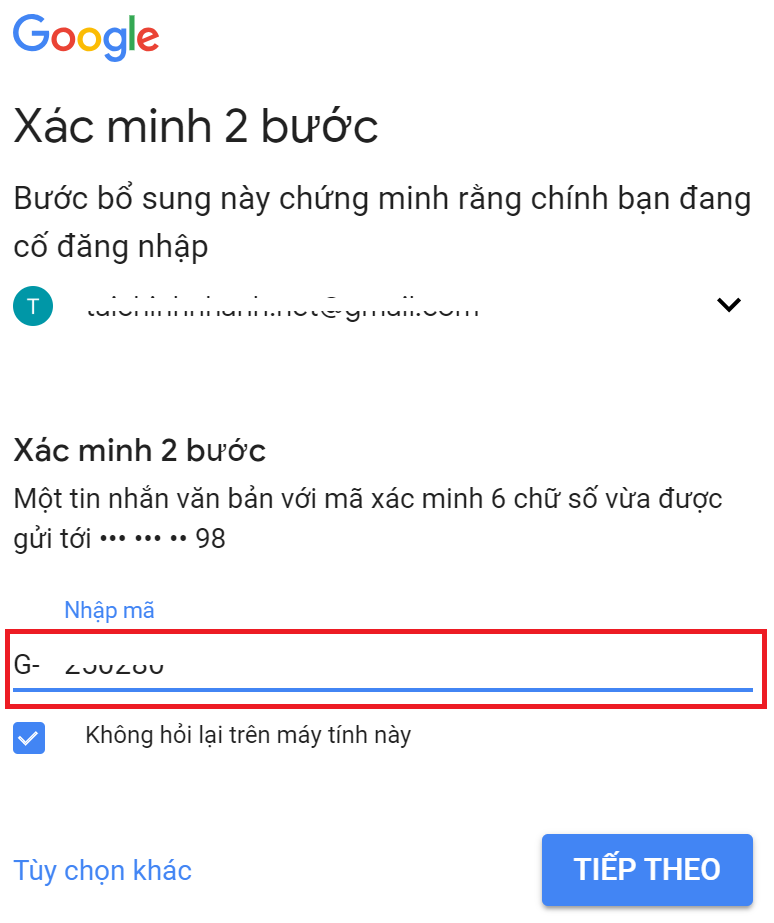
Sau đó kéo xuống dưới chọn Chọn ứng dụng (Select app) là Thư (Mail) ….
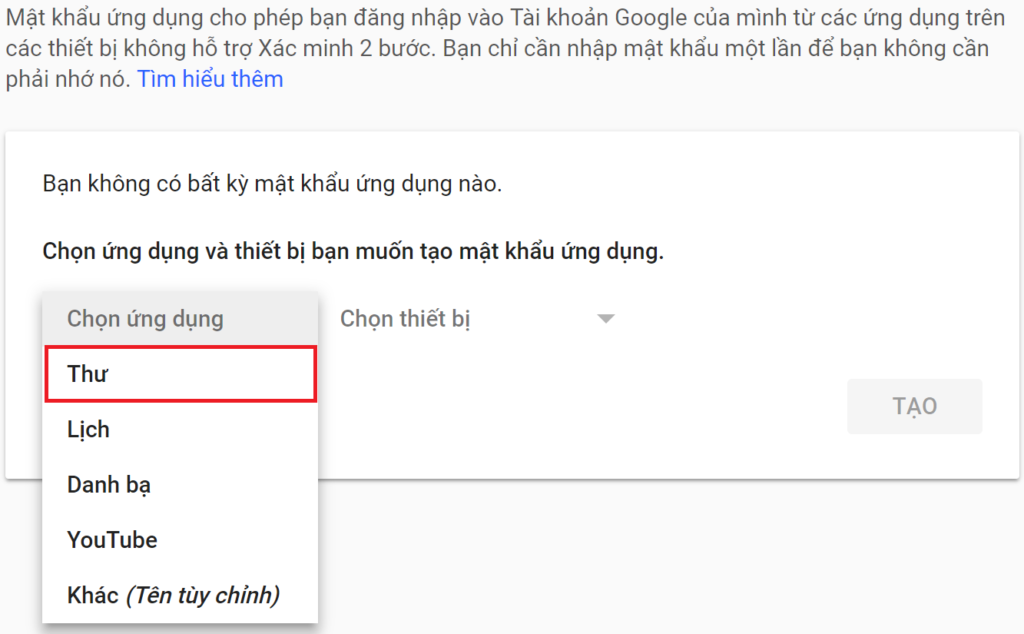
Và Chọn thiết bị (Select device) -> bạn chọn là Khác (Tên tùy chỉnh) …
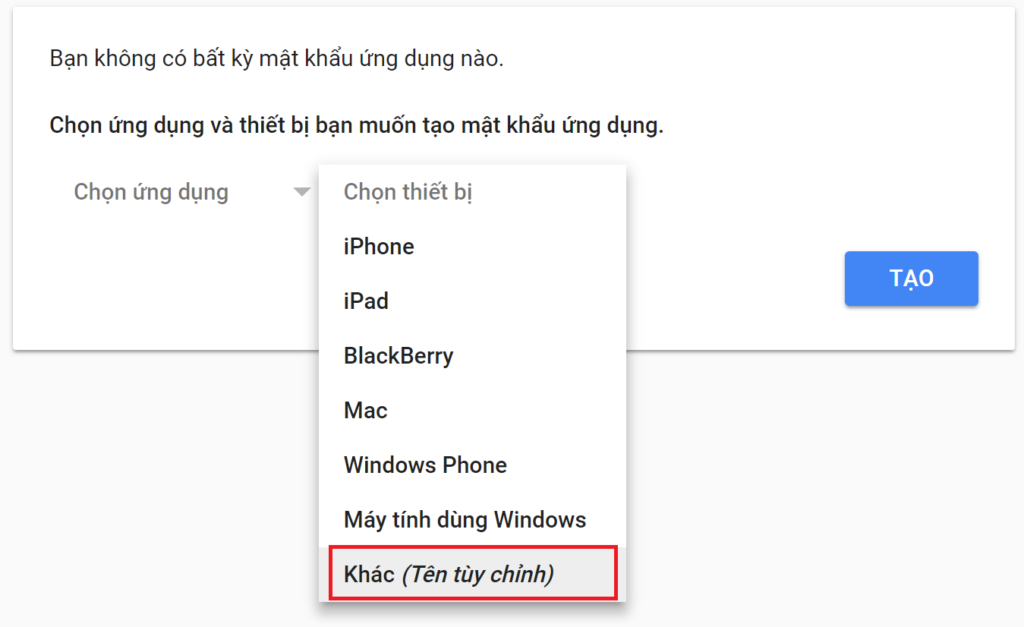
và sau đó gõ gì cũng được – Ví dụ như “Website WordPress” -> Cuối cùng là bấm nút Tạo để tạo mật khẩu ứng dụng
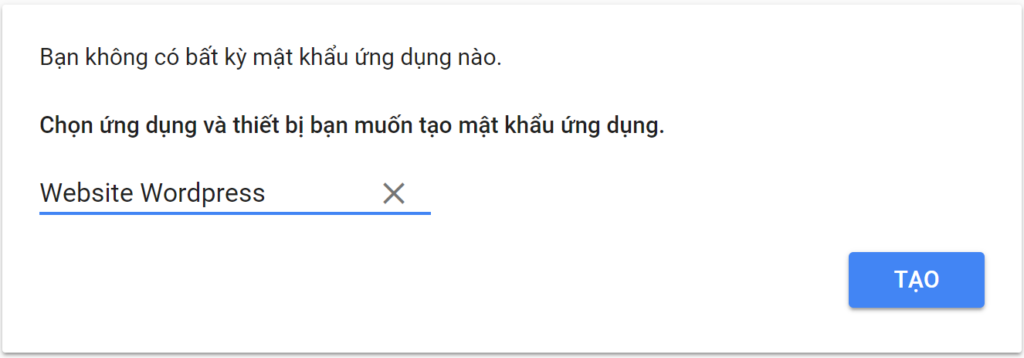
Sau đó nó sẽ cho bạn một dãy ký tự trong ô nền màu vàng, đây chính là mật khẩu SMTP của bạn. Hãy bôi đen và copy toàn bộ nó lưu vào 1 file text và lưu lại
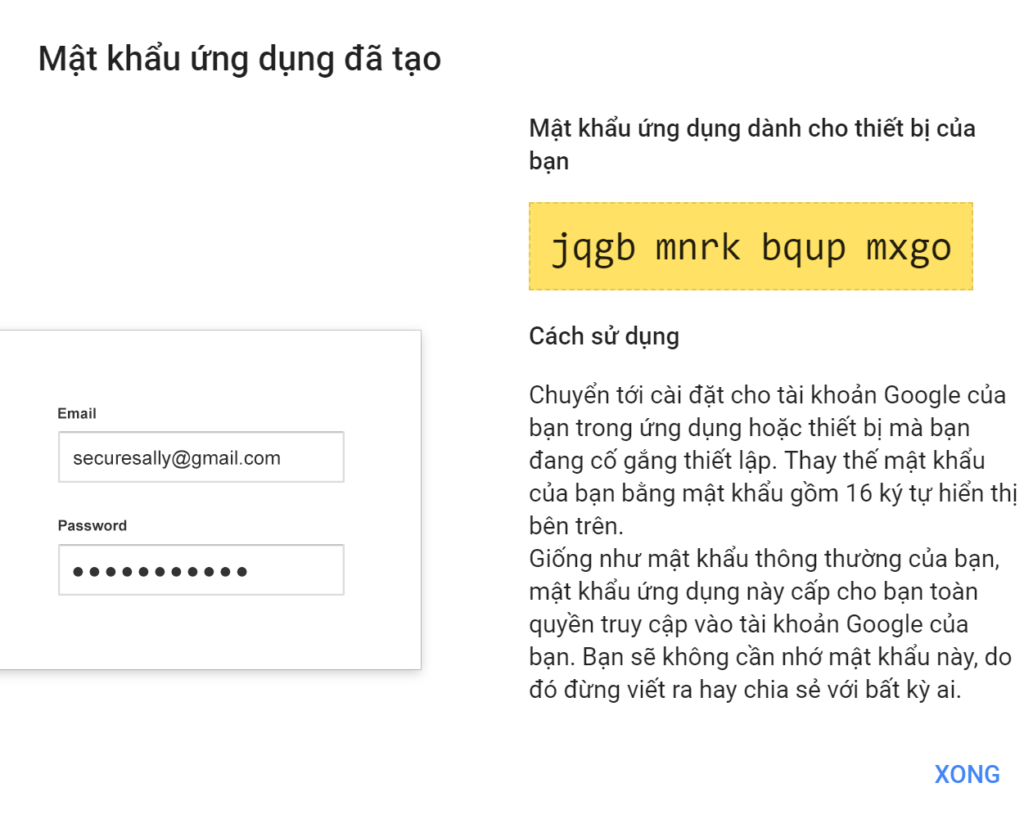
Cấu hình SMTP trên WordPress
Bây giờ bạn vào website WordPress, cài và kích hoạt plugin EASY WP SMTP
https://muatheme.com/wp-content/uploads/2018/01/cau-hinh-smtp-1-1024×261.png
Truy cập Thiết lập -> Easy WP SMTP để tiến hành thiết lập
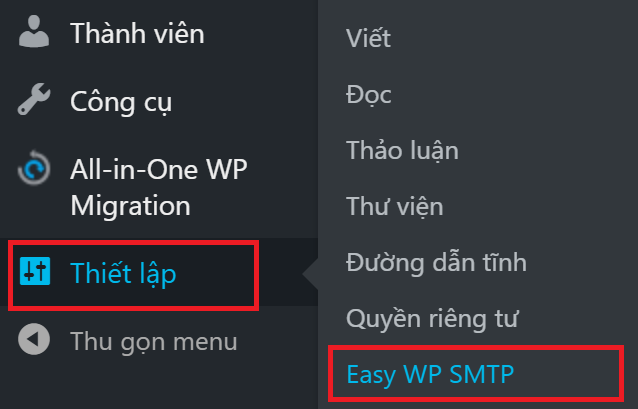
Bạn cấu hình chính xác như hình bên dưới. Đặc biệt lưu ý: tại ô mật khẩu SMTP, bạn dán mật khẩu ứng dụng tạo ở bước 2 chứ không phải mật khẩu đăng nhập email
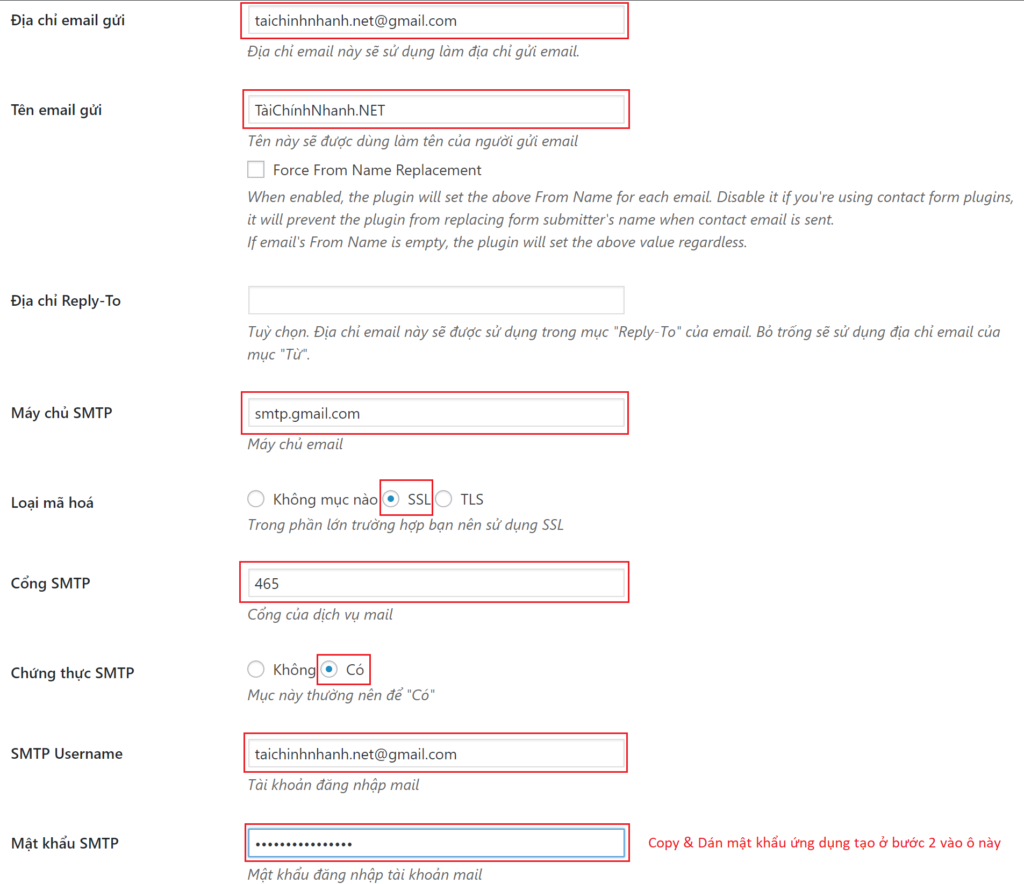
Trong đó, bạn cần lưu ý:
-
- Chọn phương thức bảo mật là SSL
- Port là 465
- SMTP Host là smtp.gmail.com
- Username phải là địa chỉ email của bạn thuộc tài khoản đã lấy mật khẩu ứng dụng
- Password chính là mật khẩu ứng dụng của bạn vừa lấy ở bước 2
- Nếu chọn port là 465 với SSL không được thì bạn hãy chọn port 587 với TLS.
Sau đó ấn Lưu thay đổi để lưu lại.
Bây giờ bạn click vào tab Kiểm tra gửi Email để gửi một email đến một địa chỉ email nào đó, nếu nó gửi được thì việc cấu hình SMTP để gửi mail bằng gmail trên WordPress đã thành công.
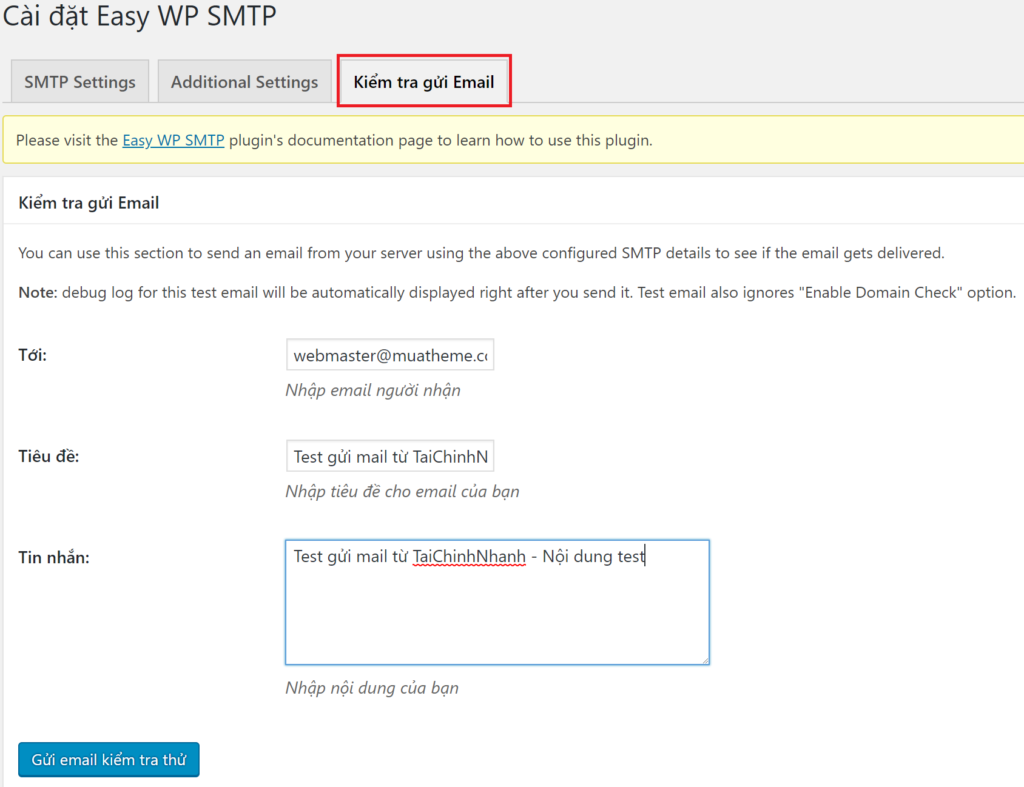
Mình thử kiểm tra thì thấy đã nhận được email test này, như vậy là việc cài đặt đã đầy đủ và thành công. Chúc các bạn đọc làm theo cũng thành công như vậy nhé.
Cấu hình khắc phục lỗi Contact form 7 không nhận được mail
Bước 1: Cấu hình SMTP của Gmail trong WordPress
Đây là bước quan trọng bắt buộc, nếu bạn không cấu hình đúng bước 1 này thì plugin Contact Form 7 không thể hoạt động như ý được.
Sau khi cấu hình SMTP và gửi mail test thành công, bạn chuyển sang bước 2.
Lưu ý: Một số hosting chặn gửi mail SMTP nên bạn không thể cấu hình gửi mail được (Goddady, A2Hosting)
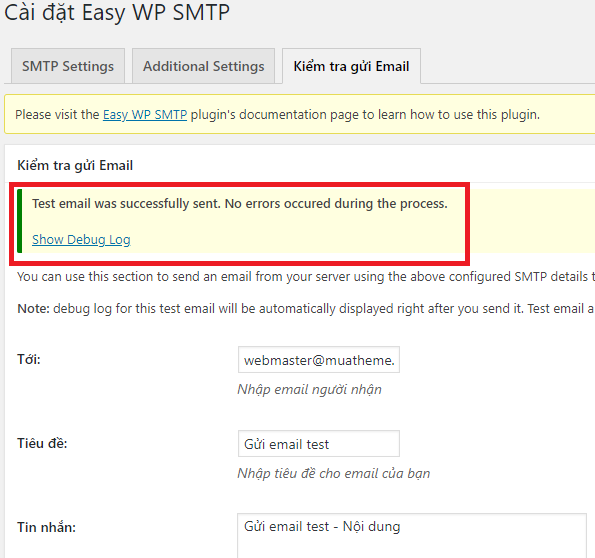
Bước 2: Cấu hình email trong contact Form 7
Chọn form cần cấu hình và bấm nút Sửa
Chuyển sang tab Cấu hình Email
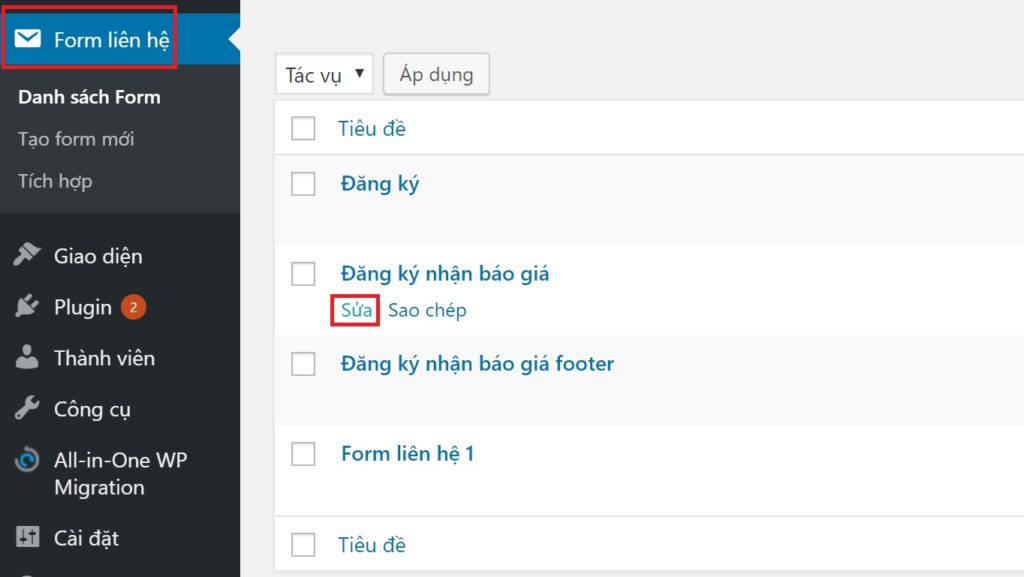
Cấu hình như sau:
- Mail nhận: bạn gõ địa chỉ email bạn muốn nhận thông báo
- Mail gửi: Gõ địa chỉ email đã cấu hình SMTP ở bước 1 (Contact Form 7 hay báo lỗi địa chỉ mail nhưng bạn cứ lờ đi nhé)
Từ khóa liên quan:
- không nhận được mail từ contact form 7
- wp mail smtp contact form 7
- cấu hình mail cho contact form 7
- tùy biến contact form 7
- contact form không gửi được mail
- setup contact form 7
Cấu hình WooCommerce để nhận email khi có đơn hàng mới
WooCommerce là wordpress plugin phổ biến để tạo website bán hàng, tuy nhiên. nhiều người sử dụng lại thắc mắc vì sao không nhận được email khi có đơn hàng mới – Đó là vì cấu hình liên quan tới email chưa đầy đủ. Bài viết này sẽ giúp bạn hiểu rõ hơn thông qua các bước cấu hình.
Bước 1: Cấu hình email gửi (SMTP Gmail)
Hosting hay website của bạn không tự nhiên mà gửi email được bạn cần phải cấu hình email server, thông tin đăng nhập email. Bước 1 này sẽ hướng dẫn cách bạn tạo Apps password (Mật khẩu ứng dụng) và cấu hình SMTP để website WordPress gửi mail bằng 1 địa chỉ gmail miễn phí. Các bước đã viết ở trên
Sau khi tạo được Mật khẩu ứng dụng và gửi email test thành công, bạn chuyển qua bước 2
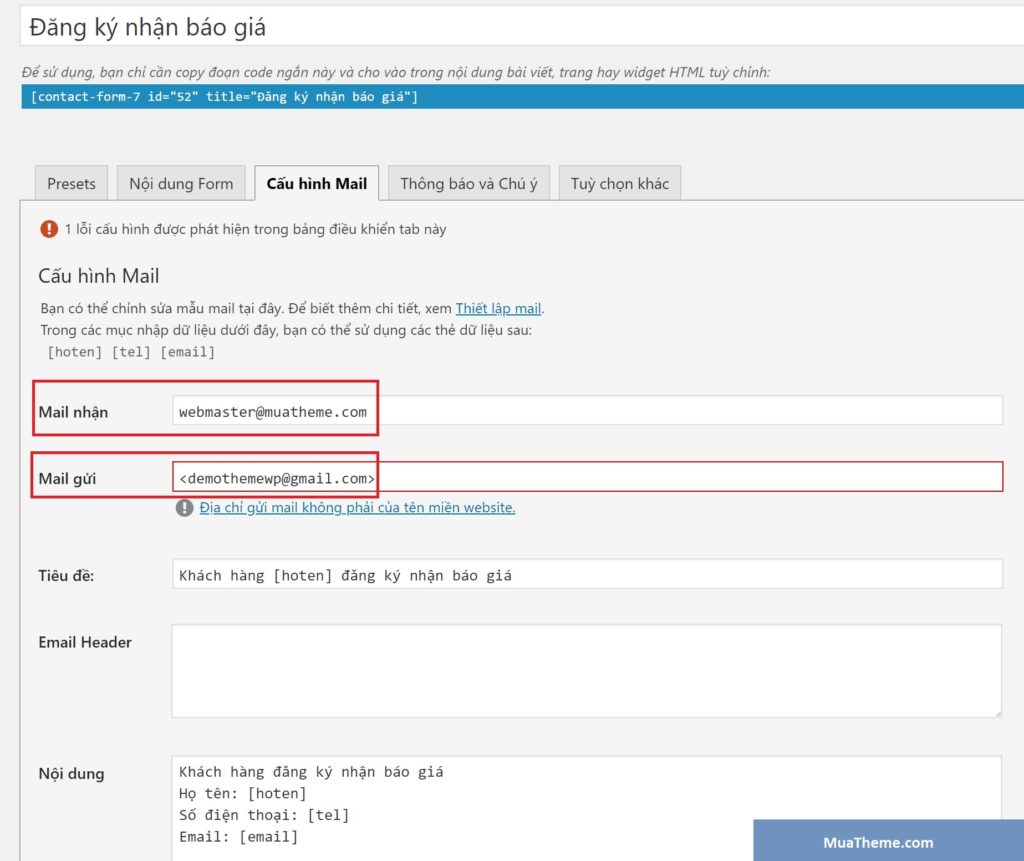
Bước 2: Cấu hình địa chỉ email nhận đơn hàng trong WooCommerce
Bạn truy cập WooCommerce -> Cài đặt -> tab Email
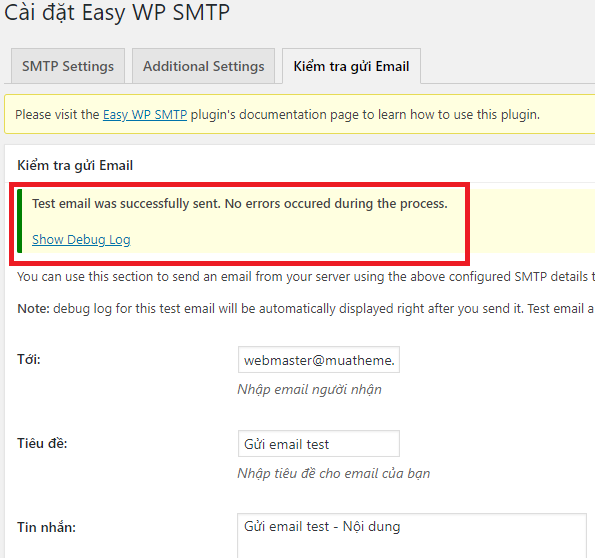
Bạn lần lượt thay đổi:
- Địa chỉ email bạn muốn nhận thông báo khi có đơn hàng mới, hủy đơn hàng.
- Tại ô “Từ” địa chỉ, bạn gõ địa chỉ email gửi đi đã cấu hình SMTP ở bước 1


20 Th7 2022
26 Th5 2022
19 Th7 2022
31 Th5 2022
20 Th7 2022
19 Th7 2022