Quản trị và đăng bài Web WordPress
Bài 50: Thiết lập cửa hàng trực tuyến trong WordPress
Woocommerce là một công cụ tuyệt vời, giúp người dùng bán hàng trên website cực kì hiệu quả. Với plugin này, bạn có thể tích hợp việc bán hàng với nhiều chức năng khác nhau như quản lý đơn hàng, gửi email thông báo khi có khách đặt hàng,… Tuy nhiên, để thiết lập được những chức năng đó không phải là điều dễ dàng. Vì vậy, trong nội dung bài viết này sẽ giúp bạn thiết lập các chức năng trong web bán hàng, cụ thể:
- Thiết lập email thông báo
- Quản lý đơn hàng
- Tạo đơn hàng thủ công
- Xem báo cáo bán hàng
1. Thiết lập Email thông báo
Mặc định trong Woocommerce, mỗi khi có khách đặt hàng thì website sẽ gửi một email thông báo đến người quản trị, và bản thân người mua hàng cũng sẽ nhận được một email xác nhận đơn hàng của họ và họ cũng sẽ nhận được email khi đơn hàng của họ thay đổi trạng thái.
Để thiết lập thông tin những email trong Woocommerce, bạn truy cập vào menu Woocommerce => Cài đặt => Tab Email, tại đây bạn có thể sửa lại tùy chọn gửi email trong Woocommerce như tên thông tin người gửi, màu chữ, màu nền email,…
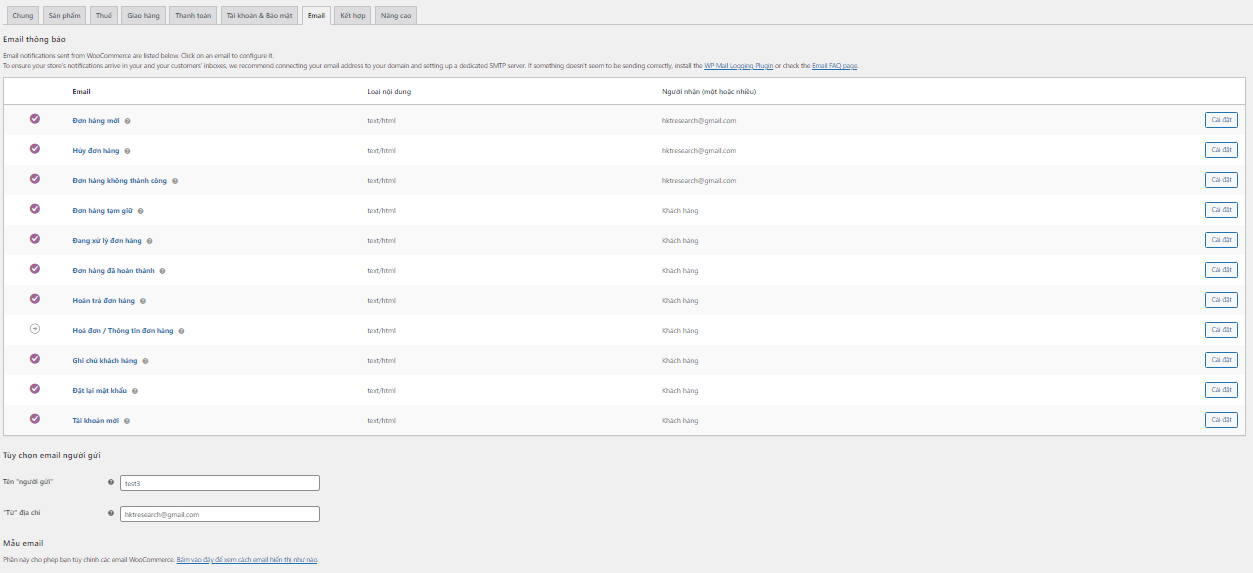
Ở phần Email thông báo, bạn Click vào nút “Cài đặt” để thiết lập riêng thông tin cho mỗi loại Email, chẳng hạn:
- Đơn hàng mới: Nhập vào mail nhận thông báo đơn hàng khi có người đặt hàng mới
- Huỷ đơn hàng: Nhập vào mail nhận thông báo khi đơn hàng bị huỷ
- Đơn hàng không thành công: Nhập vào mail nhận thông báo khi đơn hàng không thành công.
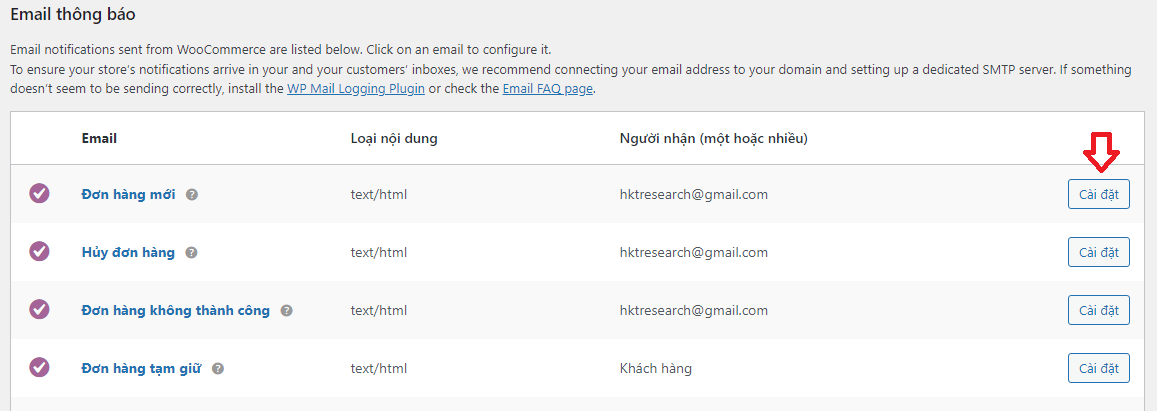
Tuy nhiên, những thiết lập này bạn chỉ được thiết lập rất đơn giản như đổi tên tiêu đề email, thêm địa chỉ nhận email (có thể nhập nhiều email nhận bằng cách thêm dấu phẩy vào các email) chứ nó không cho phép bạn thay đổi nội dung email.
Tiếp đến bạn hãy di chuyển xuống phần bên dưới và thiết lập tại Tuỳ chọn email người gửi.
- Tên “người gửi”: Ở khung này bạn hãy nhập tên tiêu đề của người gửi đơn hàng.
- “Từ” địa chỉ: Bạn hãy nhập gmail mà bạn đã cấu hình SMTP (Đây là email gửi thông báo đơn hàng đến khách hàng của bạn)
2. Quản lý đơn hàng
Mỗi khi có khách đặt hàng sản phẩm/dịch vụ nào đó trên website, ngoài việc thiết lập email thông báo đến người quản trị và mail xác nhận người dùng đã đặt hàng, thì thông tin đơn hàng đó còn được lưu trữ tại một nơi nhất định trên website mà chỉ người quản trị mới có thể vào xem được.
Để xem được các đơn hàng người dùng đã đặt trên website của mình, hãy thực hiện các bước sau:
Bước 1: Đăng nhập vào website bằng tài khoản quản trị.
Bước 2: Tìm đến menu “Woocommerce” => “Đơn hàng”.
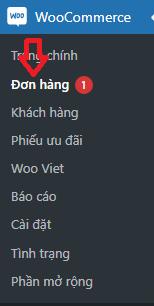
Bạn sẽ thấy con số bên phải chữ Đơn hàng. Đó chính là số lượng đơn hàng đã được khách hàng đặt trên web.
Toàn bộ đơn hàng khách đã đặt trên website sẽ được hiển thị tại đây. Chúng được liệt kê rất chi tiết bao gồm tình trạng đã xử lý hay chưa, các đơn hàng đã hoàn tất hay vẫn đang ở trạng thái tạm ngưng,…
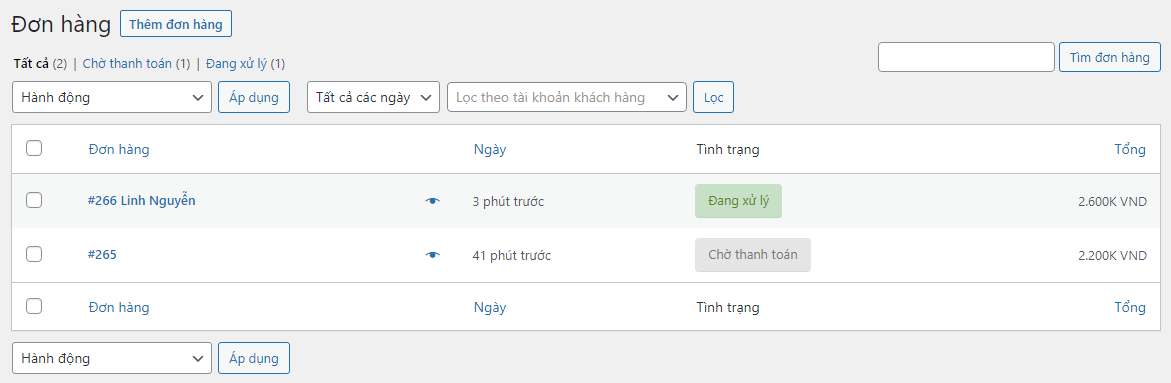
Danh sách các đơn hàng trên web gồm các thông tin như sau:
- Mã số – Tên người mua hàng: ví dụ #266 Linh Nguyễn
- Ngày mua hàng: ví dụ 3 phút trước
- Trạng thái: Đang xử lí (Processing), Tạm giữ (On-Hold) và nhiều trạng thái khác. Sẽ nói cụ thể ở phần sau.
- Tổng cộng: Tổng số tiền đơn hàng
- Biểu tượng con mắt bên trái ngày mua hàng: Xem nhanh Thông tin đơn hàng
Bấm vào hình con mắt, bạn sẽ thấy hiện ra popup chứa thông tin tóm gọn về đơn hàng:
- Sửa: ra trang chi tiết đơn hàng
- Đã hoàn tất: đơn hàng đã được thanh toán
- Hoặc bấm dấu X để tắt.
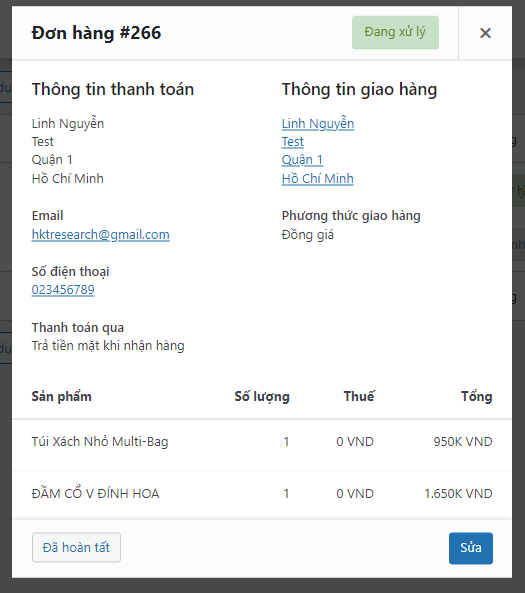
Nếu có quá nhiều sản phẩm, bạn có thể lọc đơn hàng nhanh theo Ngày Tháng hoặc Tài khoản mua hàng.
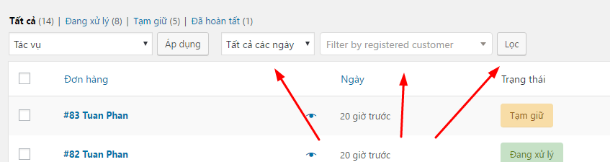
Hoặc nếu bạn muốn hiển thị nhiều tùy chọn hơn ngay ở cửa sổ này, hãy bấm vào Tùy chọn hiển thị (Screen Options) ở ngay góc phải phía trên.
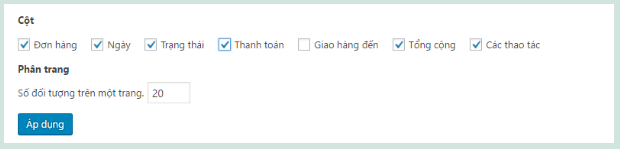
Đánh dấu vào các mục bạn muốn.
Bạn cũng có thể đổi số lượng hiển thị nhiều hơn trên một trang, bằng cách đánh số vào Số đối tượng trên một trang => bấm nút “Áp dụng”.
Quản lý chi tiết từng đơn hàng
Để xem chi tiết đơn hàng, bạn nhấp vào Tên đơn hàng ở danh sách.
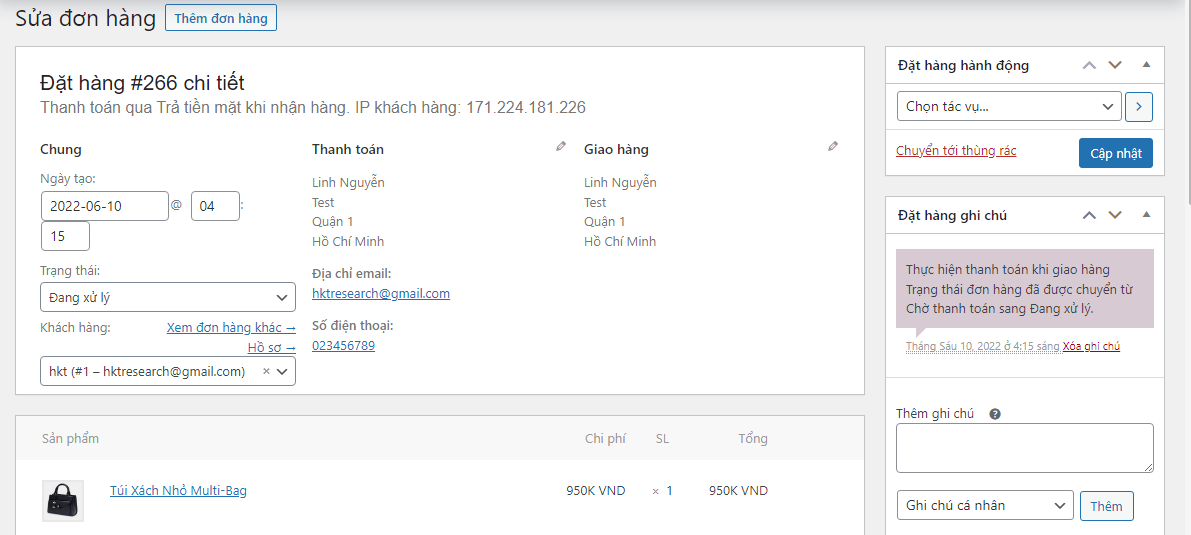
Bạn sẽ thấy rất nhiều mục. Đầu tiên là mục Chung bao gồm:
- Ngày tạo: ngày mua hàng.
- Trạng thái: trạng thái của đơn hàng. WooCommerce cung cấp 7 trạng thái đơn hàng là:
- Chờ thanh toán (Pending payment): Chủ shop đã nhận được đơn hàng. Người mua chưa thanh toán. Hoặc sản phẩm chưa thiết lập phương thức thanh toán nào.
Khi thanh toán, người mua sẽ nhận được thông báo thanh toán thành công hoặc thất bại. Và sẽ có thông báo gửi về chủ Shop. Nếu bạn không nhận được thông báo này, thì đơn hàng vẫn sẽ giữ trạng thái Pending.
Nếu không có thông báo, có thể bạn chưa thiết lập nhận email, hoặc lỗi gì đó trên web.
-
- Đang xử lý (Processing): Đã thanh toán, kho hàng đã bị trừ số sản phẩm đặt mua, chờ xử lí. Mọi đơn hàng đều phải trải qua bước này, trừ sản phẩm ảo (phần mềm, giấy phép…) hoặc sản phẩm có thể tải về.
Mọi sản phẩm lựa chọn Trả tiền mặt khi nhận hàng sẽ có trạng thái này.
-
- Đã hoàn thành (Completed): Đơn hàng đã hoàn thành và được xác nhận. Không cần làm gì thêm.
- Tạm giữ (On-Hold): Chờ thanh toán – Kho hàng đã bị trừ số sản phẩm, nhưng bạn cần xác minh thanh toán.
Mọi sản phẩm lựa chọn Chuyển khoản ngân hàng sẽ là trạng thái này.
-
- Đã hủy (Cancelled): Đơn hàng đã bị hủy bởi chủ Shop hoặc người mua. Không cần làm gì thêm.
- Đã hoàn tiền (Refunded): Chủ shop đã hoàn tiền. Không cần làm gì thêm.
- Thất bại (Failed): Thanh toán không thành công. Nếu mua hàng qua Paypal, có thể nó sẽ hiển thị Chờ thanh toán (Pending payment) cho đến khi Paypal được xác thực.
- Khách hàng: thông tin tài khoản khách hàng
Tiếp theo là mục Thanh toán chứa thông tin thanh toán. Bên cạnh là mục Giao hàng. Như bạn thấy, hai mục này chỉ hiển thị một phần, nhấp vào biểu tượng cây bút để xem đầy đủ thông tin. Lúc này bạn có thể chỉnh sửa các thông tin nếu cần.
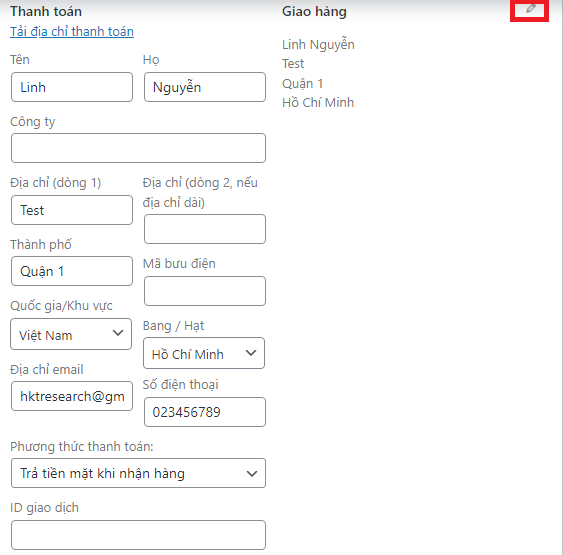
Bên dưới là mục Thông tin về sản phẩm, gồm tên sản phẩm, giá tiền, hình thức giao hàng. Và nếu là hết hàng, đang đặt trước thì sẽ ghi rõ là Đặt hàng trước.
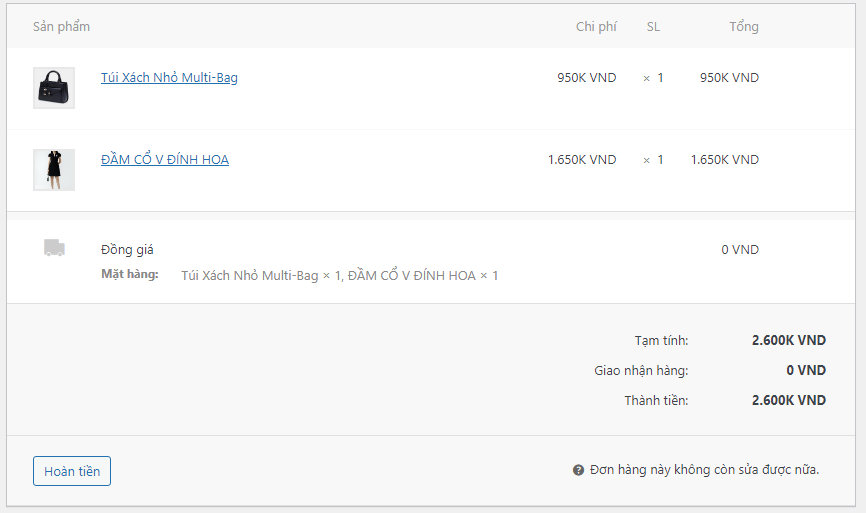
Ngoài ra còn có nút “Hoàn tiền”, trong trường hợp muốn hoàn lại tiền cho khách hàng.
Bạn cũng có thể sửa lại thông tin sản phẩm bằng cách di chuột đến dòng sản phẩm đó, nhấp chuột vào biểu tượng hình cây bút, lưu ý là sản phẩm phải ở trạng thái Chờ thanh toán hoặc Tạm giữ thì bạn mới có thể chỉnh sửa được.
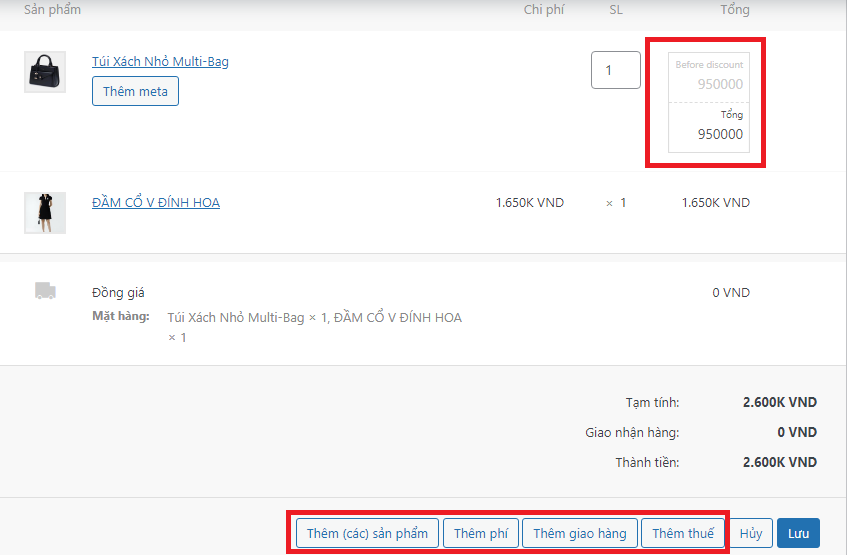
Tại đây, bạn có thể chỉnh sửa Số lượng, giá cho sản phẩm. Hoặc bạn có thể áp thêm sản phẩm khác vào đơn hàng, thêm phí, thêm hình thức giao hàng, hay thêm thuế cho sản phẩm.
Sau khi chỉnh sửa xong, bạn nhấp nút “Lưu” để lưu các thay đổi.
Và bên phải của màn hình là các thao tác khác cho đơn hàng:
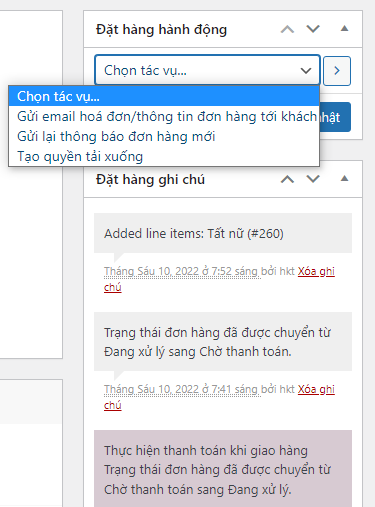
- Hành động đặt hàng: bạn có thể gửi email hóa đơn, gửi lại thông báo đơn hàng mới, chẳng may khách bảo không nhận được. Hoặc tạo quyền tải xuống (nếu khách mua sản phẩm số).
- Ghi chú đặt hàng: Ghi lại ghi chú nếu bạn muốn lưu ý gì đó về đơn hàng (Ghi chú cá nhân), hoặc bạn muốn ghi chú và gửi cho khách hàng (Ghi chú tới khách hàng).
Cuối cùng, bạn có thể lựa chọn trạng thái đơn hàng cho phù hợp rồi nhấp nút “Cập nhật”.
3. Tạo đơn hàng thủ công
Bên cạnh việc xử lý các đơn đặt hàng do khách hàng tạo trực tuyến, bạn cũng có thể tự thêm đơn đặt hàng theo cách thủ công trong quản trị viên WordPress. Điều này hữu ích cho các đơn đặt hàng chẳng hạn được đặt qua điện thoại, e-mail hoặc fax.
Để tạo đơn hàng thủ công bạn làm như sau:
Đầu tiên, Bạn di chuột đến menu “woocommerce” ở thanh menu bên trái của trang quản trị, sau đó click chọn “Đơn hàng”.
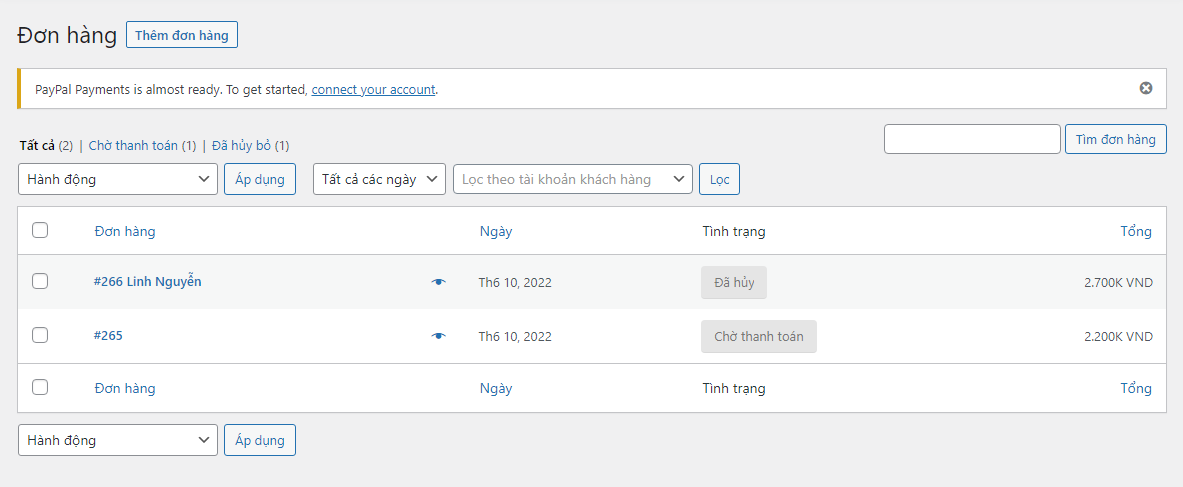
Trên màn hình “Đơn hàng”, bạn lick nút “Thêm đơn hàng”.
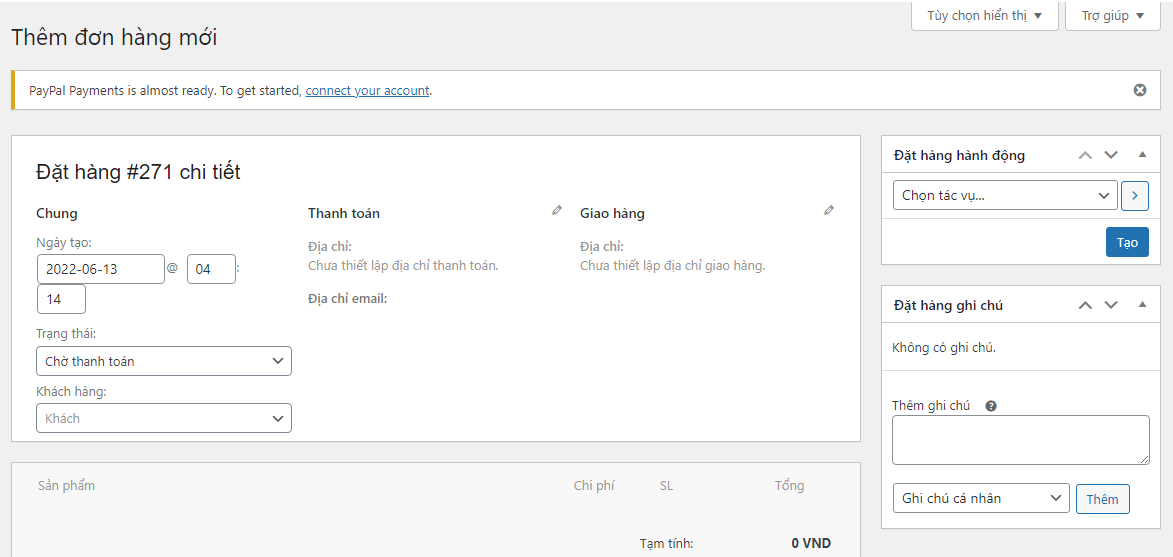
Tại cửa sổ “Thêm đơn hàng mới”, bạn cần thiết lập thông tin cho đơn hàng của mình như sau:
Ở phần Chung bạn sẽ thấy ngày tạo là ngày bạn đang tạo đơn đặt hàng.
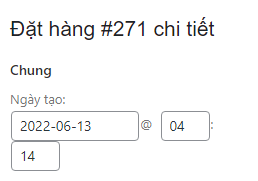
Dưới ngày tạo là thanh trang thái, bạn lựa chọn trạng thái cho đơn đặt hàng của mình. WooCommerce cung cấp 7 trạng thái đơn hàng để bạn chọn gồm có: Chờ thanh toán, Đang xử lý, Tạm giữ, Đã hoàn thành, Đã hủy, Đã hoàn lại tiền, Thất bại.
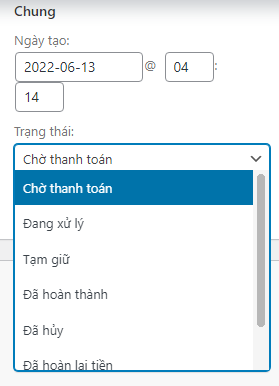
Phía dưới nữa có phần khách hàng, bạn giữ nguyên phần này. Khi nào bạn muốn sửa lại thông tin đơn hàng của khách hàng thì bạn hãy điền họ tên của khách hàng vào đó rồi sau đó qua phần thanh toán và giao nhận sửa lại như bình thường.
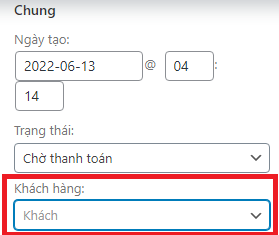
Qua phần Thanh toán bạn chọn vào biểu tượng bút chì bên phải của từ thanh toán.
Một bảng địa chỉ Thanh toán hiện ra bạn điền thông tin của khách hàng vào đó.
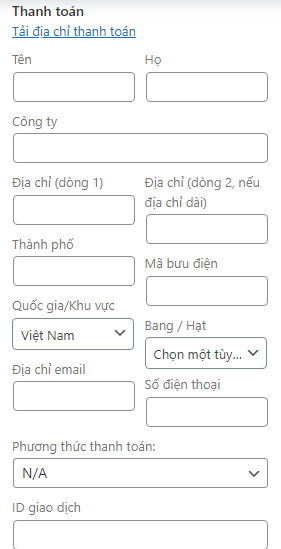
Qua tiếp nữa phần Giao nhận bạn cũng điền thông tin giống với phần thanh toán hoặc cách nhanh hơn bạn có thể sao chép nhanh từ địa chỉ thanh toán qua cũng được. Bạn nhấn vào phần “sao chép địa chỉ thanh toán” là toàn bộ thông tin liên quan sẽ tự động điền hết cho bạn.
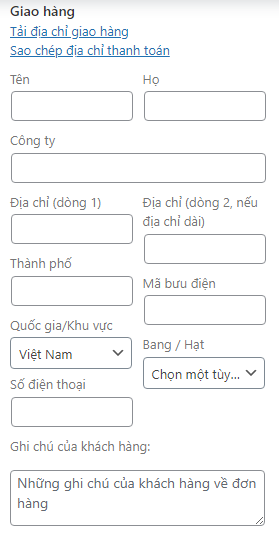
Dưới cuối cùng của phần Giao nhận có thêm ghi chú của khách hàng bạn có thể điền thêm ghi chú gì của khách hàng vào đó.
Tiếp theo mà mục “Sản phẩm”, bạn sẽ thêm sản phẩm khách hàng đặt ở đây.
Bạn nhấn vào nút “Thêm mới”, rồi nhấn vào nút “Thêm (các) sản phẩm” để bắt đầu thêm sản phẩm vào đơn đặt hàng của bạn.
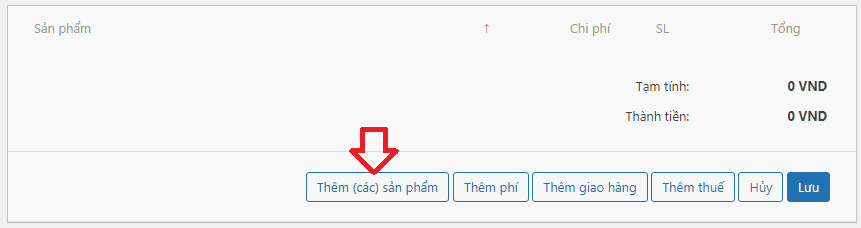
Một cửa sổ tìm kiếm sẽ mở ra cho phép bạn tìm kiếm và thêm sản phẩm vào đơn đặt hàng. Bạn có thể thay đổi số lượng nếu cần. Sau đó, bạn nhấn nút “Thêm” để thêm sản phẩm đó vào đơn hàng.
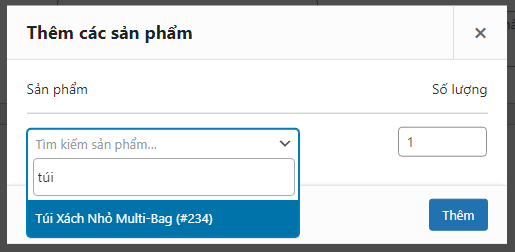
Bạn di chuột lên dòng sản phẩm, rồi nhấn chọn vào biểu tượng bút chì để thực hiện chỉnh sửa các thông tin của sản phẩm như: thêm phí vận chuyển, chọn phương thức vận chuyển hoặc thêm thuế cho sản phẩm.
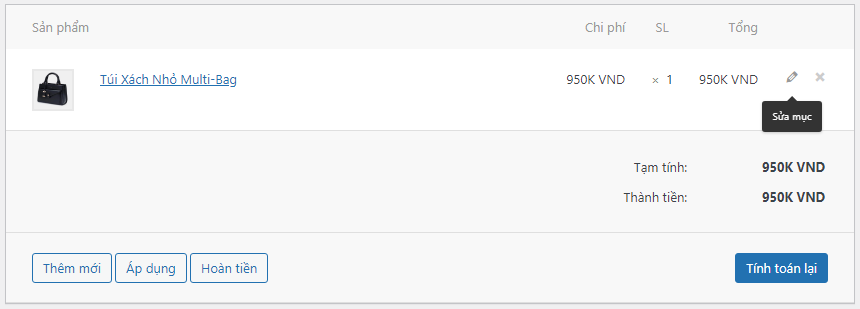
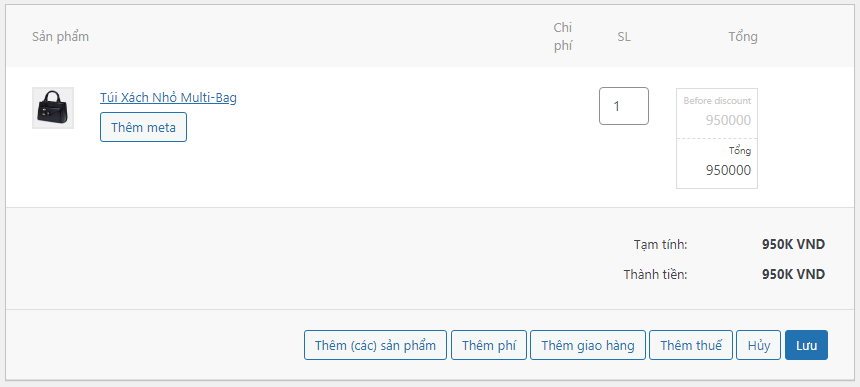
Nhấp vào nút “Lưu” khi bạn đã hoàn tất việc thêm các mục.
Sau khi thêm sản phẩm xong, bạn nhìn sang bên phải màn hình để thiết lập thêm một số chức năng khác, cụ thể:
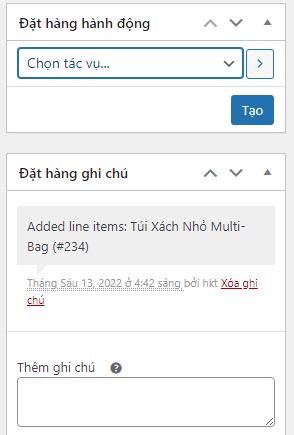
Đặt hàng hành động: có 3 tác vụ để bạn tùy chọn đó là bạn có thể gửi email hóa đơn, gửi lại thông báo đơn hàng mới, chẳng may khách bảo không nhận được. Hoặc tạo quyền tải xuống (nếu khách mua sản phẩm số).
Ghi chú đặt hàng: Ghi lại ghi chú nếu bạn muốn lưu ý gì đó về đơn hàng (Ghi chú cá nhân), hoặc bạn muốn ghi chú và gửi cho khách hàng (Ghi chú tới khách hàng).
Cuối cùng khi tất cả một thông tin đã được hoàn tất, bạn click vào nút “Tạo” màu xanh bên phải để hoàn tất việc tạo đơn đặt hàng.
4. Xem báo cáo bán hàng
Trong mục Báo cáo bạn có thể thấy Báo cáo của cửa hàng của bạn. Bạn có thể thấy số mặt hàng đã bán, doanh thu gộp, doanh thu hằng ngày và những thống kê khác.
Để xem được báo cáo, bạn di chuột đến menu “woocommerce” ở thanh menu bên trái của trang quản trị, sau đó click chọn “Báo cáo”.
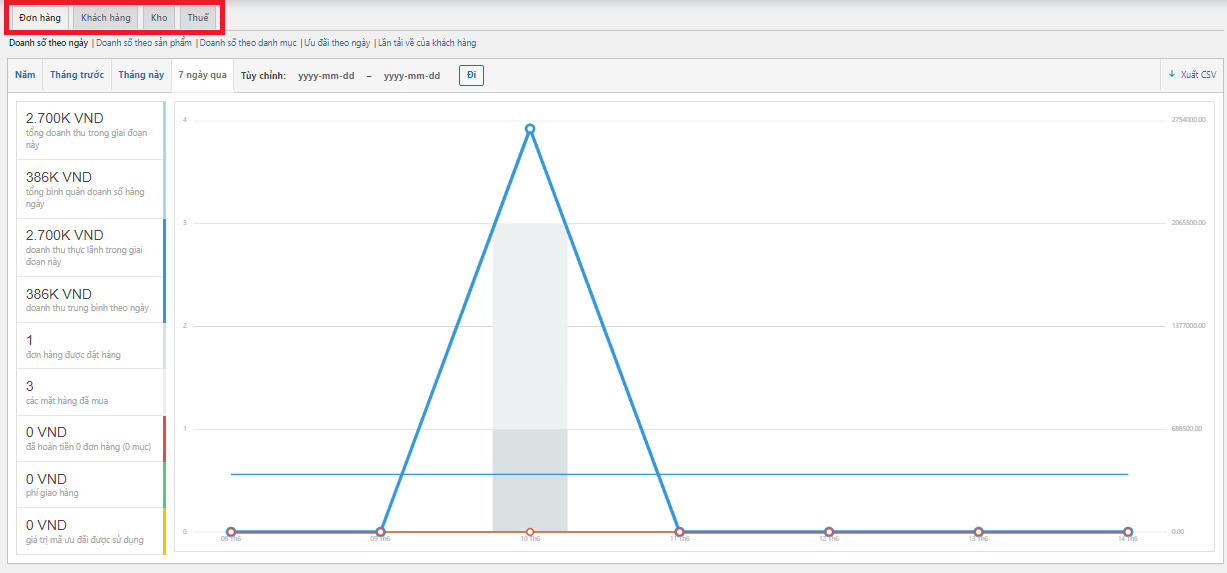
Khi mở trang báo cáo, bạn sẽ thấy bốn khu vực chính được chia theo các tab:
- Đơn hàng
- Khách hàng
- Kho
- Thuế
4.1. Báo cáo bán hàng
Theo mặc định, phần báo cáo luôn mở với báo cáo “Doanh số theo ngày” trong bảy ngày qua. Báo cáo bán hàng gồm 5 loại báo cáo sau:
- Doanh số theo ngày (mặc định)
- Doanh số theo sản phẩm
- Doanh số theo danh mục
- Ưu đãi theo ngày
- Lần tải về của khách hàng
Theo mặc định, tất cả báo cáo đều hiển thị doanh số trong 7 ngày qua, bạn có thể nhấp chọn xem báo cáo theo tháng này, tháng trước hoặc năm. Ngoài ra, bạn có thể nhập ngày bắt đầu và ngày kết thúc vào phần tùy chỉnh, sau đó nhấp nút “Đi”, để xem báo cáo trong một khoảng thời gian nào đó.
Ở trên cùng bên phải của màn hình, có một nút có tên Xuất CSV. Nếu bạn nhấp vào nó, một tệp chẳng hạn như Excel được tạo ra chứa dữ liệu của biểu đồ sẽ được tải xuống.
4.2. Báo cáo khách hàng
Trong phần báo cáo Khách hàng, có hai báo cáo:
- Khách và khách không đăng nhập
- Danh sách khách hàng
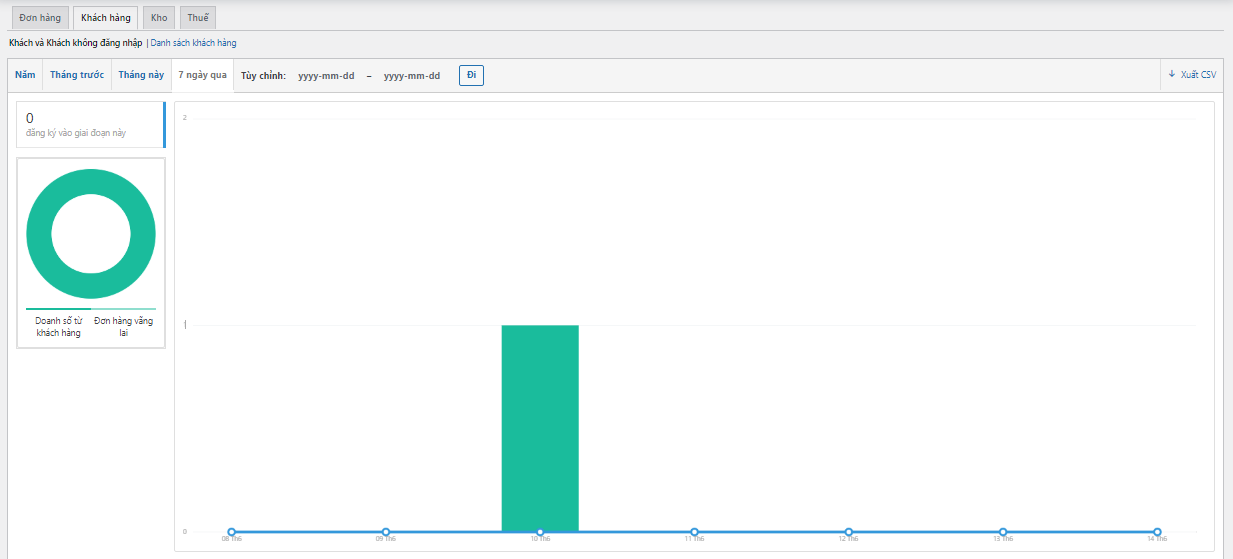
Báo cáo “Khách và khách không đăng nhập” cung cấp tỷ lệ người mua đã tạo và không tạo tài khoản trong cửa hàng của bạn. Báo cáo thứ hai, “Danh sách khách hàng”, liệt kê thông tin của khách hàng đã mua hàng . Những khách hàng không có tài khoản trong cửa hàng của bạn sẽ không được hiển thị trong danh sách này.
4.3. Báo cáo kho
Có 3 báo cáo kho hàng:
- Sắp hết hàng
- Hết hàng
- Còn nhiều hàng nhất

Cả ba báo cáo này nói chung là giống nhau.
Các cửa hàng làm việc với nhiều sản phẩm sẽ gặp vấn đề với những hạn chế của các báo cáo này. Không thể xuất dữ liệu hoặc tìm kiếm trong báo cáo.
4.4. Báo cáo Thuế
Khu vực Thuế chứa các báo cáo sau:
- Thuế theo mã
- Thuế theo ngày
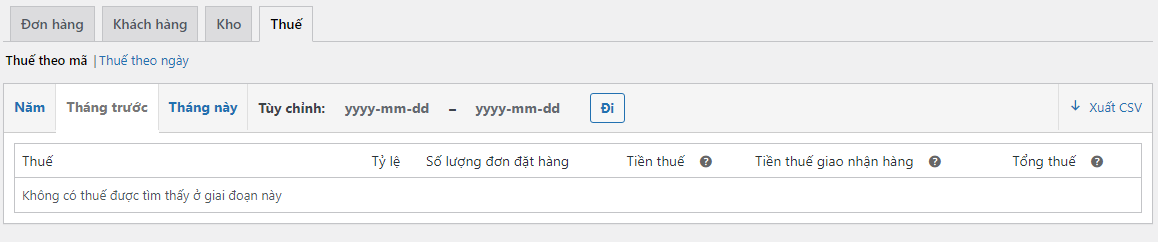
Báo cáo hiển thị thuế bán hàng đã được tính cho các đơn đặt hàng của bạn. Đối với cả hai báo cáo, bạn có thể đặt phạm vi ngày. Báo cáo Thuế theo mã phân chia thuế bán hàng theo mã, điều này rất hữu ích nếu bạn đang làm việc với các mức thuế suất khác nhau cho các sản phẩm của mình. Báo cáo Thuế theo ngày hiển thị tổng số thuế mỗi tháng.

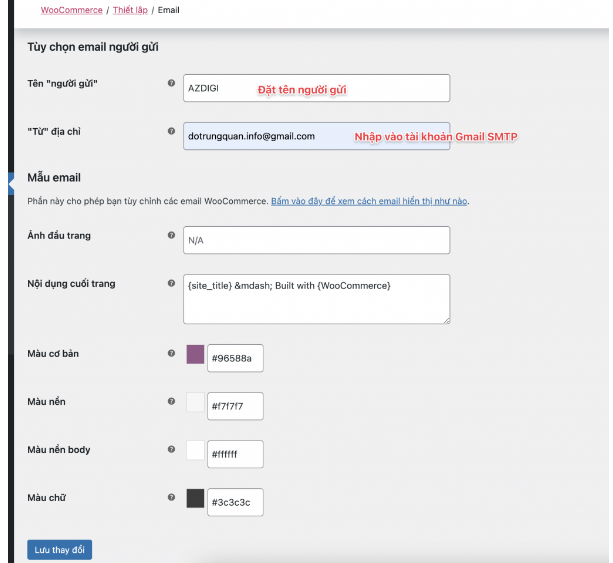
18 Th7 2022
3 Th6 2022
20 Th7 2022
26 Th5 2022
31 Th5 2022
26 Th5 2022