Quản trị và đăng bài Web WordPress
Bài 11bis: Hướng dẫn cài đặt, sử dụng và sửa lỗi plugin trong WordPress
Sau khi cài đặt WordPress, điều đầu tiên mà tất cả người mới cần biết là cách cài đặt Plugin WordPress. Plugin được dịch theo nghĩa tiếng Việt là trình cắm, dùng để bổ sung một tính năng gì đó vào website WordPress mà mặc định nó không hỗ trợ. Nói một cách đơn giản, các plugin WordPress giống như các ứng dụng cho trang web WordPress của bạn. Chúng cho phép bạn thêm các tính năng mới vào WordPress như biểu mẫu liên hệ, banner trang chủ, plugin cho SEO, v.v. Ví dụ bạn muốn có thêm tính năng hiển thị bài viết liên quan thì sẽ cài các plugin làm chức năng bài viết liên quan.
1. Cài đặt và kích hoạt Plugin
Có cả ngàn plugin miễn phí và trả phí có sẵn cho WordPress. Trong hướng dẫn này, mình sẽ chỉ cho bạn từng bước để cài đặt plugin trong WordPress.
Có 2 cách cơ bản để cài đặt Plugin, cụ thể:
Cách 1: Cài Plugin trực tiếp trong bảng điều khiển WordPress.
Cách 2: Cài Plugin bằng cách Tải Plugin lên WordPress
1.1. Cài Plugin trực tiếp trong bảng điều khiển WordPress
Cách dễ nhất để cài đặt một plugin WordPress là sử dụng tìm kiếm plugin trong bảng điều khiển admin của bạn. Nhược điểm duy nhất của cách này là plugin phải nằm trong thư viện plugin của WordPress, vì có một số Plugin trả phí chưa được WordPress cập nhật và có trong thư viện.
Điều đầu tiên bạn cần truy cập trang quản trị WordPress.
Trên thanh menu bên trái của Trang quản trị, di chuột đến menu “Plugin” -> “Cài mới”.
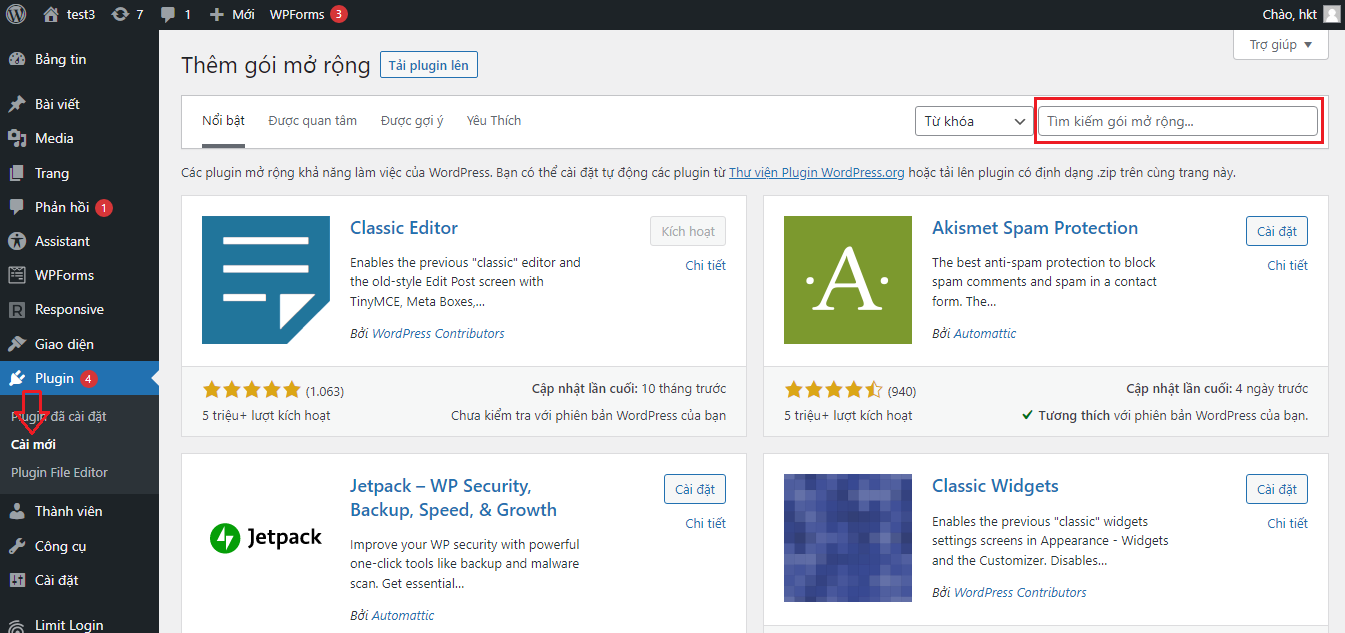
Xuất hiện cửa sổ “Thêm gói mở rộng”. Ở đây, bạn tìm Plugin bằng các bộ lọc như Nổi bật, Được quan tâm, Được gợi ý, Yêu thích. Hoặc bạn tìm kiếm bằng cách nhập tên plugin vào ô tìm kiếm. Sau đó, bạn sẽ thấy một loạt các danh sách Plugin hiện lên.
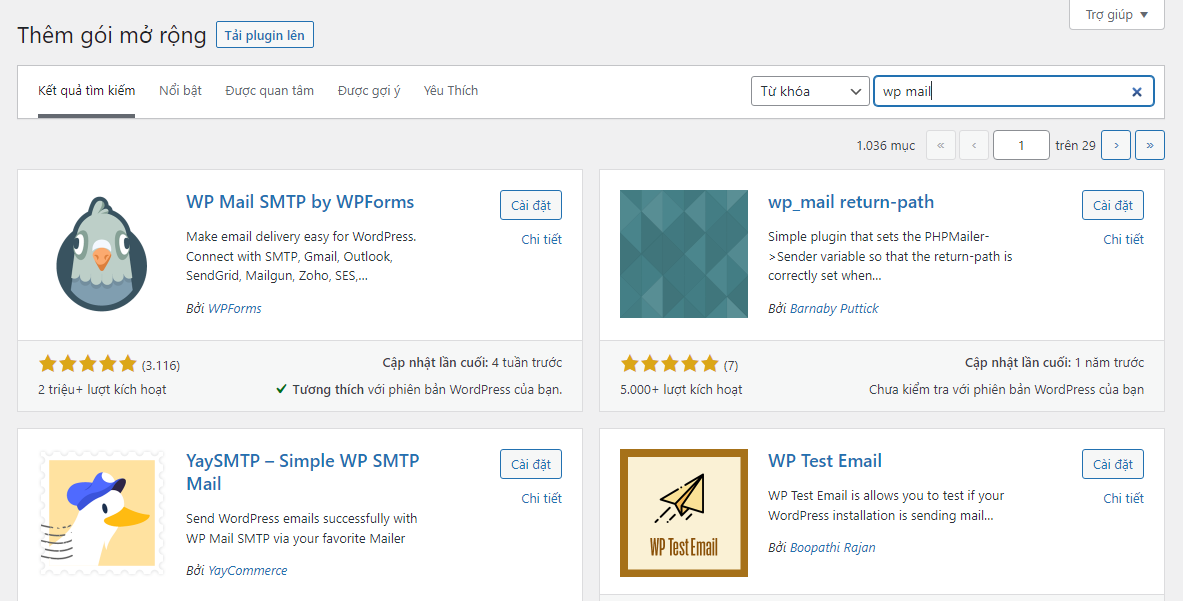
Bạn chọn plugin phù hợp nhất với mình. Vì trong hướng dẫn này, mình đang tìm kiếm WPMail SMTP, là plugin cho phép gửi email WordPress tốt nhất.
Bạn Click vào nút “Cài đặt” bên cạnh nó.
WordPress sẽ tải xuống và cài đặt plugin cho bạn. Sau đó, bạn sẽ nhận thấy nút “Cài đặt” sẽ thay đổi thành nút “Kích hoạt“.
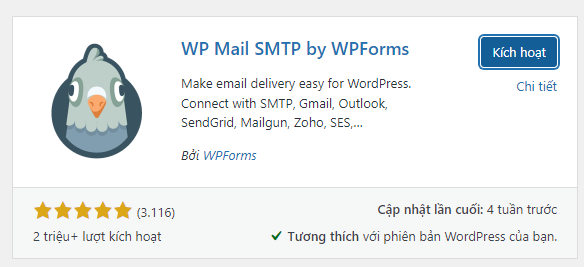
Plugin WordPress đã được cài đặt trên trang web của bạn, nhưng nó sẽ không hoạt động trừ khi bạn kích hoạt nó. Vì vậy, hãy tiếp tục và nhấp vào nút “Kích hoạt” để bắt đầu sử dụng plugin đó trên trang web WordPress của bạn.
Vậy là xong, bạn đã cài đặt thành công plugin WordPress đầu tiên.
1.2. Cài Plugin bằng cách Tải Plugin lên WordPress
Có một số plugin trả phí không được liệt kê trong thư viện plugin WordPress. Không thể cài đặt các plugin này bằng phương pháp đầu tiên.
Đó là lý do tại sao WordPress đi kèm với phương pháp tải lên để cài đặt các plugin. Mình sẽ hướng dẫn bạn cách cài đặt plugin WordPress bằng cách sử dụng tùy chọn tải lên trong khu vực quản trị.
Trước tiên, bạn cần tải xuống plugin từ nguồn (sẽ là một tệp zip) như : Evanto, Codecanyon hoặc trang chủ của các nhà phát triển plugin.
Tiếp theo, bạn cần đi đến khu vực quản trị WordPress. Trên thanh menu bên trái của Trang quản trị, bạn di chuột đến menu “Plugin” -> “Cài Mới”.
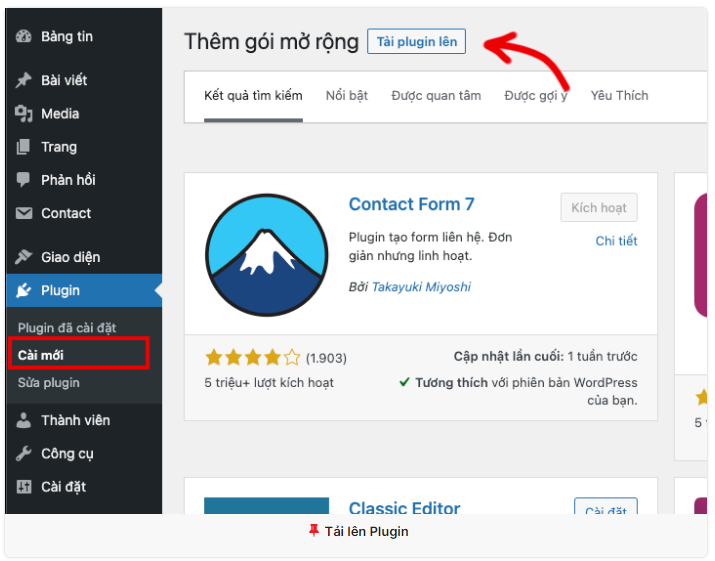
Sau đó, nhấp vào nút ‘Tải Plugin lên’ trên đầu trang.
Tiếp theo, bạn cần nhấp vào nút “Chọn tệp” và chọn tệp plugin mà bạn đã tải xuống trước đó từ máy tính của bạn.
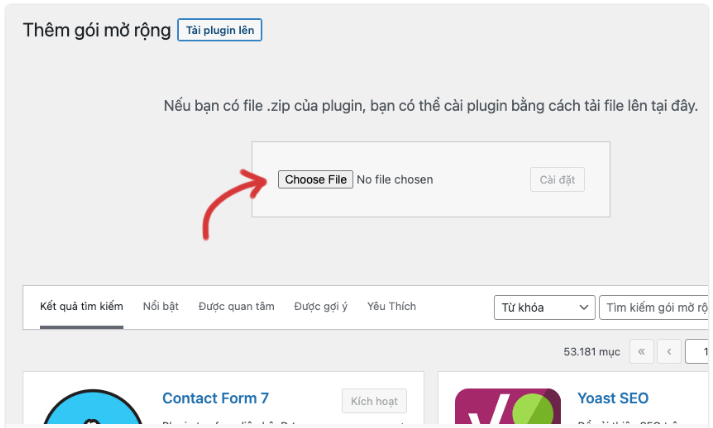
Sau khi bạn đã chọn tệp, bạn cần nhấp vào nút ‘Cài đặt’.
WordPress bây giờ sẽ tải lên tệp plugin từ máy tính của bạn và cài đặt nó cho bạn. Bạn sẽ thấy một thông báo thành công như hình dưới sau khi cài đặt xong.
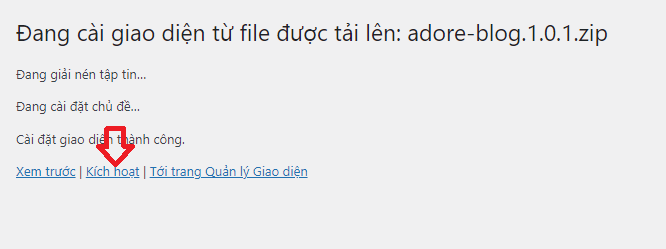
Sau khi cài đặt, bạn cần nhấp vào nút “Kích hoạt Plugin” để bắt đầu sử dụng plugin.
2. Xóa Plugin
Website WordPress của bạn có một số plugin mà bạn không còn sử dụng đến nữa, lúc này ta cần xóa plugin WordPress này ra khỏi website của mình để cải thiện tốc độ tải trang, giảm tải bộ nhớ dữ liệu,…
Quy trình Xóa plugin diễn ra khá đơn giản, cùng làm theo hướng dẫn bên dưới nhé:
Trước tiên, bạn truy cập đến trang quản trị của Website.
Trên thanh menu bên trái của Trang quản trị, bạn di chuột đến menu “Plugin” -> “Plugin đã cài đặt”.
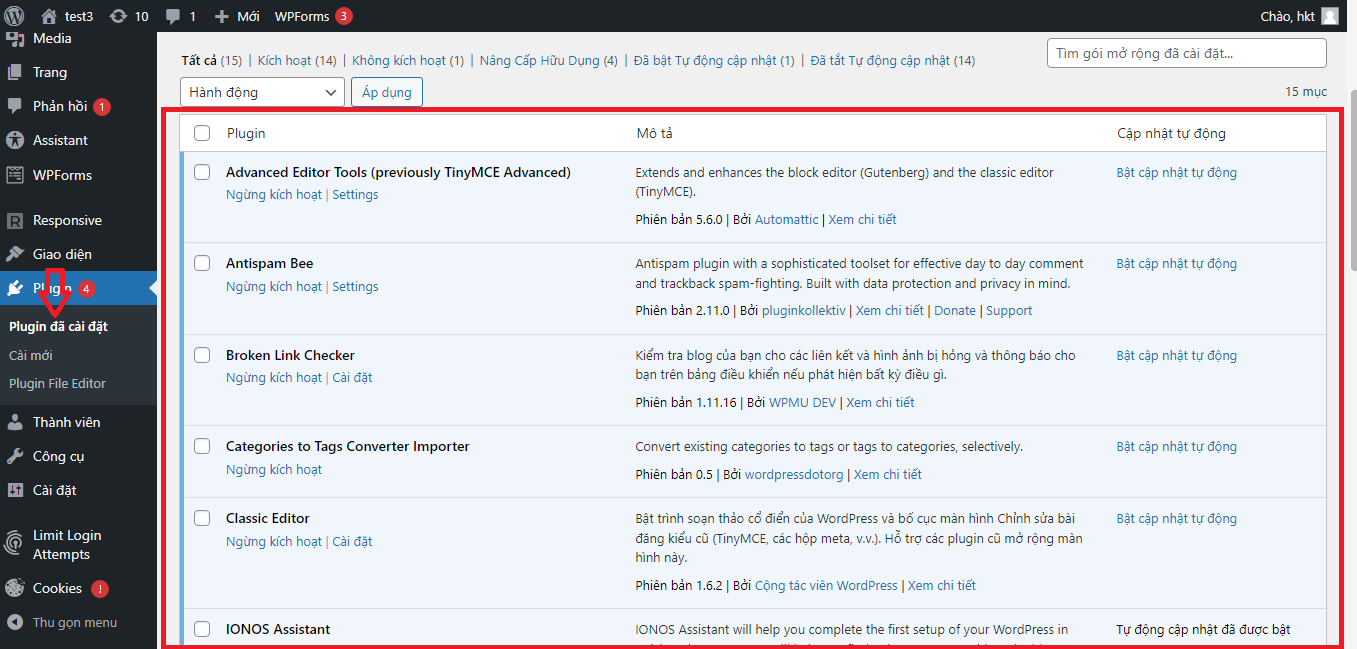
Tại đây người dùng có thể hủy kích hoạt bất kỳ plugin nào đã cài đặt, bằng cách nhấp vào nút “Ngừng kích hoạt” hoặc chọn ô bên cạnh các plugin và nhấp vào ô thả xuống “Hành động” rồi chọn “Ngừng kích hoạt”.
Sau đó, bạn chỉ cần click vào “Xóa” để xóa Plugin.
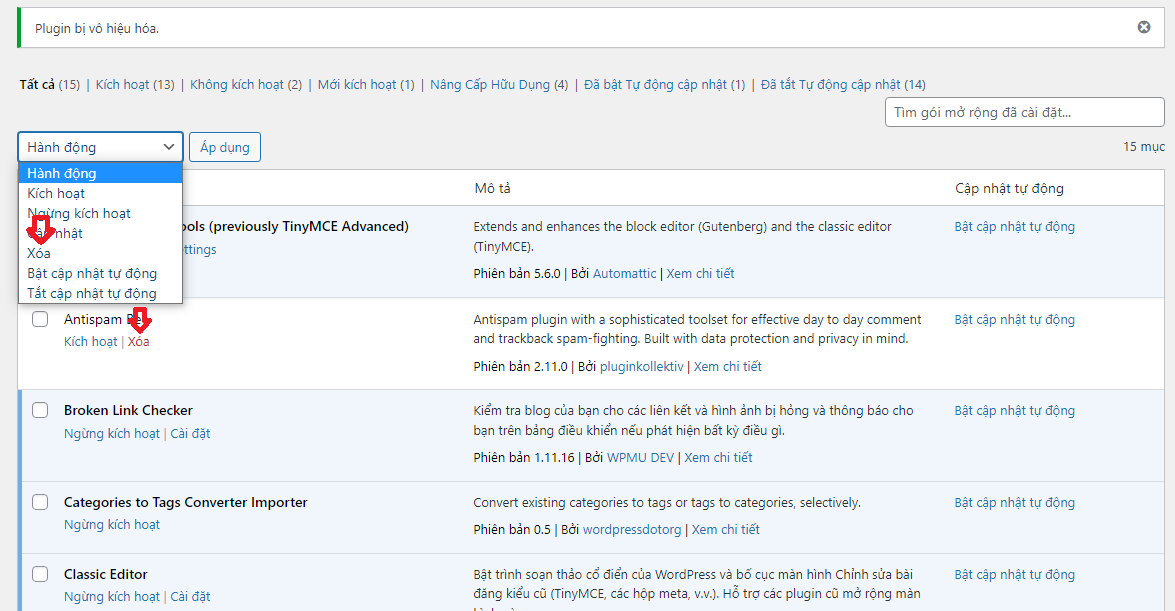
3. Sửa lỗi Plugin hỏng, không tương thích
Bạn không thể đăng nhập được vào website hoặc giao điện admin quản trị, và bị báo lỗi, không thể hiển thị hoặc hiển thị nhưng có dòng báo lỗi như hình dưới:

hoặc
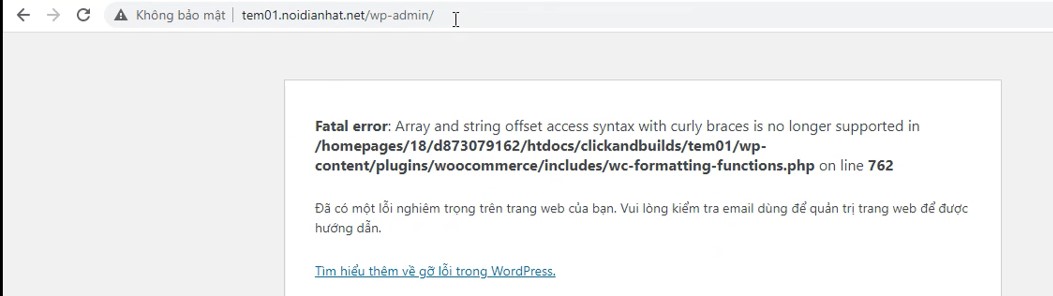
Để sửa lỗi, cách đơn giản nhất là truy cập vào host tìm folder chưa plugin bị lỗi này và xóa nó đi. Tất cả các plugin đều được lưu trong folder có đường dẫn sau: …\htdocs\ten-folder-chua-website\wp-content\plugins; như trong ví dụ này, chỉ cần xóa folder “woocommerce” và truy cập lại website; nếu báo lỗi plugins khác thì cứ tìm xóa hết đi là sẽ chạy được website.
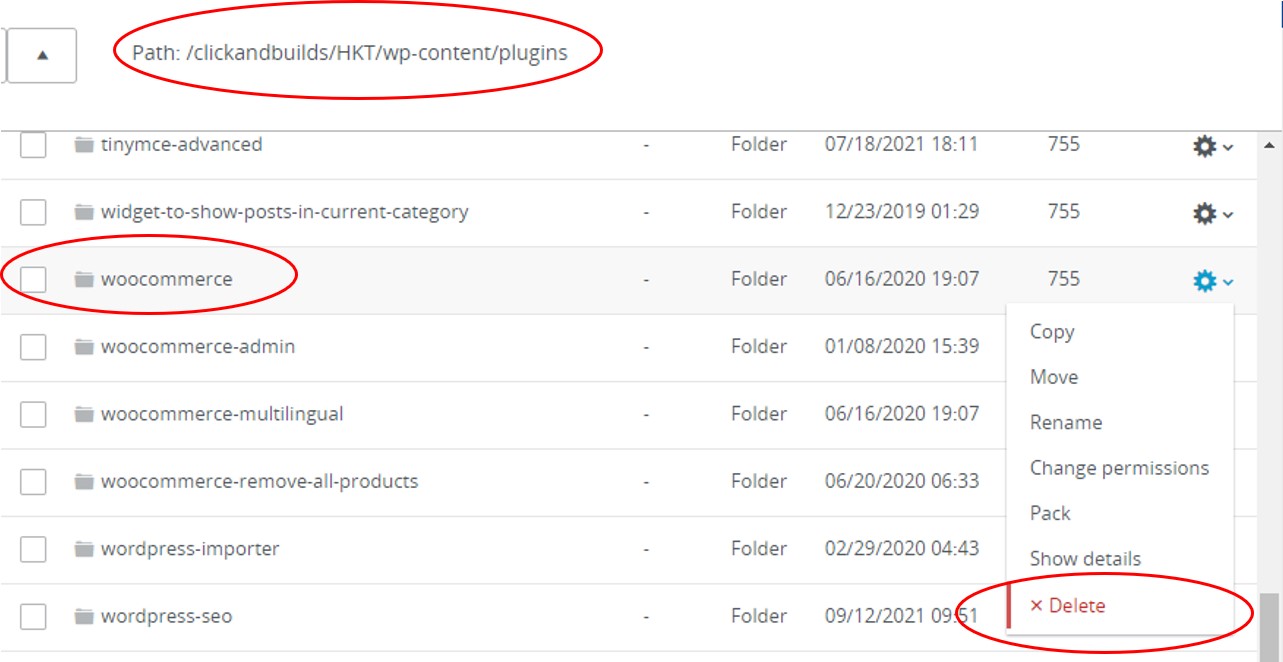
Bạn có thể xóa các tệp này bằng một ứng dụng khách FTP chẳng hạn như FileZilla, hoặc sử dụng FTP của hosting. Cụ thể, ban cần Đăng nhập(Login) qua FTP và điều hướng đến thư mục plugin theo đường dẫn sau: …\htdocs\ten-folder-chua-website\wp-content\plugins để xem các thư mục cho từng plugin.
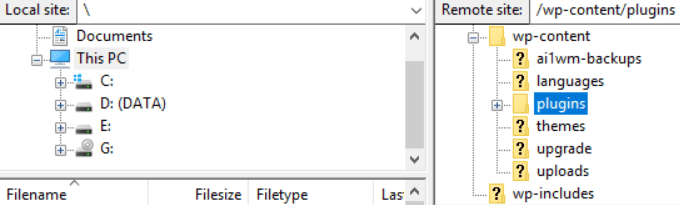
Nếu bạn không nhận ra tên của plugin trong thư mục, hãy quay lại tab plugin bảng điều khiển WP của bạn để xác minh rằng bạn đang xóa đúng plugin. Nhấp chuột phải(Right-click) vào tên của plugin và nhấp vào Xóa(Delete) .
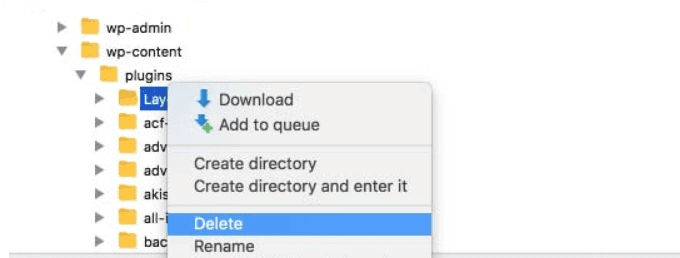
Giờ thì hãy kiểm tra đăng nhập lại vào website của bạn, nếu còn lỗi tương tự thì tìm xóa hết đi đến lúc bạn đăng nhập lại bình thường mới thôi. Sau đó, hãy cài lại các plugins lỗi đã bị xóa, lúc này chúng sẽ được cài bản mới nhất và thường là tương thích và website của bạn sẽ chạy đầy đủ các chứng năng.
Chúc bạn thành công!

19 Th7 2022
3 Th6 2022
26 Th5 2022
20 Th5 2022
31 Th5 2022
20 Th7 2022