Quản trị và đăng bài Web WordPress
Bài 22: Thêm/chèn tập tin, video, ảnh vào bài viết trong WordPress
Một bài viết mà được chèn tập tin và hình ảnh minh họa thì chắc chắn bài viết đó sẽ sinh động và thu hút được người đọc hơn.
Có 2 cách để thêm tập tin, video, ảnh mới vào trong WordPress:
- Tải lên và chèn chúng vào nội dung của một Bài viết hoặc Trang cụ thể.
- Tải lên từ Menu Media
Sau đây là các bước thêm ảnh vào WordPress theo hai cách trên.Vì ảnh là tệp phương tiện phổ biến nhất mà bạn hay sử dụng. Còn các loại tệp khác như Tập tin, video, âm thanh cũng thực hiện tương tự.
1. Tải và chèn ảnh vào Bài viết và Trang
1.1. Trình soạn thảo cổ điển Classic Editor
Trong khung soạn thảo của Bài viết và Trang, đặt con trỏ đến vị trí bạn muốn chèn hình ảnh vào. Sau đó, Click chuột vào nút “Thêm Media” ngay bên trên của thanh công cụ soạn thảo.
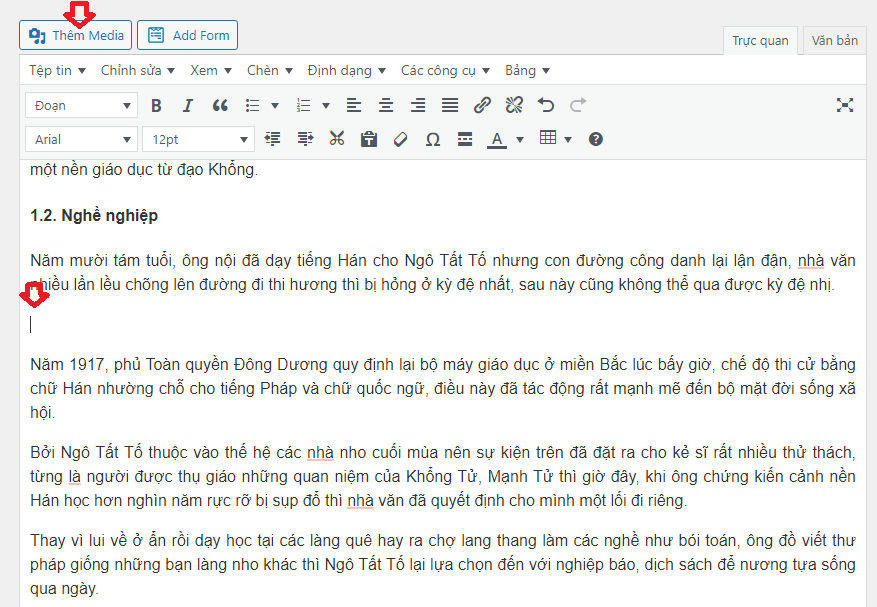
Một cửa sổ mới mở ra:
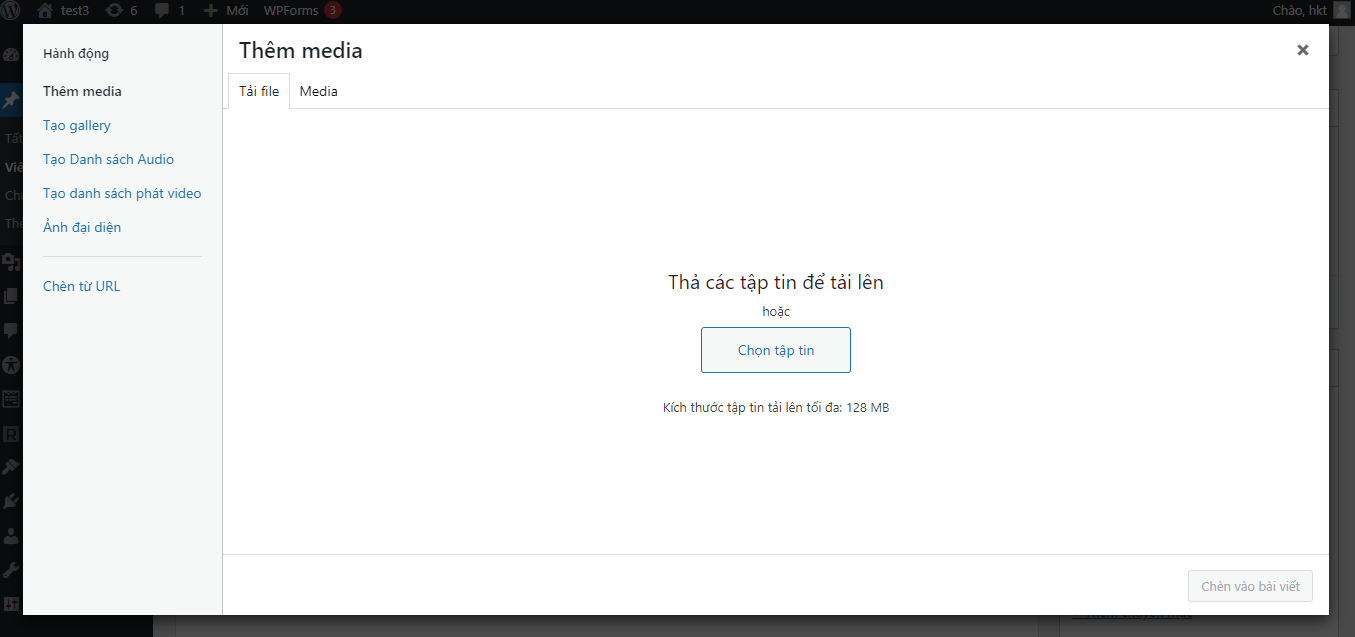
Ở đây, có 3 tùy chọn để bạn thêm ảnh vào bài viết:
- Tải file: Tải ảnh trực tiếp từ máy tính lên website
- Media: Chèn ảnh đã tải trước đó
- Chèn từ URL: Chèn ảnh từ một liên kết bên ngoài
1.1.1. Tải ảnh trực tiếp từ máy tính lên website
Ở tab “Tải file”, cho phép bạn kéo thả hình ảnh từ máy tính để tải lên, hoặc bạn kích chọn nút “Chọn tập tin”. Một cửa sổ mở ra, bạn tìm ảnh mà bạn lưu trong máy tính, rồi kích chọn “Open”.
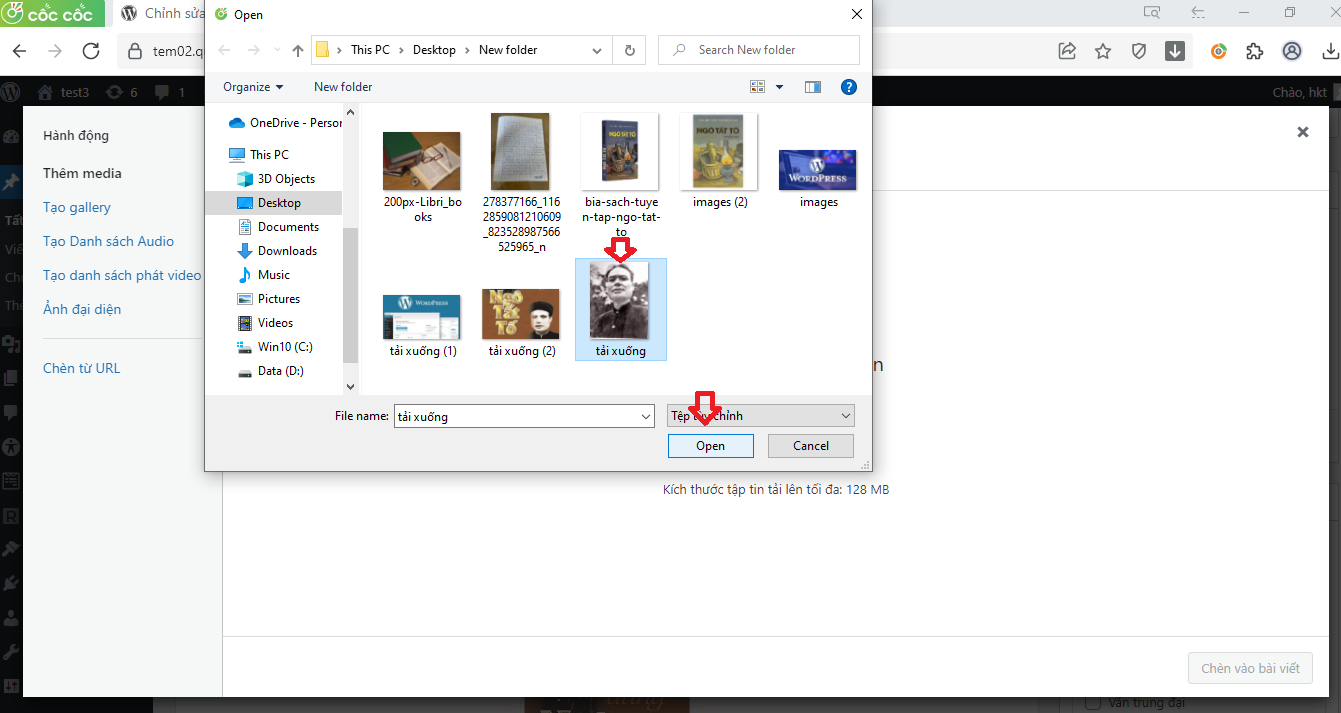
Ảnh sẽ được tải lên, khi hoàn tất thì ảnh sẽ hiển thị ở tab “Media” với hộp tích màu xanh. Hộp tích này để xác nhận rằng đây là hình ảnh để chèn vào.
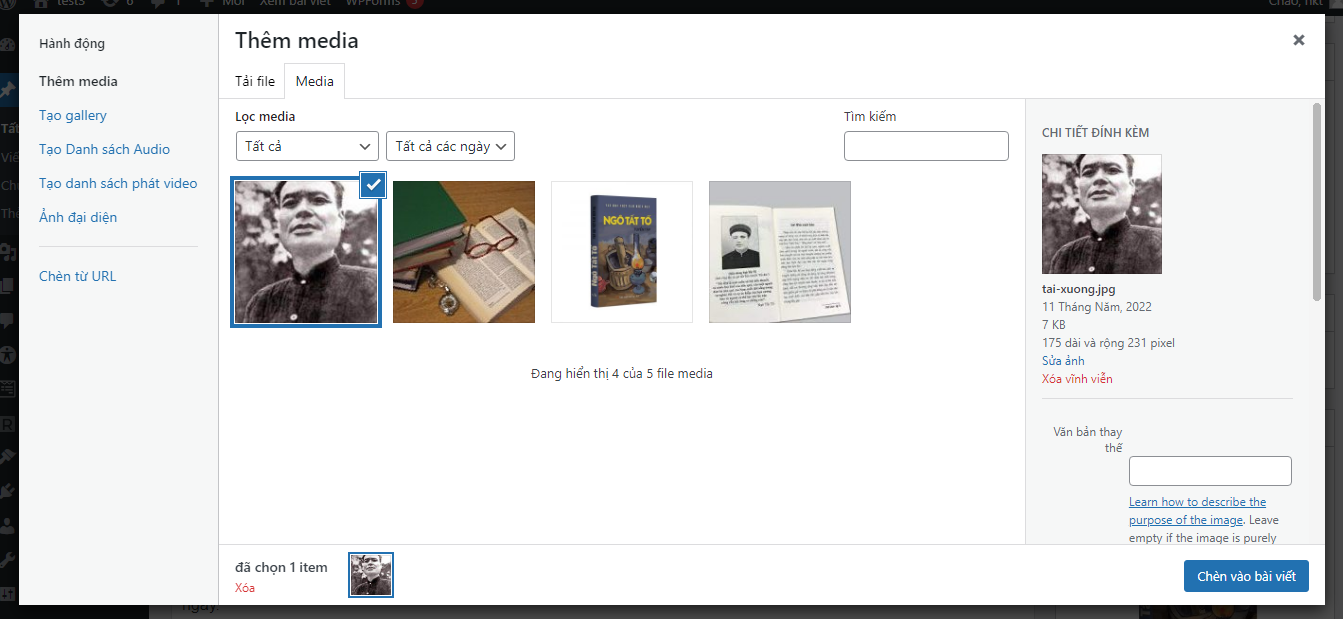
Bạn Click nút “Chèn vào bài viết” ở cuối giao diện để chèn ảnh vào bài viết.
Vậy là hình ảnh đã được chèn vào bài viết của bạn rồi.
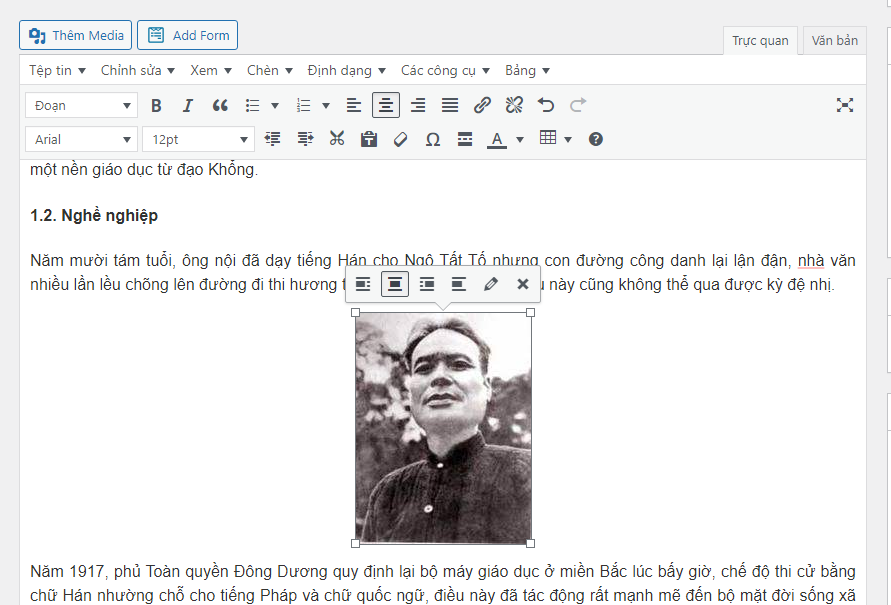
1.1.2. Chèn ảnh đã tải trước đó
Ở cửa sổ “Thêm Media”, bạn nhấp chuột sang tab “Media”.
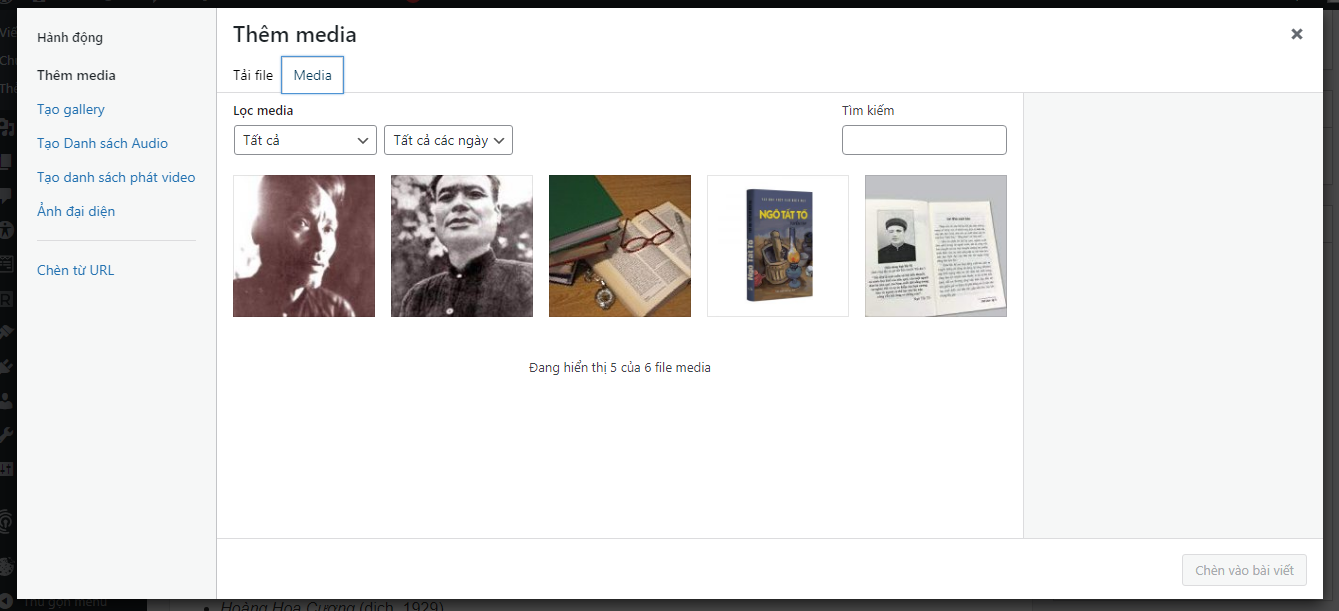
Sau đó, tích chọn hình ảnh cần chèn và Click nút “Chèn vào bài viết” ở cuối giao diện để chèn hình ảnh vào bài viết.
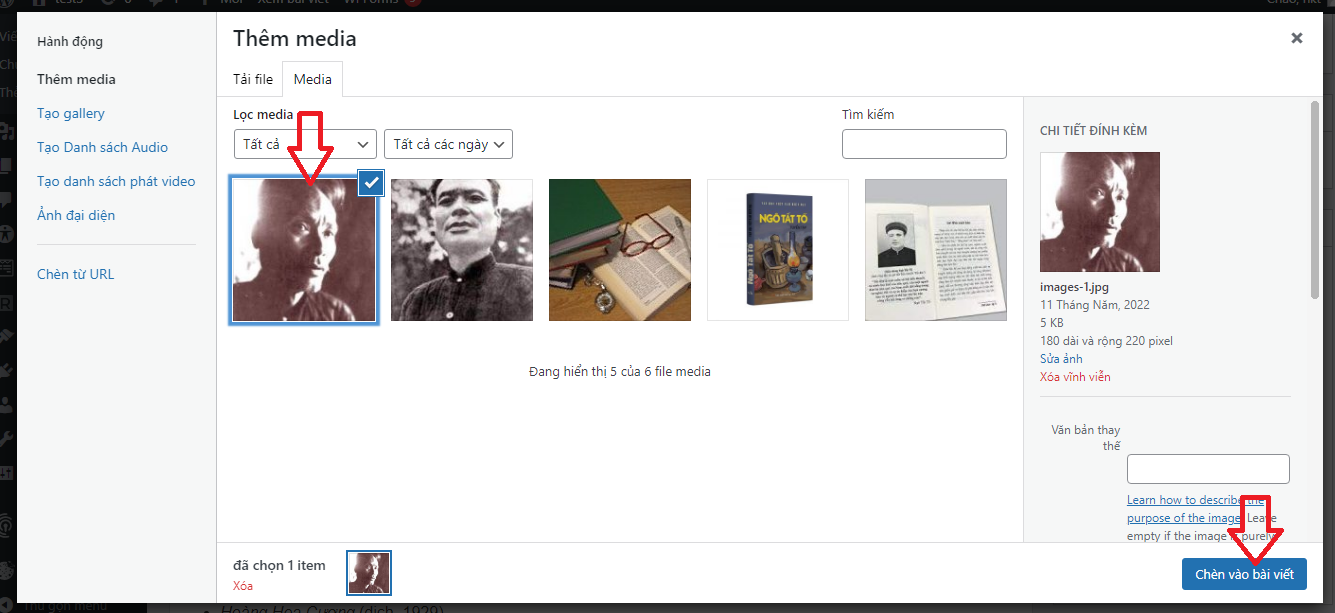
Như vậy, hình ảnh đã được chèn vào bài viết.
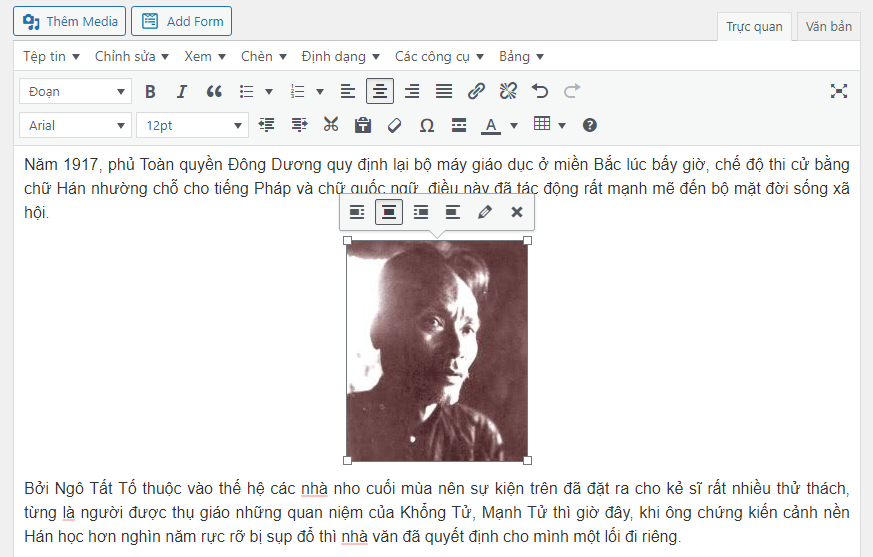
1.1.3. Chèn ảnh từ một liên kết bên ngoài
Ở cửa sổ “Thêm Media”, Click chuột vào “Chèn từ URL” ở thanh menu bên trái.
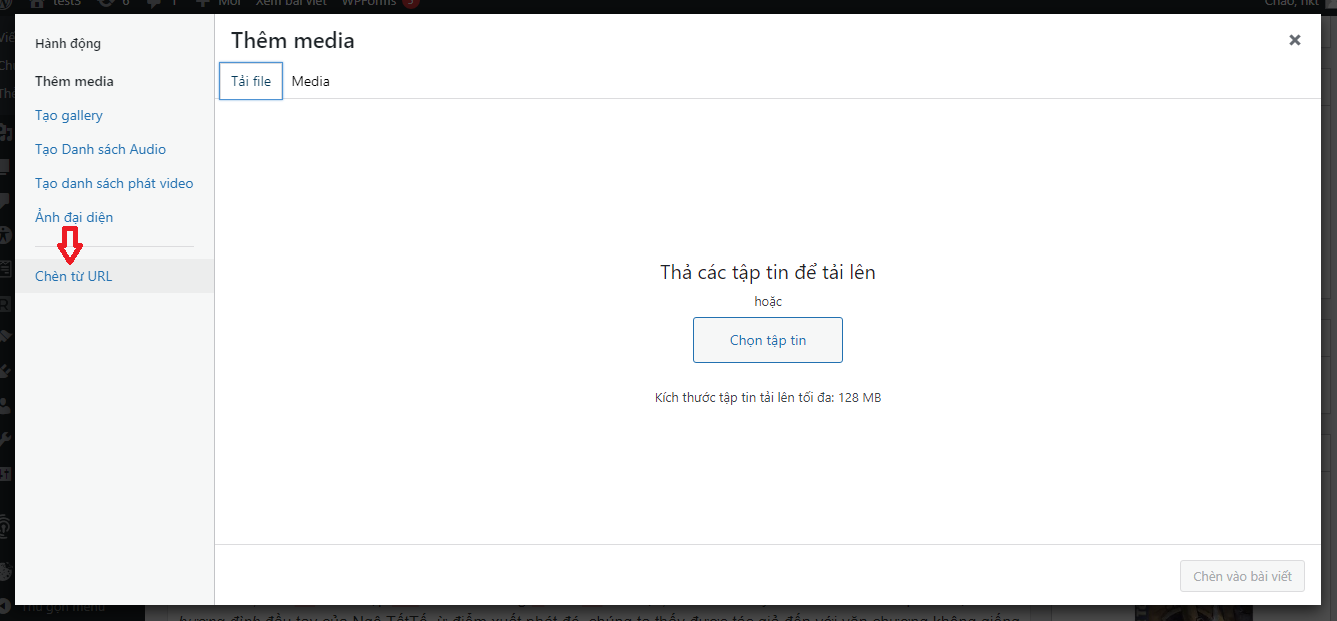
Xuất hiện giao diện “Chèn từ URL” gồm một ô chứa đường dẫn, bạn copy link hình ảnh mà bạn muốn đưa vào, tiếp theo bạn nhập “Văn bản thay thế” cho hình ảnh đó, rồi Click vào nút “Chèn vào bài viết” để chèn hình ảnh vào bài viết.
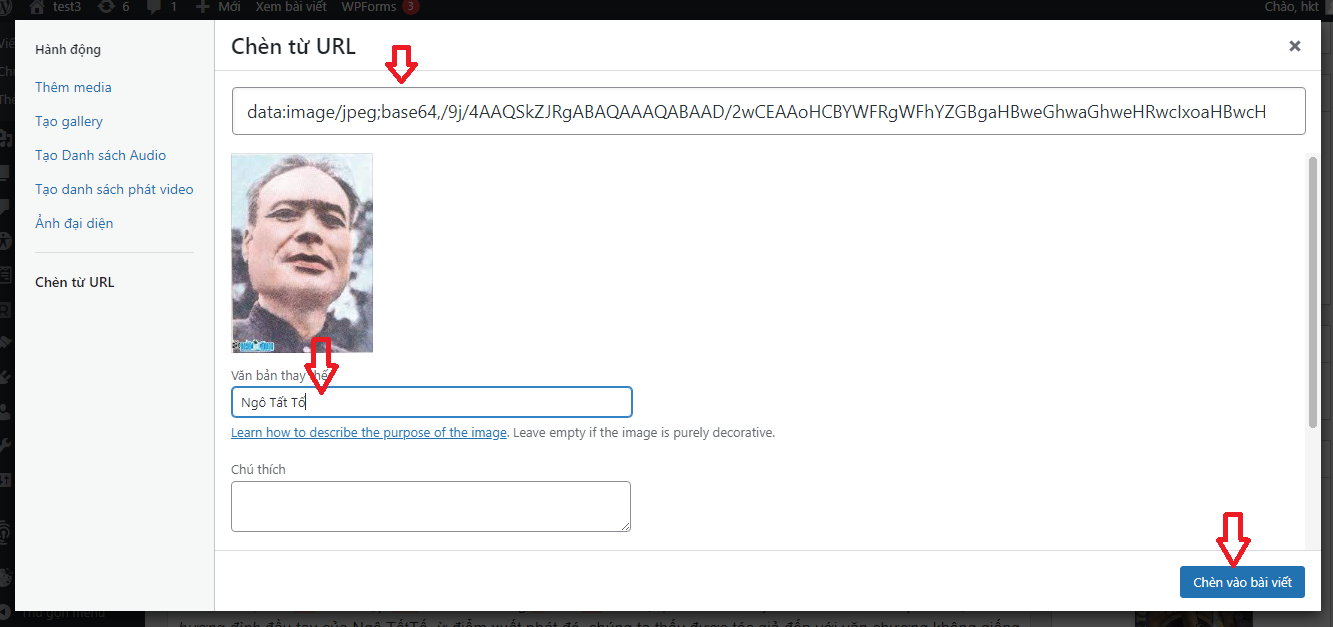
Như vậy hình ảnh đã được chèn vào bài viết.
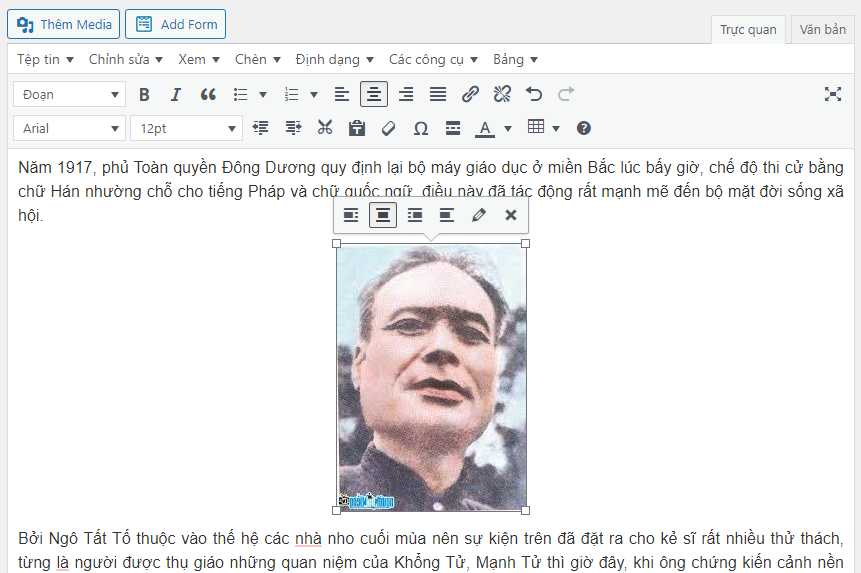
1.2. Trình soạn thảo mặc định Gutenberg
Cách đơn giản nhất là WordPress cho phép kéo và thả hình ảnh tải lên. Chỉ cần kéo hình ảnh từ màn hình của bạn và nó sẽ được tải lên ngay lập tức.
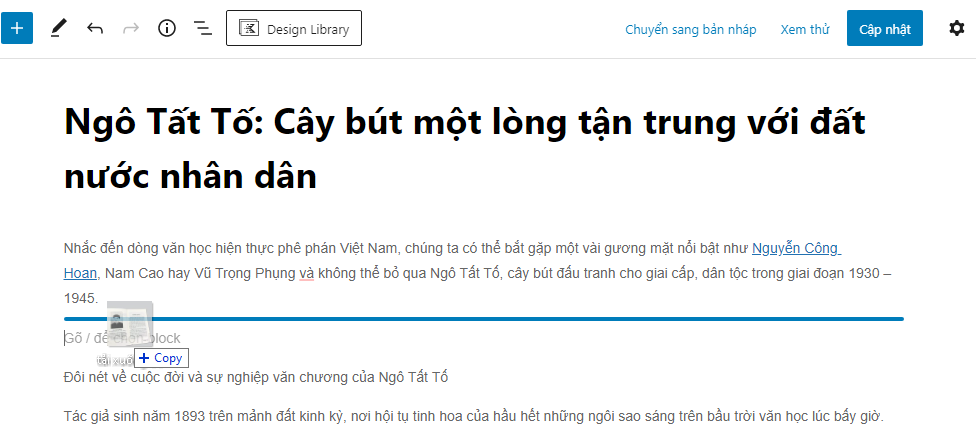
Cách thêm hình ảnh phổ biến nhất là sử dụng khối hình ảnh.
Bạn có thể chọn một trong hai phương pháp để thêm các khối mới:
Thêm khối bằng cách nhấp vào nút “+” ở thanh công cụ. Chọn khối cần thiết từ danh sách các khối có sẵn. Ở đây mình chọn khối Ảnh.
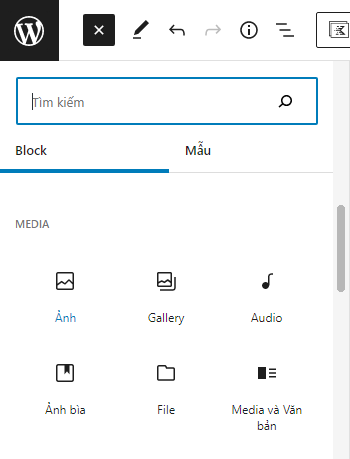
Hoặc bạn nhập “/ block_name” ở phần nội dung của bạn . Ở đây mình nhập ‘/Ảnh’.
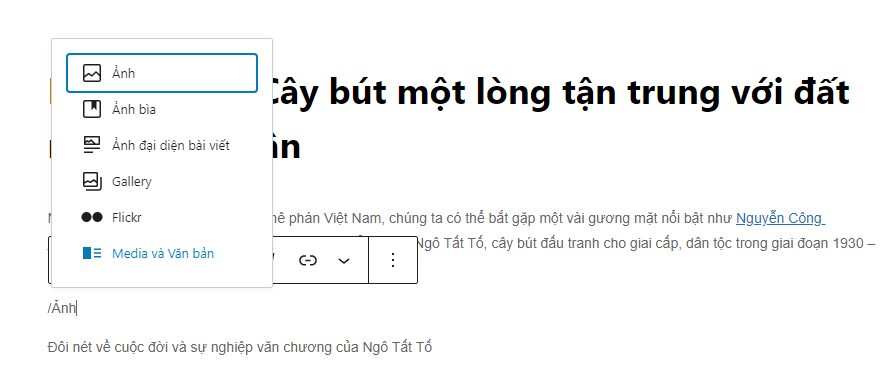
Khi bạn chèn khối hình ảnh vào bài viết của mình, bạn sẽ thấy 3 tùy chọn.
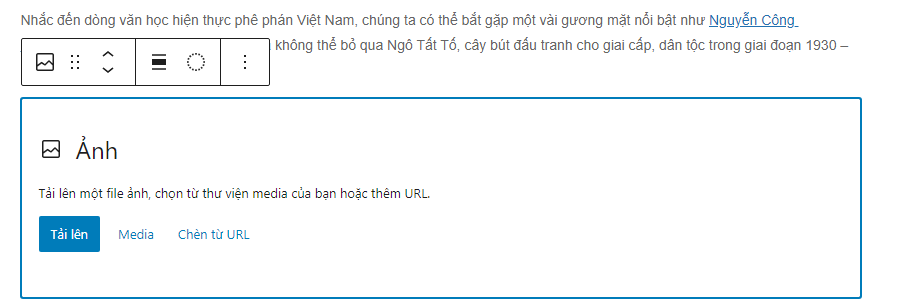
Bạn có thể tải lên hình ảnh hoặc chọn hình ảnh từ thư viện Media WordPress của mình. Bạn cũng có thể chèn một hình ảnh từ một URL.
Nếu bạn muốn tải hình ảnh lên từ máy tính của mình, hãy nhấp vào nút ‘Tải lên’, sau đó chọn hình ảnh và nhấp vào ‘Open’.
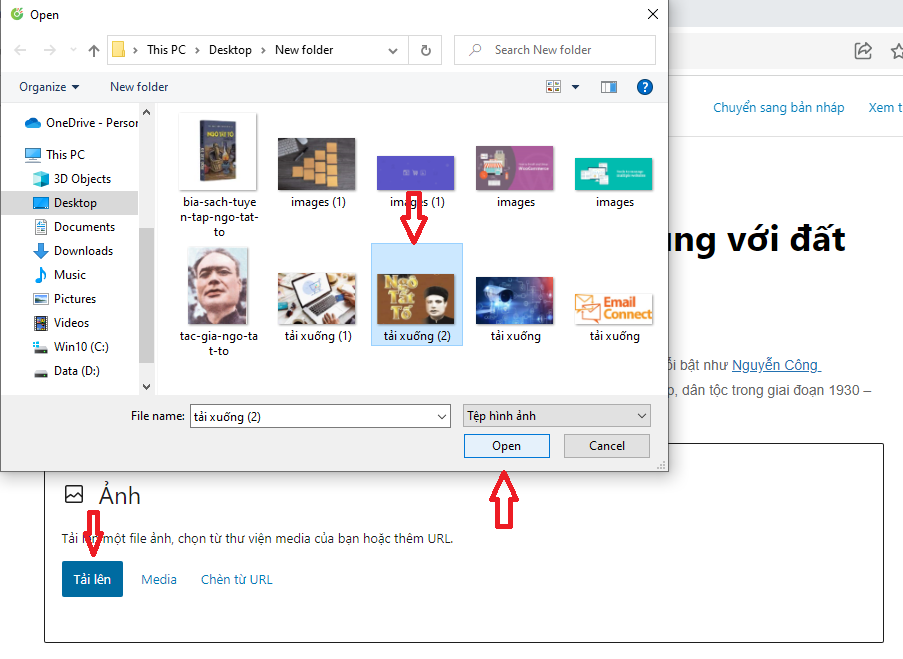
Ảnh sẽ được tải lên và thêm vào nội dung của bạn.
Sau đó bạn có thể thêm chú thích vào ảnh.
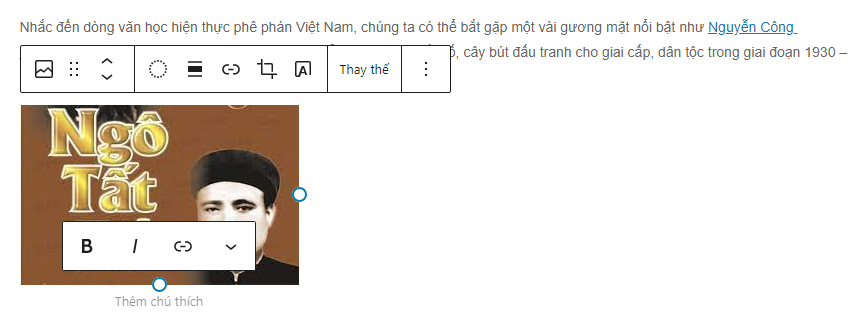
Nếu bạn muốn thêm hình ảnh từ thư viện phương tiện WordPress của mình, hãy nhấp vào nút ‘Media’ và chọn hình ảnh, rồi kích ‘Chọn’.
Trong trường hợp “Chèn từ URL”, chỉ cần dán hoặc nhập địa chỉ URL hình ảnh vào hộp.
2. Tải ảnh lên từ menu Media
Có 2 cách để tải ảnh lên từ menu Media.
- Trên thanh công cụ của trang quản trị, di chuột đến biểu tượng hình dấu cộng, ở trình thả xuống bạn kích chọn “Tập tin”.

- Trên thanh menu bên trái của Trang quản trị, chọn menu “Media” -> “Tải lên”
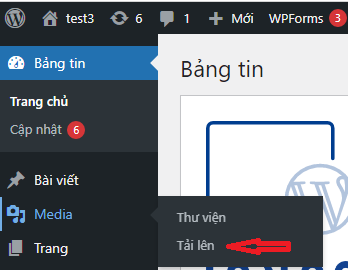
Xuất hiện giao diện “Tải lên”. Cho phép bạn kéo thả hình ảnh từ máy tính để tải lên, hoặc bạn kích chuột vào nút “Chọn tập tin”.
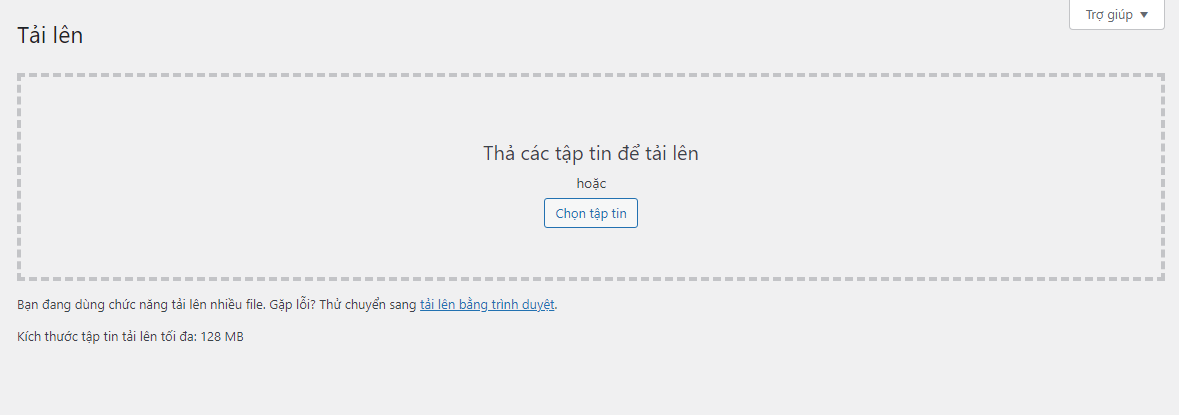
Một cửa sổ mở ra, bạn tìm ảnh mà bạn lưu trong máy tính, rồi kích chọn “Open”.
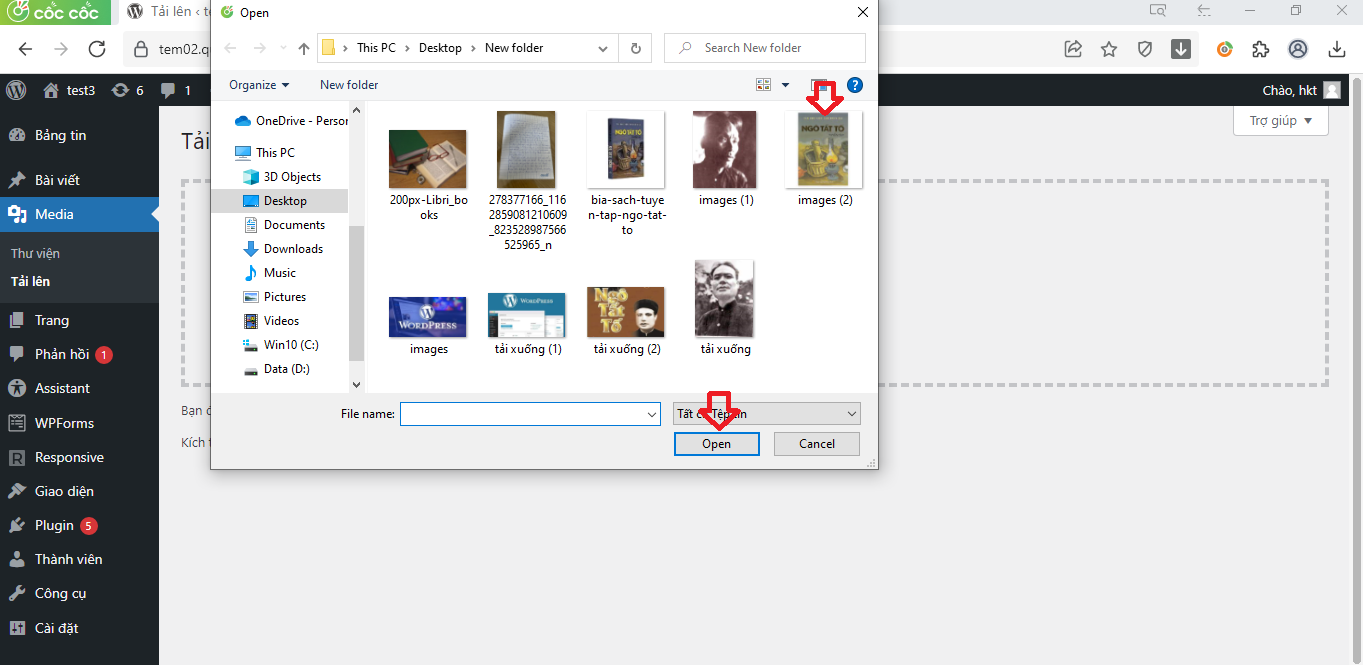
Lúc này, trên màn hình bạn sẽ thấy quá trình tải ảnh lên.
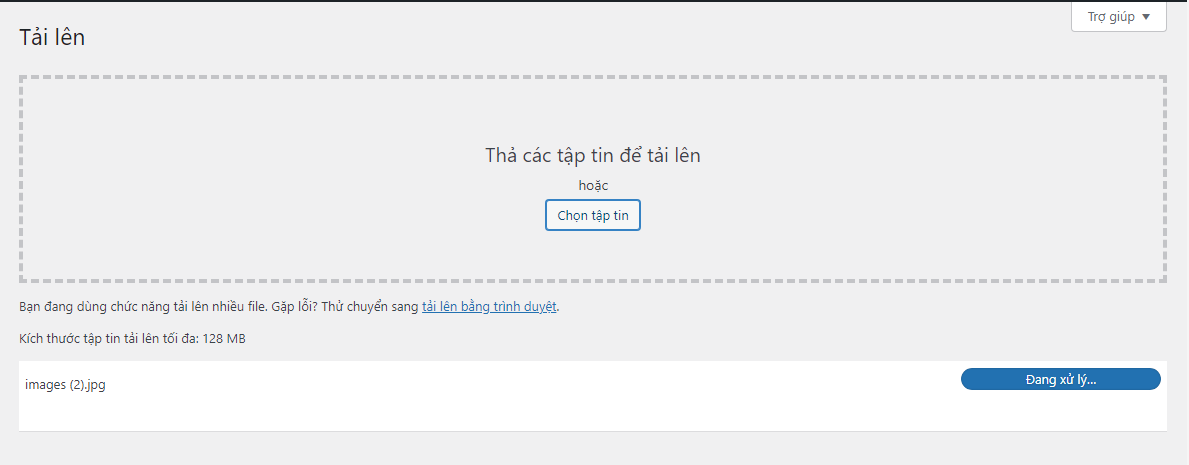
Khi quá trình tải lên hoàn tất, một hình thu nhỏ của hình ảnh xuất hiện ở bên trái với liên kết Chỉnh sửa ở bên phải.
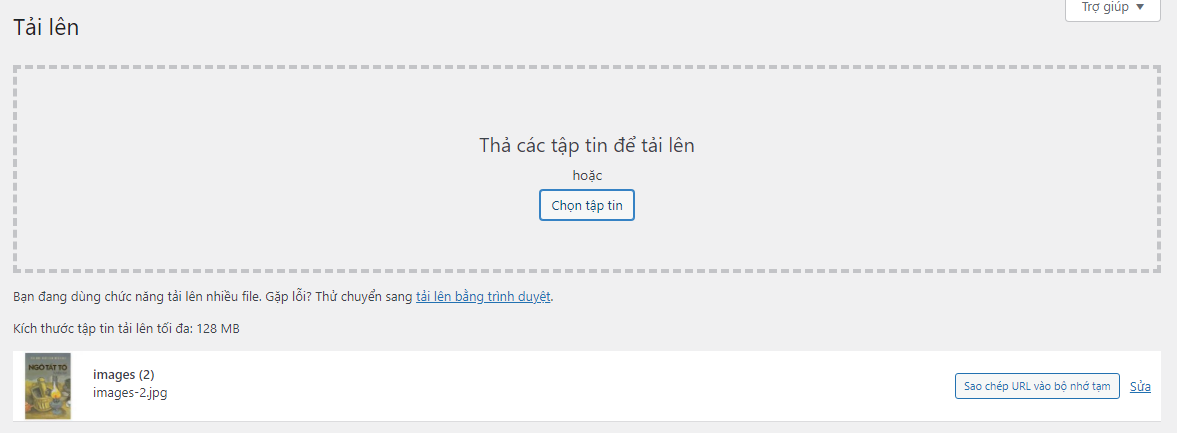
Như vậy, bạn đã thêm một hình ảnh lên trang web. Ở đây, bạn có thể thêm nhiều ảnh lên trang web cùng một lúc. Cách thực hiện cũng tương tự như trên.
Để xem tất cả ảnh đã tải lên, ở menu “Media”, bạn kích chọn “Thư viện”.
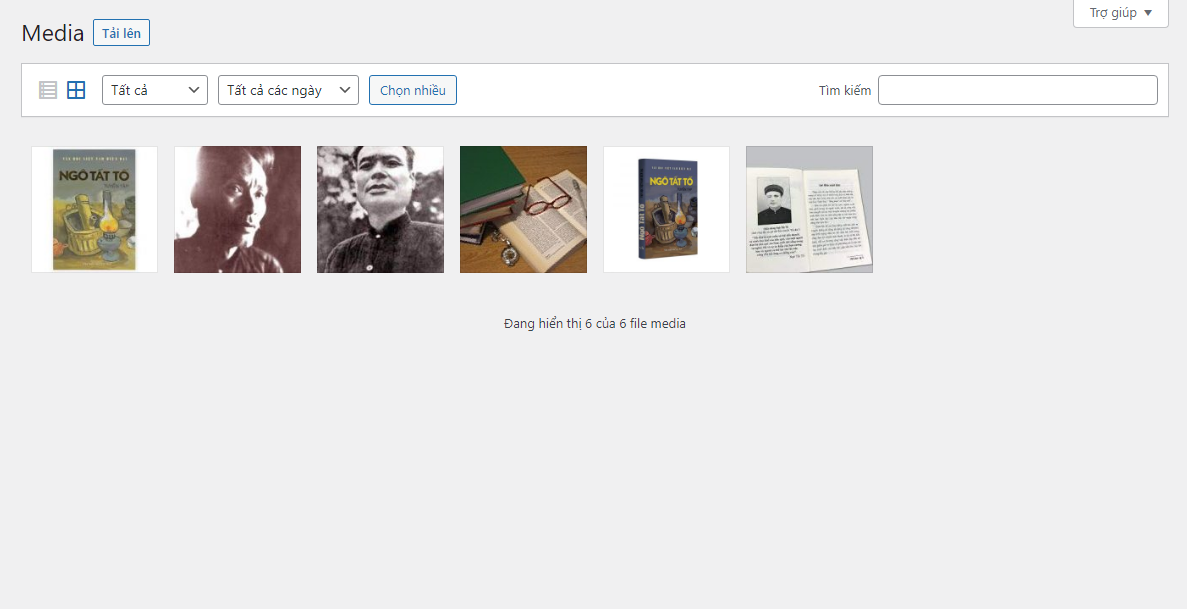
3. Một số sự cố xảy ra khi tải tệp tin, video, ảnh lên website
Có 3 sự cố phổ biến xảy ra khi tải tệp tin, video, ảnh lên website:
- Tệp của bạn quá lớn.
- Trình duyệt của bạn không hỗ trợ phương pháp tải lên WordPress.
- Tệp của bạn không đúng định dạng.
3.1. Tệp quả bạn quá lớn
Nhà cung cấp dịch vụ lưu trữ WordPress của bạn có thể đã định cấu hình máy chủ của họ theo cách đặt giới hạn hợp lý cho kích thước tải lên tệp.
Bạn có thể thấy giới hạn này bằng cách truy cập menu “Media” -> “Tải lên”.
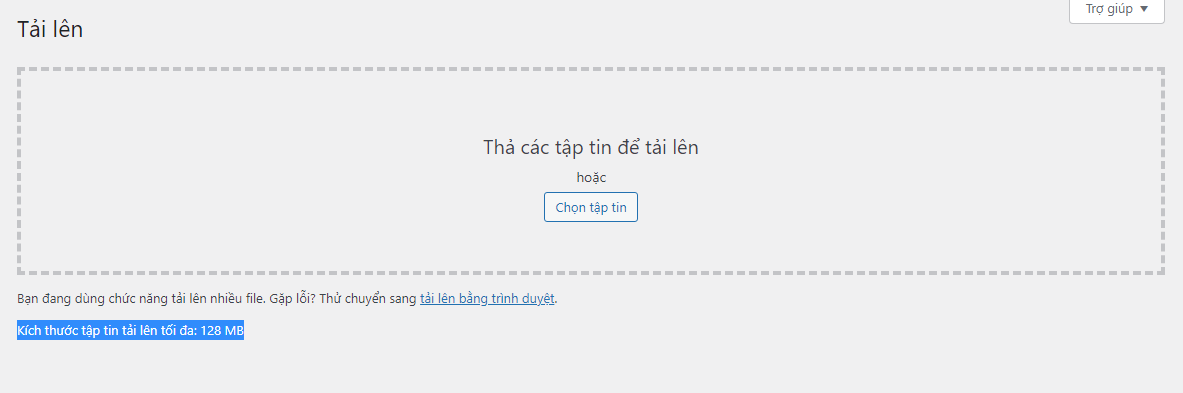
Nếu giới hạn thấp hơn tệp bạn đang cố tải lên, thì bạn sẽ thấy một lỗi như thế này: ‘filename.jpg có dung lượng vượt quá mức tối đa được phép tải lên’ .
Một vấn đề khác có thể ngăn bạn tải lên các tệp hình ảnh lớn là giới hạn bộ nhớ.
Theo mặc định, trang web WordPress của bạn được phép sử dụng một lượng bộ nhớ hợp lý. Khi một tập lệnh chạy quá lâu và làm cạn kiệt giới hạn bộ nhớ đã xác định, thì bạn sẽ thấy một lỗi.
Để tải lên được thì bạn cần chỉnh sửa lại kích thước của tệp tin trong giới hạn tải lên.
3.2. Trình duyệt của bạn không hỗ trợ phương pháp tải lên WordPress.
Nếu bạn dùng một trình duyệt cũ, không hỗ trợ phương pháp tải lên WordPress. Thì ở giao diện “Tải lên” của menu “Media”, có dự phòng một link trình duyệt có sẵn, cho phép bạn tải lên tập tin. Nhưng bạn lưu ý rằng ở link trình duyệt này chỉ cho phép tải một tập tin một lúc, chứ không tải được nhiều tập tin một lúc.
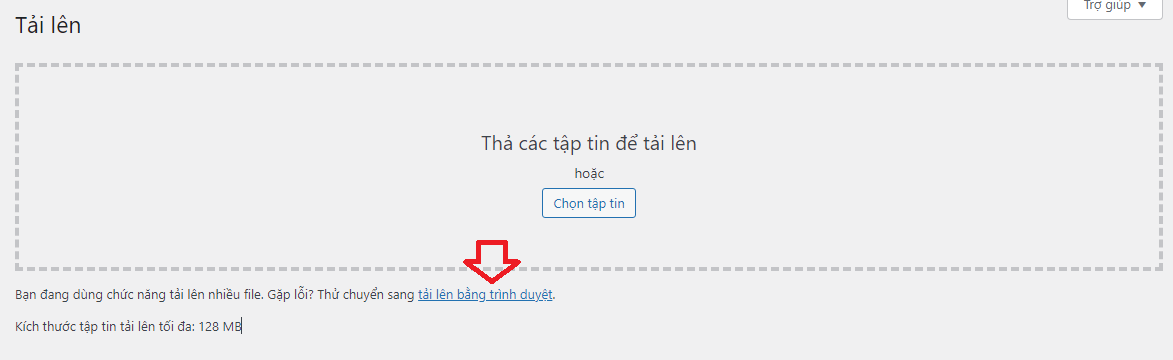
3.3. Tệp không đúng định dạng
Thông thường, khi bạn cố gắng tải một file có định dạng ngoài các định dạng cho phép thì WordPress sẽ báo lỗi. Mặc định, WordPress sẽ cho phép bạn tải các hình ảnh thuộc các định dạng .gif, .png, .jpg và jpeg; văn bản định dạng .xls, .xlsx, .pdf, .ppt, .pptx, .pps, .ppsx, .doc, .docx và .odt; âm thanh định dạng .flv, .mp3, .m4v, .wma, .m4a, .mid, .ogg, .mp4, .wma, .mid; phim ảnh định dạng .ogv, .mp4, .3gp, .m4v, .avi, .mov, .3g2, .webm, .wmv và .mpg. Những file có các định dạng khác như .zip, .rar, .key cũng được cho phép.
Nếu bạn cần tải file lên thì có thể sửa lỗi bằng cách cài thêm plugins. Có nhiều plugins hỗ trợ việc này ví dụ như Pro Mime Types.

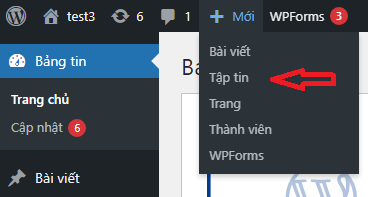
28 Th5 2022
19 Th7 2022
20 Th7 2022
18 Th7 2022
20 Th7 2022
20 Th7 2022