Quản trị và đăng bài Web WordPress
Bài 17: Quản lý bài viết và trang trong WordPress
Cho đến nay, bạn vẫn đang làm việc với các Bài viết và Trang riêng lẻ, nhưng còn việc quản lý chúng trên toàn bộ trang website như tìm tài liệu, thực hiện các thay đổi hàng loạt, nhập nội dung,… Đó là nội dung của bài viết này.
1. Tìm Bài viết và Trang
Nếu bạn có một trang web mới với số lượng bài viết ít, thì việc tìm Bài viết không phải là vấn đề quá khó. Nhưng khi bạn có thêm nhiều bài viết thì việc tìm kiếm sẽ gặp khó khăn hơn.
Theo mặc định, WordPress hiển thị danh sách Bài viết và Trang theo thứ tự mục mới nhất sẽ nằm ở vị trí đầu tiên của trang nhất. Một trang mặc định hiển thị 20 mục. Bạn có thể thay đổi số lượng mục được hiển thị bằng cách sử dụng nút Tùy chọn màn hình ở trên cùng bên phải.
1.1. Tìm Bài viết
Trên thanh menu của trang quản trị, nhấp vào menu Bài viết ➪ Tất cả bài viết. Lúc này sẽ xuất hiện cửa sổ danh sách các Bài viết của bạn. Hãy quan sát kỹ khu vực trên cùng của màn hình, bạn có thể thấy menu chứa các mục sau: Tất cả, Đã xuất bản và Thùng rác.
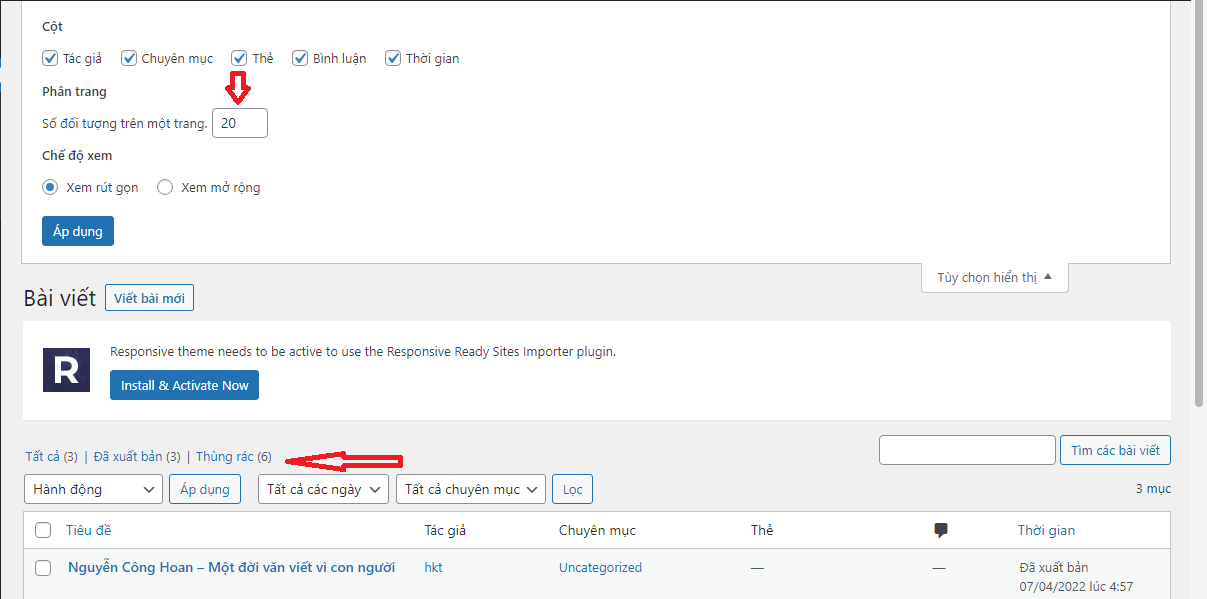
Các con số trong ngoặc là số lượng Bài viết thuộc mục đó.
Trên danh sách Bài viết, bạn có thể sắp xếp lại thứ tự chúng bằng cách nhấp vào cột tiêu đề. Thứ tự mặc định là theo ngày, với các bài đăng mới nhất sẽ hiển thị trước, nhưng bạn có thể sắp xếp thứ tự tăng dần hoặc giảm dần theo Tiêu đề hoặc Ngày.
Thông thường, bạn muốn tìm danh sách tất cả các Bài viết trong một Chuyên mục cụ thể. Có hai cách để làm điều đó:
- Trong cột Chuyên mục, nếu bạn nhấp vào tên của Chuyên mục, bạn sẽ nhận được danh sách chỉ các Bài đăng trong Chuyên mục đó. Bạn có thể làm tương tự với Thẻ.
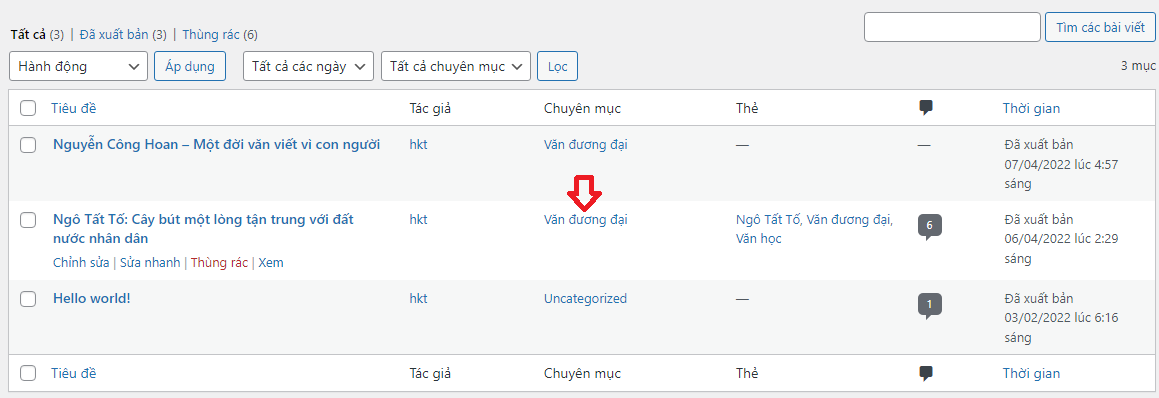
- Ở đầu màn hình là menu thả xuống để Xem tất cả các chuyên mục và từ đó bạn chọn chuyên mục để xem. Nhấp vào nút Bộ lọc khi bạn đã chọn.
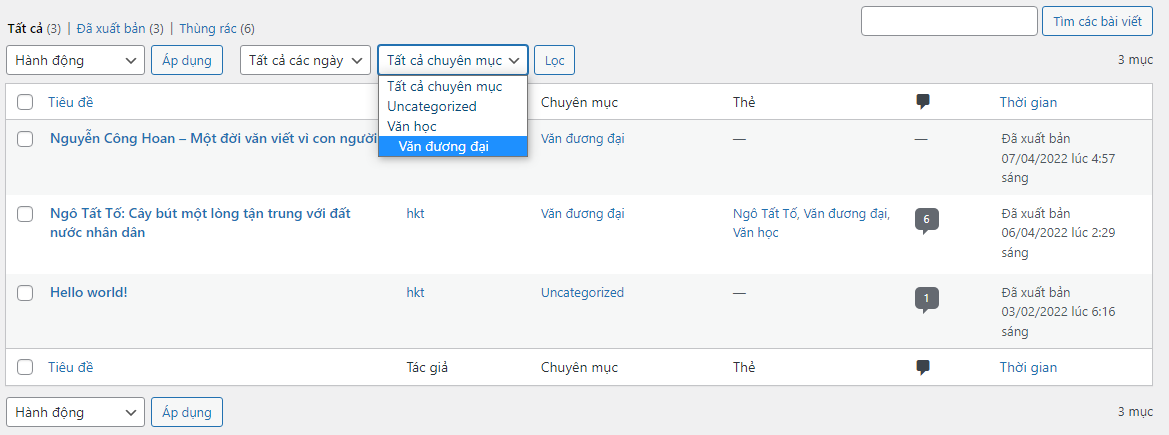
Bạn cũng có thể tìm danh sách các Bài viết của mình trong một tháng nhất định. Đó là menu thả xuống bên cạnh Chuyên mục. Một lần nữa, bạn cần nhấp vào Bộ lọc sau khi chọn một tháng.
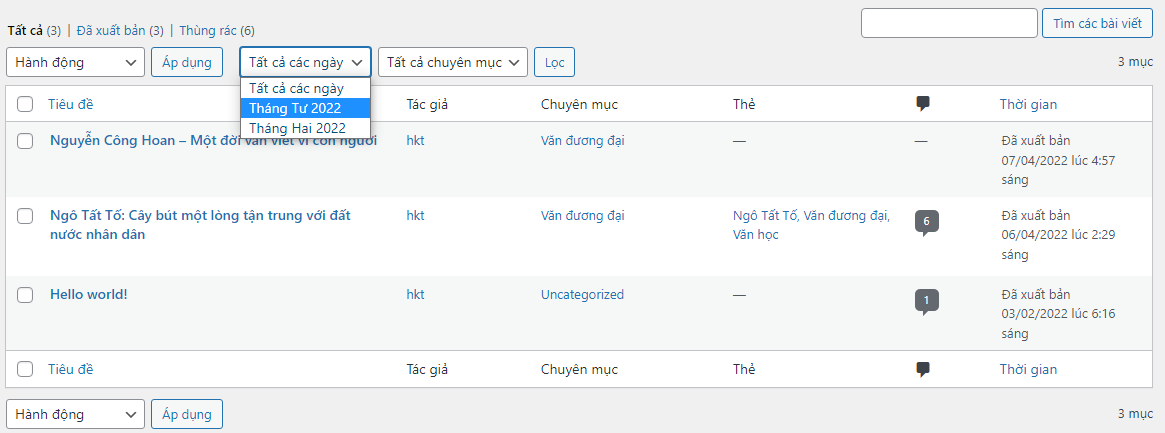
Nếu bạn biết tên hoặc một phần tên của Bài viết, bạn có thể sử dụng chức năng Tìm kiếm để tìm.
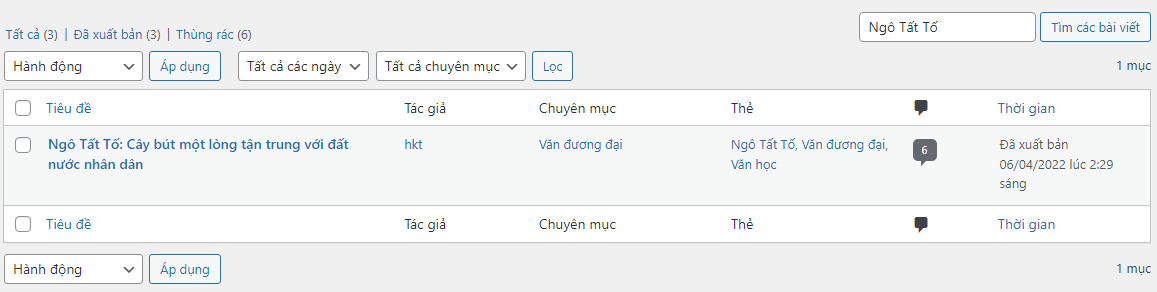
1.2. Tìm Trang
Tìm Trang hơi khác với Bài đăng vì không có Danh mục hoặc Thẻ để lựa chọn.
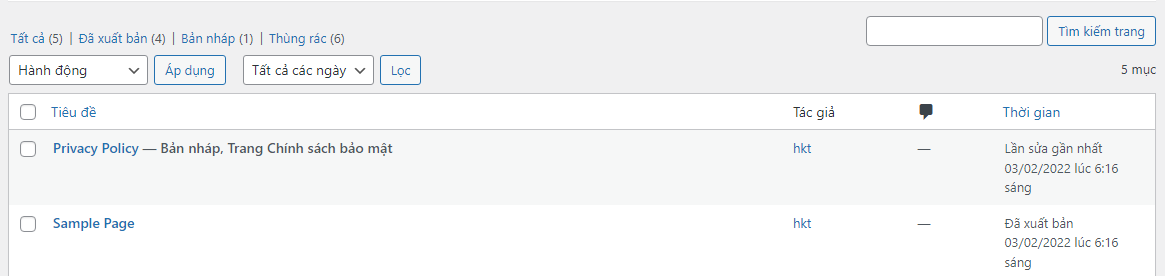
Vẫn có bộ lọc theo các trang theo trạng thái của chúng như: Đã xuất bản, Bản nháp và Thùng rác.
Bạn có thể sắp xếp các kết quả trên màn hình theo tiêu đề, tác giả và ngày tháng.
Nếu bạn biết tên hoặc một phần tên của Trang, bạn có thể sử dụng chức năng Tìm kiếm để tìm.
2. Sử dụng Chỉnh sửa nhanh
Có một chức năng trên màn hình danh sách Bài viết và Trang cho phép bạn thay đổi các thông tin như tiêu đề, tác giả, trạng thái, cho phép nhận xét, v.v. mà không cần đi vào chi tiết Bài viết hoặc Trang. Đó là chức năng là ‘Sửa nhanh’, bạn chỉ nhìn thấy chức năng này khi di chuột qua một mục danh sách.
Khi bạn nhấp vào ‘Sửa nhanh’, sẽ mở ra một khu vực trong mục danh sách.
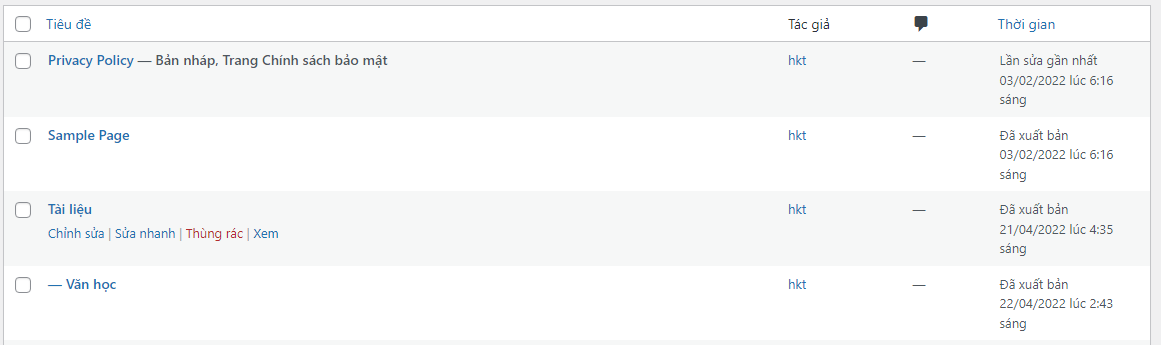
Bạn có thể thay đổi khá nhiều thông tin qua Chỉnh sửa nhanh. Hãy nhớ nhấn Cập nhật ở bên phải sau khi bạn thực hiện bất kỳ thay đổi nào.
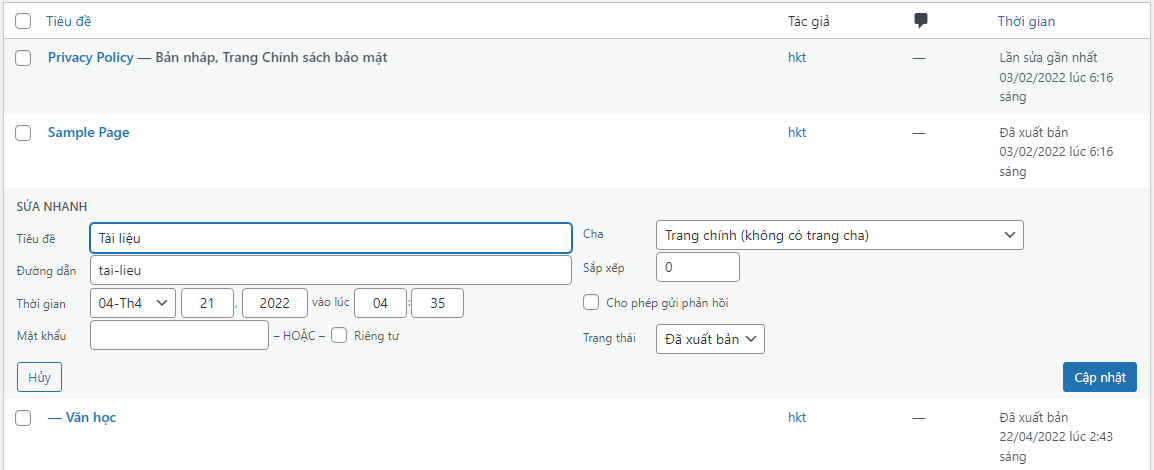
3. Sử dụng tính năng hành động
Đây là menu thả xuống ở trên cùng bên trái của màn hình danh sách.
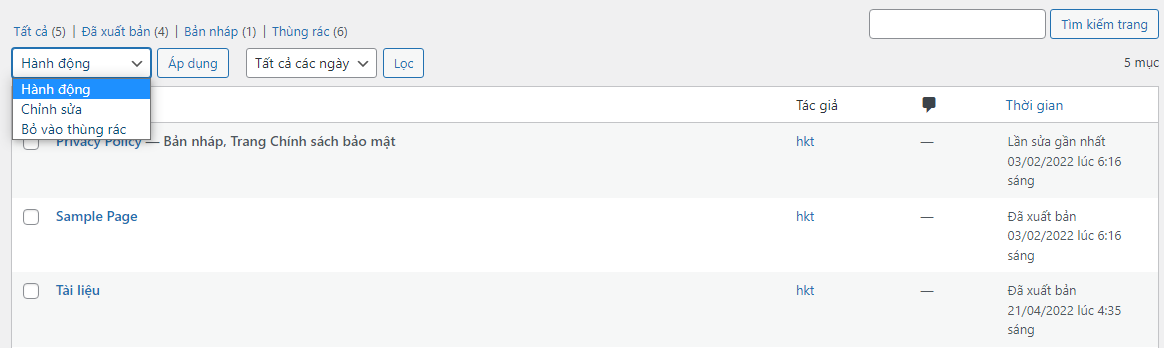
Hành động hàng loạt hoạt động bằng cách tích chọn một số hộp bên cạnh Trang hoặc Bài viết ở trong danh sách. Sau đó, chọn một hành động và nhấp vào Áp dụng. Hai lựa chọn bạn hành động mặc định có cho Bài đăng và Trang là Chỉnh sửa và Bỏ vào thùng rác.
3.1. Bỏ vào thùng rác
Nếu bạn phải dọn nhiều mục cùng một lúc, điều này rất tiện lợi. Bạn có thể lọc tất cả các Bài đăng trong một Chuyên mục, rồi chọn hộp bên cạnh Tiêu đề và tất cả Bài đăng đó sẽ được chọn. Sau đó, tôi có thể chỉ cần chọn ‘Bỏ vào thùng rác’ từ Hành động hàng loạt và nhấp vào Áp dụng.
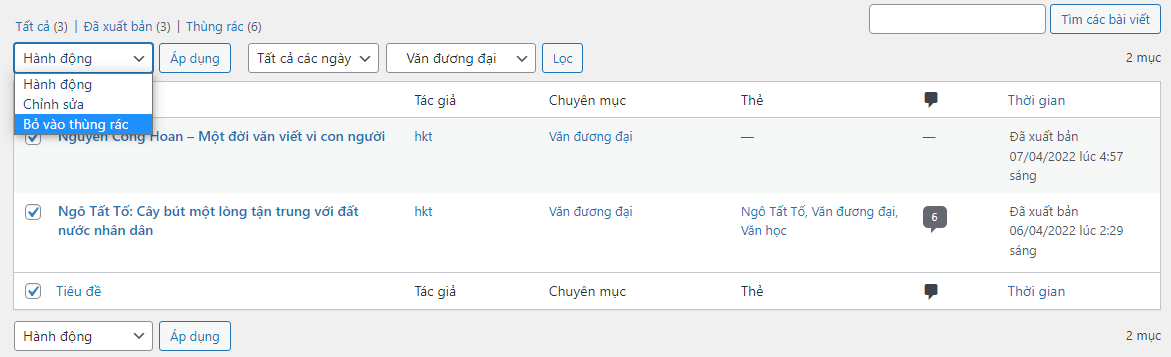
3.2. Chỉnh sửa
Chỉnh sửa hàng loạt bài đăng
Giả sử bạn tạo một Chuyên mục mới và bạn muốn thêm tất cả các Bài đăng có liên quan vào Chuyên mục đó. Với Chỉnh sửa hàng loạt, bạn không cần phải rời khỏi màn hình Đăng danh sách.
Chọn hộp bên cạnh mỗi Bài viết bạn muốn thêm vào Chuyên mục mới. Sau đó chọn Chỉnh sửa từ Hành động hàng loạt và nhấp vào Áp dụng.
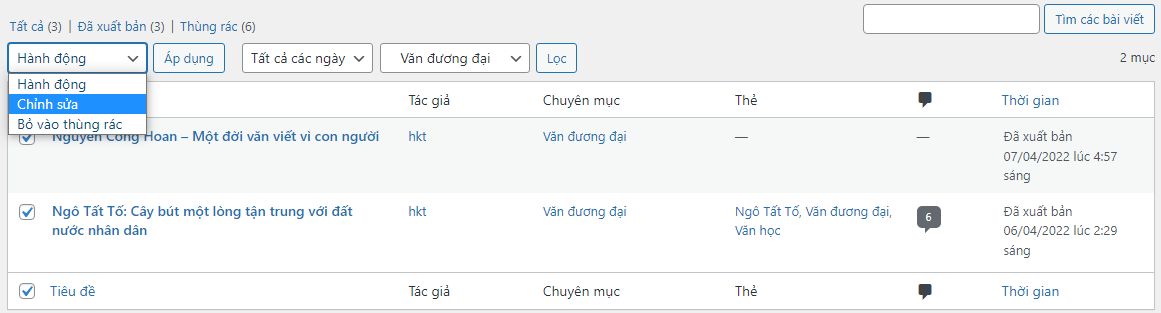
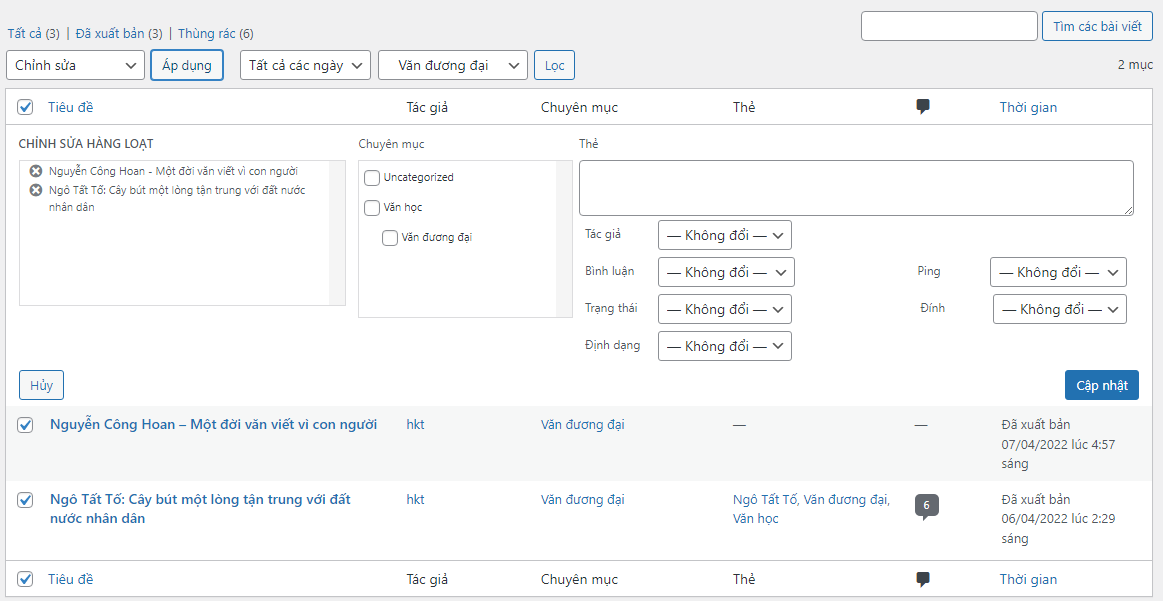
Ở phía bên trái là danh sách tất cả các Bài đăng mà bạn đã tích chọn. Bên cạnh mỗi hình tròn là một hình tròn có chữ X; nhấp vào đó sẽ xóa Bài đăng khỏi bản chỉnh sửa.
Sau đó, chỉ cần chọn Chuyên mục, rồi nhấp vào Cập nhật và bạn đã hoàn tất. Mọi Bài đăng bạn chỉnh sửa bây giờ sẽ nằm trong Chuyên mục mới.
Hãy nhớ rằng đối với Chuyên mục và Thẻ, bạn chỉ có thể thêm chúng vào Bài đăng bằng Hành động hàng loạt; không có loại bỏ hàng loạt.
Sau đây là các chức năng Chỉnh sửa hàng loạt mà bạn có thể thực hiện đồng thời trên một nhóm Bài viết:
- Chỉ định cho một hoặc nhiều chuyên mục
- Thêm một hoặc nhiều thẻ
- Thay đổi tác giả
- Cho phép hoặc không cho phép bình luận
- Thay đổi trạng thái xuất bản
- Thay đổi định dạng bài đăng
- Cho phép hoặc không cho phép ping
- Dính hoặc không dính
Tiếp theo là Chỉnh sửa hàng loạt trang
Tính năng Chỉnh sửa hàng loạt trên màn hình Trang bị hạn chế hơn so với tính năng dành cho Bài viết.
Sau đây là các thông tin mà bạn có thể chỉnh sửa hàng loạt cho Trang:
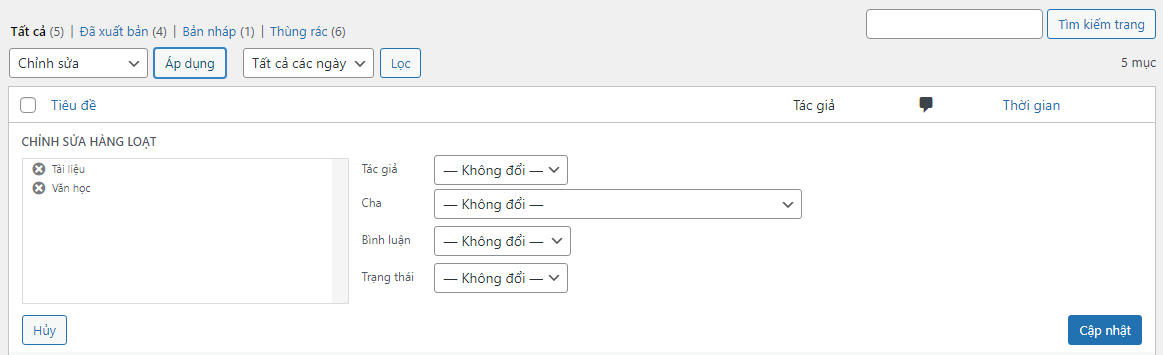
- Thay đổi tác giả
- Chỉ định một trang cha
- Cho phép hoặc không cho phép bình luận
- Thay đổi trạng thái xuất bản
4. Nhập nội dung từ trang web khác
Bạn có thể sao chép nội dung từ trang web ở các nền tảng như WordPress, Blogger, Typepad,… sang trang web WordPress mới của bạn như sau :
Trên thanh menu ở bên trái của trang quản trị, nhấp chuột vào Công cụ ➪ Nhập vào.
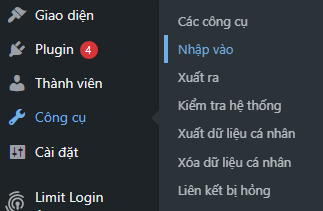
Sau đây là danh sách đầy đủ các công cụ hiện tại:
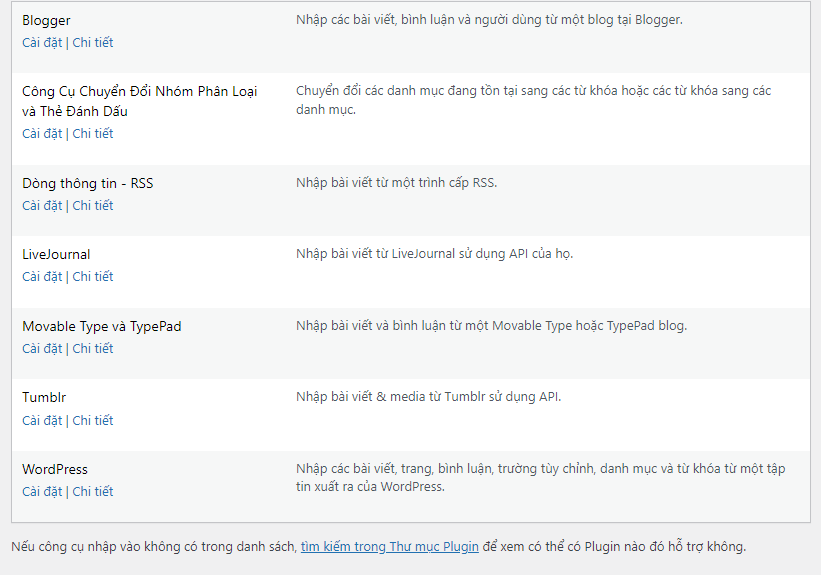
- Blogger: Nhập các bài viết, bình luận và người dùng từ một blog tại Blogger.
- Công cụ chuyển đổi Nhóm phân loại và Thẻ đánh dấu: Chuyển đồi các danh mục đang tồn tại sang các từ khóa hoặc các từ khóa sang danh mục.
- Dòng thông tin RSS: Nhập bài viết từ một trình cấp RSS.
- LiveJournal: Nhập bài viết từ LiveJournal sử dụng API của họ.
- Movable Type and TypePad: Nhập bài viết và bình luận từ một Movable Type hoặc TypePad blog.
- Tumblr: Nhập bài viết và media từ Tumblr sử dụng API.
- WordPress: Nhập các bài viết, trang, bình luận, trường tùy chỉnh, chuyên mục và từ khóa từ một tin xuất ra của wordpress.
Khi bạn nhấp vào bất kỳ plugin nào trong số này, bạn sẽ được yêu cầu cài đặt một plugin, bạn chỉ cần nhấp vào nút Cài đặt. Bên cạnh nút Cài đặt là nút Chi tiết, nhấp vào đây bạn sẽ thấy hướng dẫn chi tiết về cách chuẩn bị nội dung của bạn trên trang web hoặc blog cũ để nhập. Cũng như hướng dẫn chi tiết về cách cài đặt
Chức năng Nhập trên trang WordPress mới của bạn sẽ nhắc bạn tìm bất kỳ tệp nào được tạo bởi quá trình xuất trên trang cũ và tải tệp đó lên.
5. Cài đặt quản trị Bài viết và Trang
5.1. Cho phép hoặc Không cho phép Bình luận
Theo mặc định, WordPress cho phép nhận xét trên cả hai. Nếu bạn xem trong Cài đặt ➪ Thảo luận ở gần trên cùng, bạn sẽ thấy hộp kiểm ‘Cho phép mọi người gửi bình luận về bài viết mới’.
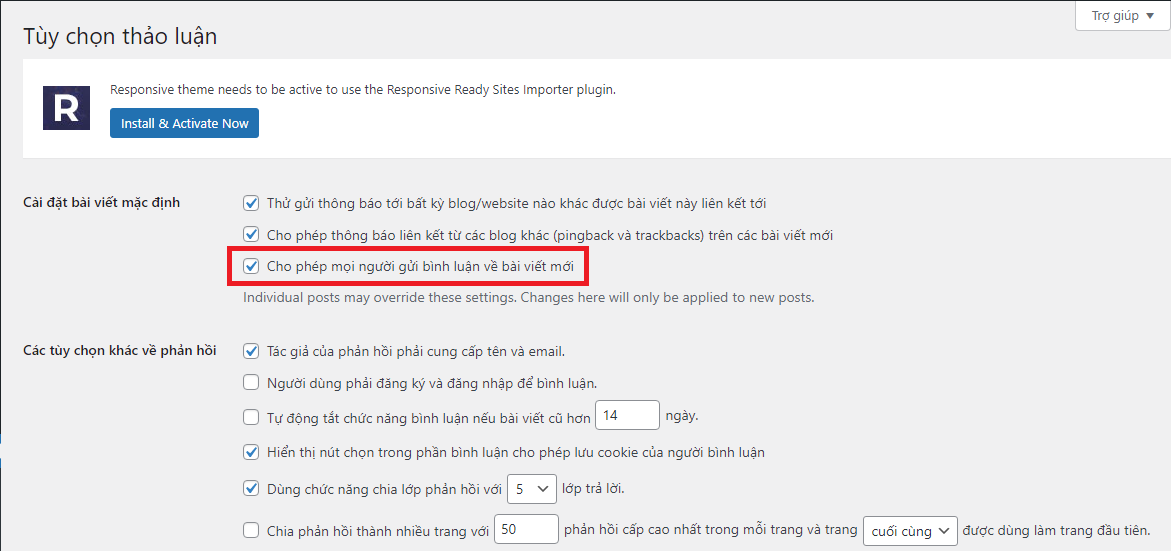
Hộp kiểm này được kích hoạt theo mặc định, nhưng bạn có thể tắt nó bất kỳ lúc nào.
Có một lời nhắc với cài đặt này cho bạn biết rằng, bất kể bạn làm gì ở đây, nhận xét có thể được kiểm soát trên cơ sở riêng lẻ cho từng Bài đăng hoặc Trang. Nói cách khác, nếu chúng bị tắt cho toàn bộ trang web, bạn có thể bật chúng cho các Bài đăng hoặc Trang riêng lẻ và ngược lại.
Một số chủ đề có các tùy chọn cho phép bạn kiểm soát nhận xét riêng cho Bài đăng và Trang.
5.2. Chỉ định Trang chủ của bạn
Theo mặc định, trang chủ hoặc trang đầu trong WordPress bao gồm 10 bài đăng mới nhất từ tất cả các danh mục. Tuy nhiên, bạn có thể thay đổi điều đó trên màn hình Cài đặt ➪ Đọc.
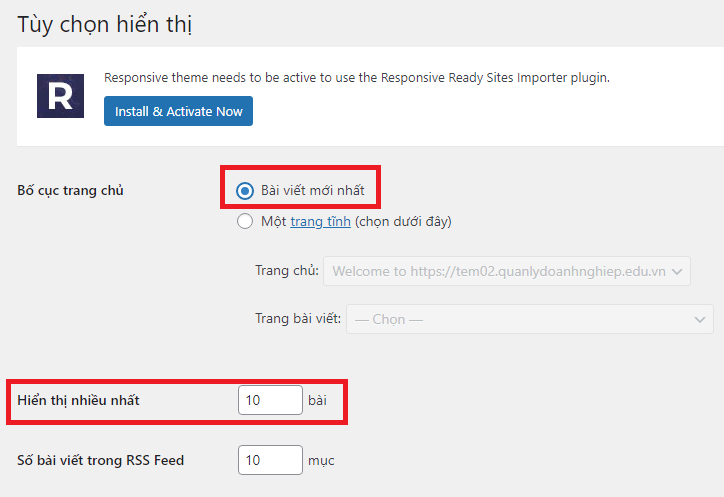
Bạn có thể thấy cài đặt mặc định cho trang đầu là Bài đăng mới nhất của bạn. Lựa chọn khác là đặt một trong các Trang WordPress của bạn làm trang chủ của trang web, bằng cách nhấp vào Trang tĩnh và chọn từ trình đơn thả xuống bên cạnh Trang chính.
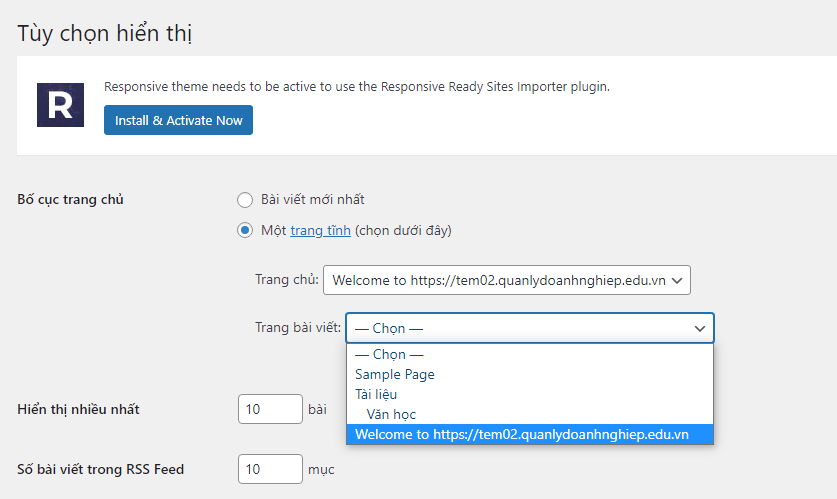
5.3. Cài đặt quản trị khác cho bài đăng và trang
Trên màn hình Cài đặt ➪ Viết, bạn có thể thay đổi những điều sau:
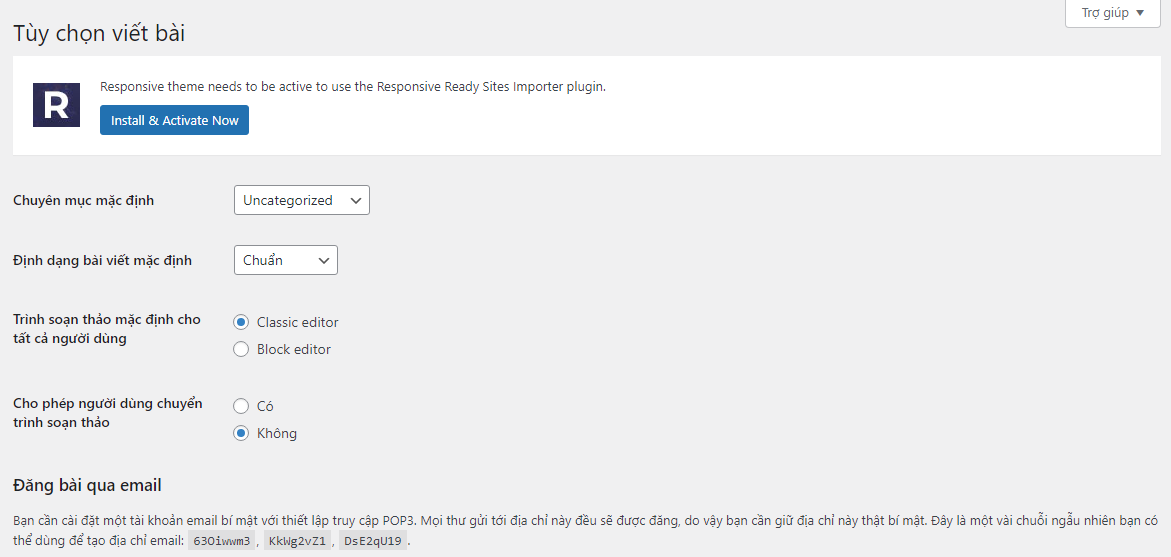
- Chuyên mục Bài đăng mặc định.
- Định dạng bài viết mặc định. Nếu chủ đề của bạn hỗ trợ những định dạng này, danh sách các định dạng có sẵn sẽ hiển thị ở đây và bạn có thể chọn định dạng nào sẽ tự động được sử dụng cho Bài đăng mới. Tất nhiên, bạn vẫn có thể thay đổi định dạng cho bất kỳ Bài đăng riêng lẻ nào.

19 Th7 2022
31 Th5 2022
4 Th6 2022
26 Th5 2022
19 Th7 2022
4 Th6 2022