Quản trị và đăng bài Web WordPress
Bài 53: Plugin WordPress Importer trong WordPress
1. WordPress Importer là gì?
WordPress importer là công cụ WordPress để chuyển nội dung, bài viết, trang web, dữ liệu từ một website WordPress có sẵn sang website WordPress khác. Bạn cũng có thể sử dụng công cụ này để chuyển site từ máy cá nhân (localhost) tới máy chủ online của bạn.
Với công cụ WordPress importer, bạn có thể chuyển các loại dữ liệu:
- Bài viết, trang web, custom post type
- Bình luận
- Custom fields và post meta
- Categories, tags, và các taxonomies khác
- Tác giả
WordPress importer còn có thể chuyển dữ liệu từ nền tảng blog khác sang nữa. Việc này rất tiện phải không, khi bạn quyết định chọn WordPress làm nền tảng chính vì nó linh hoạt hơn các blog platform khác.
2. Làm thế nào để sử dụng WordPress Importer
Giờ bạn đã biết WordPress importer là gì, vậy còn cách sử dụng thì sao?
Thay vì di chuyển dữ liệu thủ công, bạn có thể sử dụng công cụ này làm mọi công việc tự động cho bạn. Rất tiện lợi!
Để hướng dẫn cách làm bằng ví dụ, chúng tôi sẽ chuyển nội dung từ website A (website cũ) sang website B (website mới). Website B là nơi sẽ chứa các nội dung cũ từ website A.
Mặc dù có nhiều tính năng, chuyển nhiều loại dữ liệu thế nhưng WordPress Importer có cách sử dụng cực kì đơn giản. Dưới đây là các bước trong quy trình để di chuyển dữ liệu giữa 2 website WordPress:
- Xác định nội dung muốn chuyển
- Cài đặt WordPress Importer
- Nhập thông tin vào file XML
- Thêm tác giả cho bài viết
Bước 1: Trong Website A, xác định nội dung muốn chuyển, và xuất ra file
Đối với các website có lượng nội dung lớn hoặc bạn không có nhu cầu di chuyển tất cả. Bạn có thể chọn chính xác nội dung mà mình muốn mang đến website mới để tải xuống. Tất nhiên, các phần còn lại có thể bổ sung sau bằng cách làm tương tự.
Tại website A bạn truy cập trang quản trị, trên thanh menu của trang quản trị, di chuột đến menu “Công cụ” => “Xuất ra”.
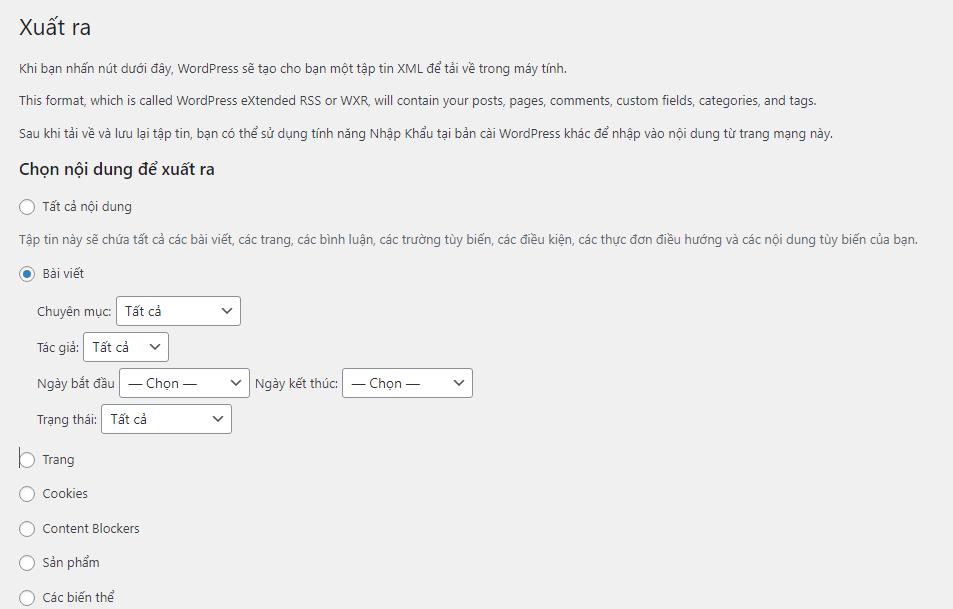
Tại đây, bạn chọn nội dung để xuất ra. Mặc định WordPress sẽ chọn “Tất cả nội dung”. Nếu chỉ muốn tải một phần, bạn click chọn vào mục muốn tải. Ví dụ “Bài viết” nếu muốn tải bài viết và “Trang” với các trang cụ thể.
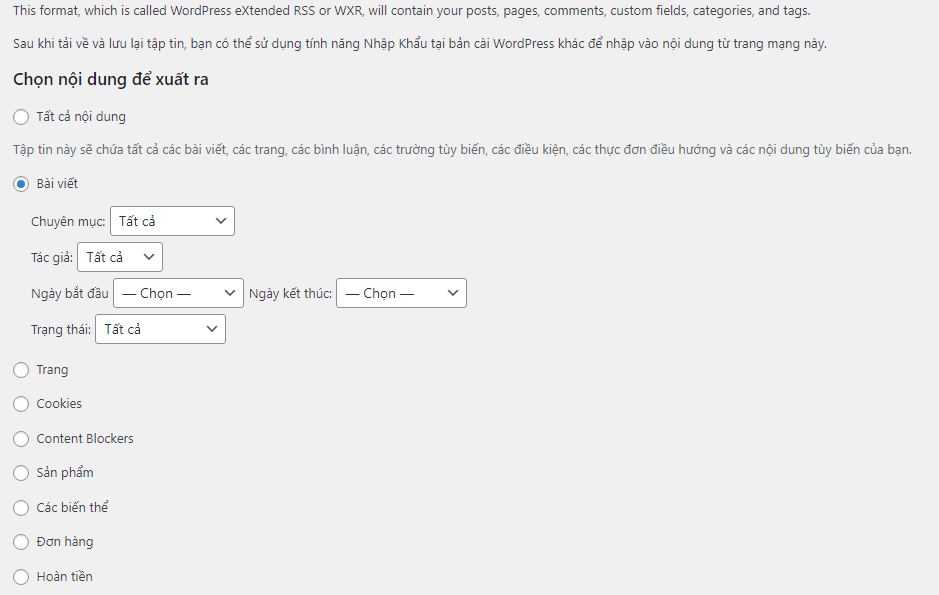
Đặc biệt, trong mỗi mục có các mục con để giúp cố định chính xác nội dung cần tải. Ví dụ nếu bạn muốn chuyển bài viết của một chuyên mục nhất định, bạn có thể chọn chuyên mục đó, hoặc nếu bạn muốn chuyển các bài viết của một tác giả, thì chọn Tác giả, bạn cũng có thể chọn những bài viết trong một khoảng thời gian nào đó,… Nhờ đó, WordPress Importer giúp các website có lượng nội dung lớn sẽ chủ động hơn rất nhiều.
Sau khi đã chọn được nội dung cần di chuyển bạn nhấn nút “Tải về tập tin được xuất ra” để tải xuống. Lúc này 1 tệp tin XML sẽ được tải về máy tính của bạn.
Vậy là xong việc với Website A. Hãy qua bước 2, chuyển tới trang quản trị của Website B.
Bước 2: Trong Website B, cài đặt WordPress importer
Để nhập thành công dữ liệu từ Website A, bạn cần cài đặt tool import ở Website B. Trên thanh menu bên trái của trang quản trị Website B, di chuột đến menu “Công cụ” => “Nhập vào”.
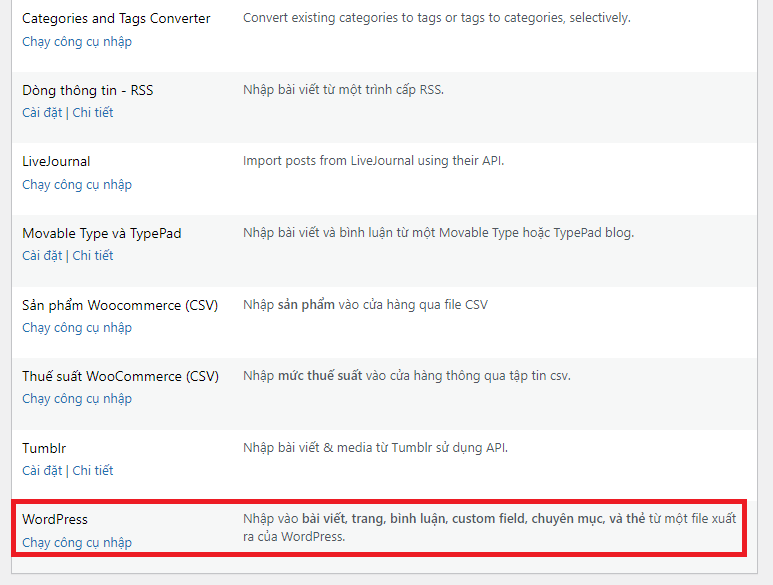
Nếu website của bạn chưa được cài đặt WordPress Importer bạn sẽ thấy dòng chữ “Cài đặt” bên dưới dòng chữ WordPress. Nhấn vào nút “Cài đặt” để tiến hành cài đặt, kết thúc quá trình cài đặt, bạn sẽ thấy dòng chữ “Chạy công cụ nhập”, click vào để bắt đầu chạy chương trình.
Bước 3: Nhập file XML đã lưu trên máy tính ở bước 1
Kết thúc bước 2, bạn sẽ được đưa đến giao diện nhập file XML. Click vào “Chọn tệp” để tìm đến file mà bạn đã tải ở bước 1, tiếp tục click nút “Tải tập tin lên và nhập” để bắt đầu tải dữ liệu lên.
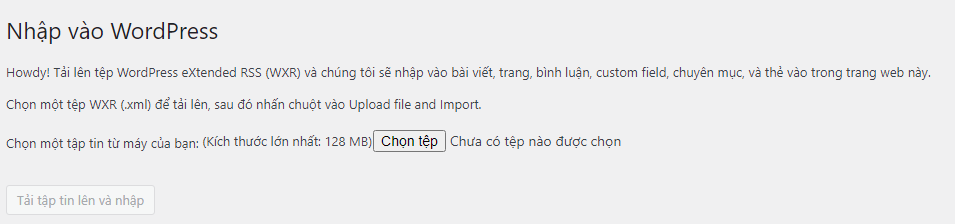
Thời gian tải file lên tùy thuộc vào kích thước file của bạn.
Chú ý rằng kích thước tối đa của tập tin tải lên là 128 MB.
Bước 4: Gán tác giả
Đối với bài viết được di chuyển đến website mới, WordPress Importer sẽ cho phép chọn lại tác giả. Trong trường hợp này bạn có 2 tùy chọn:
- Chọn một tác giả đã có trên website mới bằng cách nhấn vào ô “Chọn”. Từ đó chọn tên tác giả, đây là cách làm đơn giản nhất.
- Bạn có thể tạo ngay một tác giả bằng cách điền tên tác giả vào ô trống. Cách này sẽ có một số hạn chế vì có thể tạo lỗi trong quá trình import.
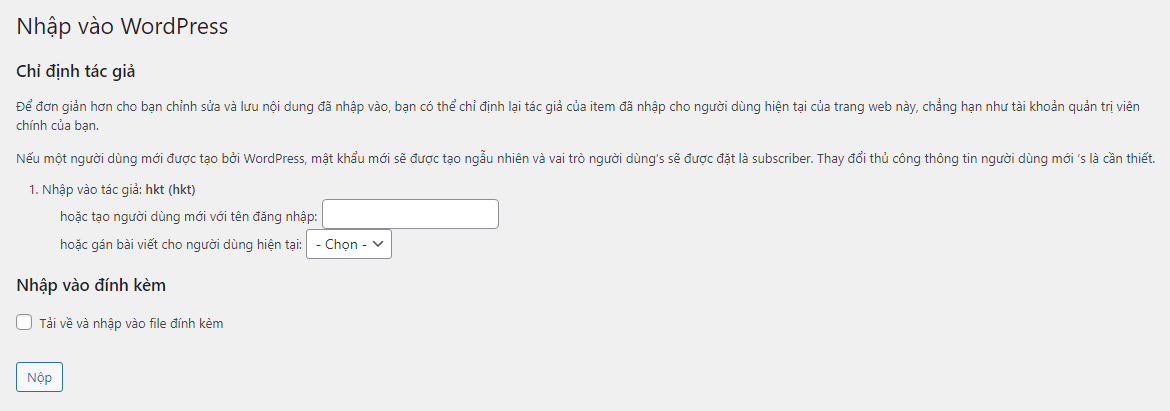
Lưu ý khi tạo tác giả mới: Mặc định tên này sẽ được dùng làm tài khoản đăng nhập. Từ đó, mật khẩu cũng sẽ tạo ngẫu nhiên, phân quyền Subcriber. Vì vậy, nếu bạn tạo tác giả tại bước này thì cần vào mục “Thành viên” chọn “Hồ sơ” để đổi lại mật khẩu hoặc phân lại quyền.
Tại ô “Tải về và nhập vào file đính kèm” bạn nhấn chọn để tải hết các hình ảnh đính kèm trong bài viết. Cuối cùng là nhất nút “Nộp” để bắt đầu di chuyển dữ liệu đến website mới.
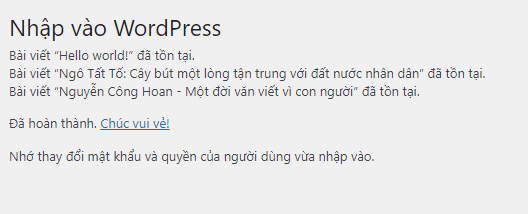
Màn hình hiển thị như ảnh bên dưới hiện lên thông báo quá trình “Nhập vào WordPress” thành công. Lúc này dữ liệu đã được tải lên website mới. Bạn có thể truy cập vào website để kiểm tra lại các nội dung.

20 Th5 2022
19 Th7 2022
20 Th7 2022
5 Th6 2022
20 Th5 2022
3 Th6 2022