Quản trị và đăng bài Web WordPress
Bài 37: Cập nhật website WordPress
WordPress là một trong những nền tảng website phổ biến nhất hiện nay, được nhà phát triển liên tục phát hành những bản cập nhật mới.Bạn nên thường xuyên nâng cấp phiên bản wordpress mới nhất cho website.Việc cập nhật phiên bản wordpress mang lại nhiều ích lợi đối với website của bạn, ví dụ như :
- Tính năng và chức năng tiện dụng phong phú.
- Tốc độ và hiệu năng được cải thiện ở mỗi bản cập nhật WordPress.
- Tương thích với các themes , plugins và công nghệ hiện đại.
- Các bản cập nhật sẽ sửa lỗi và các lỗi hổng bảo mật, đảm bảo an toàn cho website của bạn.
Trước khi cập nhật, hãy luôn nhớ sao lưu trang web của bạn để đảm bảo an toàn. Dù lỗi có thể hiếm khi gặp, nhưng lúc nào bạn cũng cần có để đề phòng trường hợp site bị hỏng hoặc gặp vấn đề tải trang ,khi đó có thể nhanh chóng khôi phục trang web của bạn.
Vì thế việc đầu tiên bạn cần thực hiện là backup (sao lưu) lại website.
1. Nâng cấp phiên bản WordPress qua trang quản trị của WordPress
WordPress hỗ trợ update phiên bản tự động trong trang quản trị wp-admin. Để update tự động cho website khi có phiên bản mới bạn chỉ cần đăng nhập vào wp-admin. Tại đây bạn sẽ nhận được thông báo update khi có phiên bản mới.
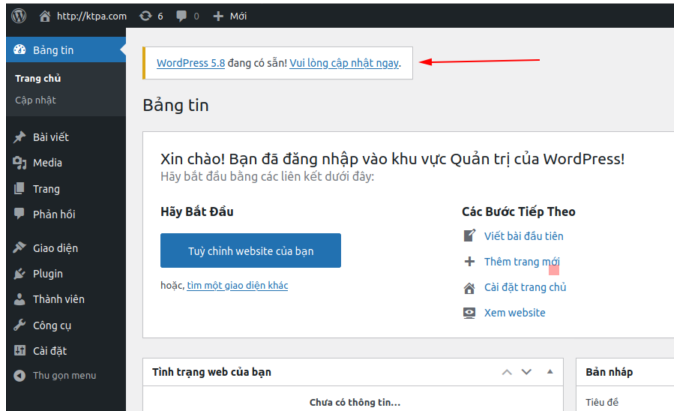
Tại đây, bạn chỉ cần nhấn nút Update now (Cập nhật ngay) để bắt đầu.
WordPress sẽ đưa website vào trang thái bảo trì cho đến khi cập nhật xong.
Quá trình này sẽ bao gồm việc vô hiệu và kích hoạt lại plugin, rồi tải và cài đặt WordPress mới.
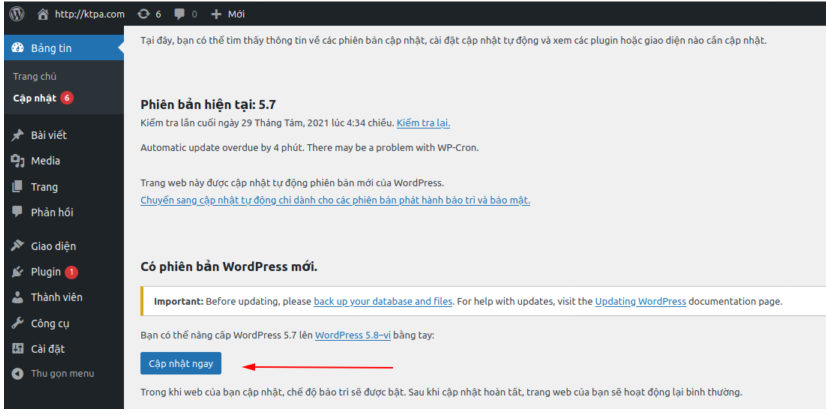
Ngay sau khi bấm nút “ Cập nhật ngay” thì quá trình update sẽ diễn ra, bạn chỉ cần chờ cho quá trình update hoàn tất.
Lưu ý: Nếu bạn nhận được thông báo cập nhật không thành công hoặc khi truy cập hiển thị website đang bảo trì, hãy đăng nhập vào hosting và xóa tệp .maintenance nằm cùng cấp với file index.php.
2. Nâng cấp phiên bản WordPress thủ công
Để update phiên bản WordPress thủ công, điều đầu tiên bạn cần có là tải WordPress version mới nhất. Đầu tiên, hãy truy cập trang WordPress.org nhấn nút Download để tải WordPress bản mới nhất về.
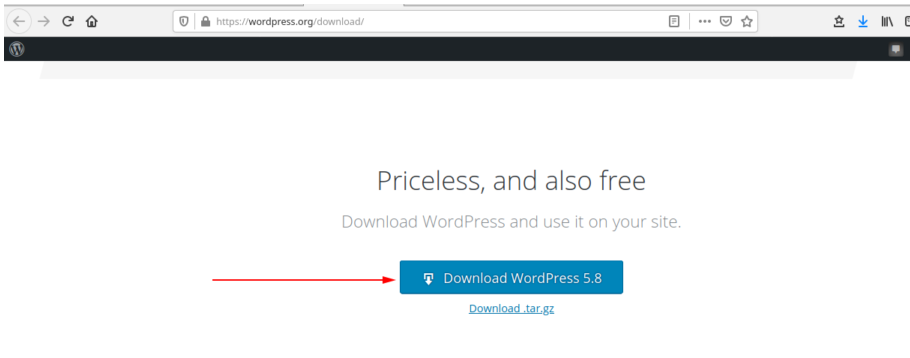
Tiếp theo vô hiệu hóa các plugin trên trang web của bạn.
Kế tiếp bạn giải nén file vừa download và xóa thư mục wp-content/ trong mã nguồn wordpress vừa giải nén.
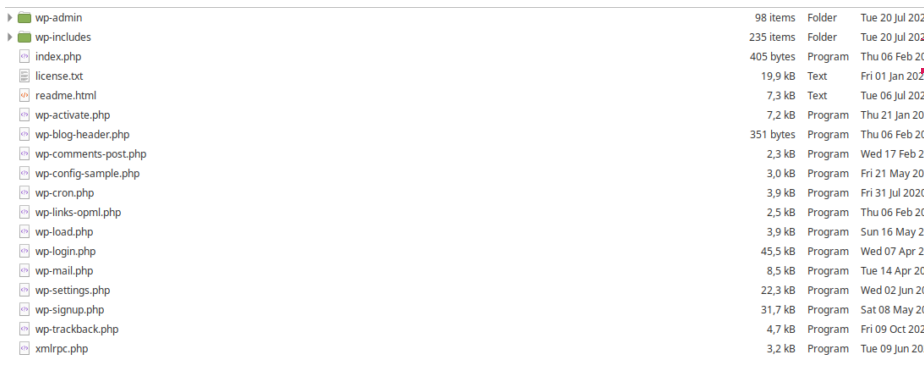
Bạn nén wordpress lại thành file .zip để tiến hành upload lên thư mục chứa dữ liệu trên hosting.
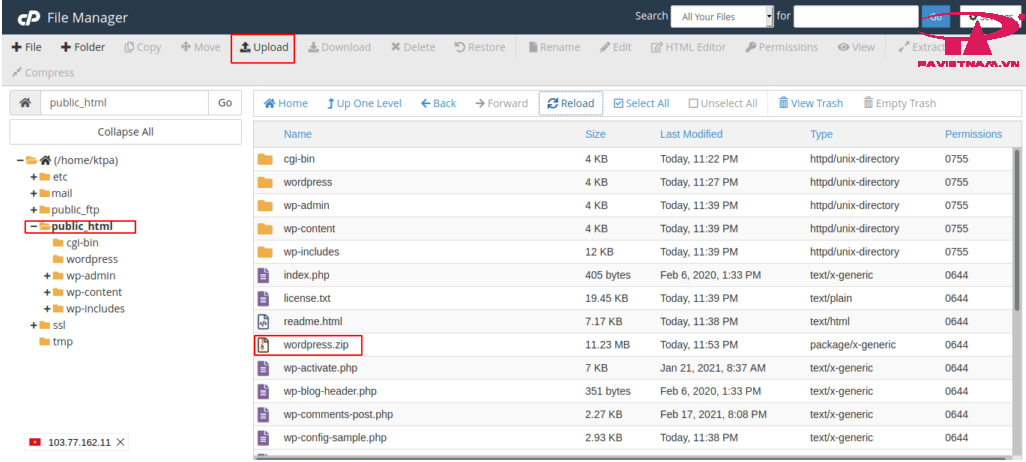
Bạn tiến hành giải nén file vừa upload và di chuyển tất cả các thành phần trong thư mục wordpress ra thư mục chính (ở đây là public_html).
Cuối cùng truy cập vào đường dẫn sau http://yoursitename/wp-admin/upgrade.php và làm theo các hướng dẫn trên màn hình để nâng cấp cơ sở dữ liệu nếu cần thiết.
Kích hoạt lần lượt các plugin trong trang web của bạn và kiểm tra xem có lỗi gì xảy ra hay không.
Nếu bạn đã bật cache, hãy xóa cache để các thay đổi sẽ xuất hiện ngay lập tức. Nếu không, khi truy cập bạn sẽ thấy phiên bản cũ của trang web.
3. Cập nhật phiên bản Plugins và Themes
Khi đã thực hiện cập nhật phiên bản wordpress , bạn nên thực hiện thêm việc cập nhật các plugin và theme, vì có thể phiên bản mới của wordpress sẽ không tương thích với các plugin/theme hiện tại, cũng như nâng cao bảo mật cho các phần cài đặt thêm này.
Hãy chuyển tới mục Bảng tin, nhấn vào nút Cập nhật. Click vào nút này sẽ dẫn bạn đến màn hình update nơi bạn có thể thực hiện cập nhật phiên bản wordpress, themes và plugins.
Bạn chỉ cần click vào nút Chọn toàn bộ và click vào Cập nhật Plugins với Cập nhật giao diện để cập nhật theo nhu cầu.
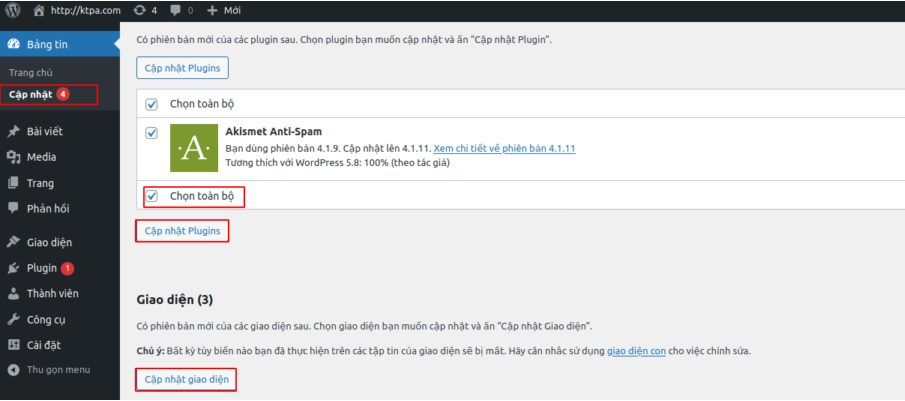

4 Th6 2022
4 Th6 2022
18 Th7 2022
20 Th5 2022
26 Th5 2022
20 Th7 2022