Quản trị và đăng bài Web WordPress
Bài 36: Quản trị người dùng Users trong WordPress
Khi một website WordPress được tạo ra, điều đó không có nghĩa là chỉ có bạn được quyền sử dụng và quản trị website, mà bạn còn có thể tạo ra thêm người dùng (hoặc mở chức năng tự đăng ký để người khác tự đăng ký (Mở tại Settings -> General và đánh dấu vào “Anyone can register“) và thiết lập họ vào các nhóm người dùng mà bạn cần. Mỗi nhóm người dùng có sẵn trong WordPress đều có những quyền riêng mà trong đó, nhóm quyền cao nhất là Administrator – được phép sử dụng toàn quyền có trong Dashboard như bạn.
Để mình lấy ví dụ nhé, giả sử bạn muốn thêm một người dùng nào đó có thể đăng bài lên website bạn nhưng họ không có quyền sửa các bài khác thì sao? Hoặc một người dùng chỉ được quyền sửa bài mà không có quyền tạo bài mới và đăng lên website? Đó là lúc mà chúng ta cần sử dụng tính năng quản trị người dùng có trong WordPress. Nó tuy đơn giản nhưng lại khá mạnh mẽ với độ tùy biến cao, đặc biệt bạn còn có thể tạo ra các nhóm người dùng mới với các quyền do bạn tự thiết lập thông qua các plugin.
Trong khuôn khổ bài viết này, mình sẽ giúp các bạn có một cái nhìn tổng quan và dễ hiểu nhất về hệ thống người dùng có trong WordPress – từ đó bạn có thể quản lý các người dùng của mình linh hoạt hơn. Mời các bạn xem thêm ở các chuyên mục con.
Tạo mới người dùng User và quản lý
Để tạo thêm người dùng, bạn truy cập vào Dashboard –> Users –> Add New, ở đây bạn sẽ cần khai báo các thông tin cho người dùng muốn tạo ra. Các thông tin không có chữ required là không bắt buộc khai báo.
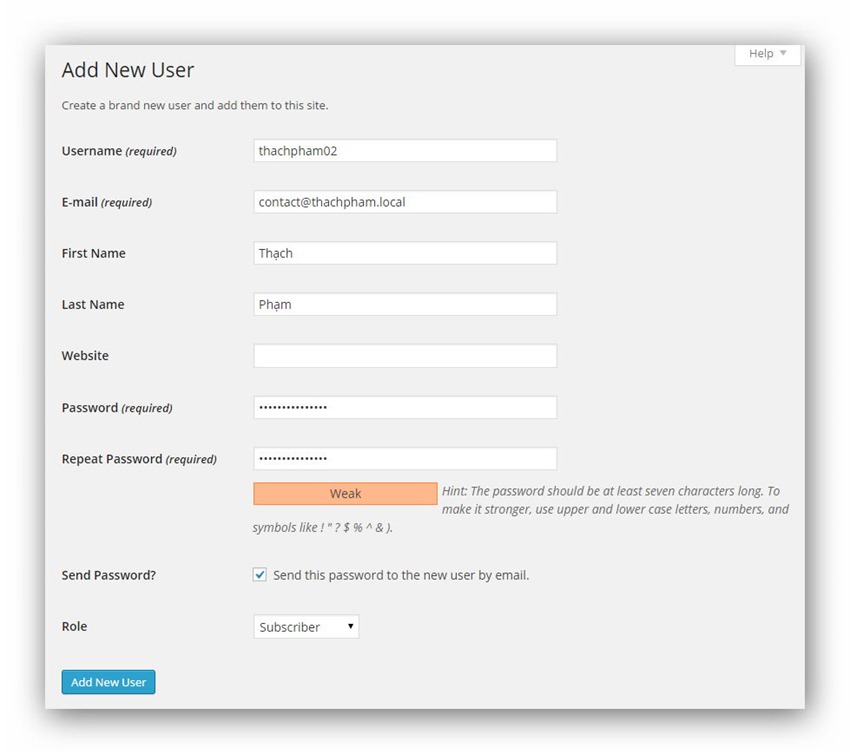
- Username: Tên đăng nhập của người dùng để đăng nhập vào website
- E-mail: Email của người dùng cần tạo
- First: Tên của người dùng
- Last Name: Họ của người dùng
- Website: Địa chỉ website của họ
- Password: Thiết lập mật khẩu cho họ
- Repear Password: Nhập lại mật khẩu
- Send Password?: Gửi mật khẩu và username qua email của họ (tự động)
- Role: Nhóm thành viên cần thiết lập cho người dùng này (xem kỹ hơn ở phần Tìm hiểu các nhóm thành viên)
Nhập xong các thông tin người dùng, bạn ấn vào nút Add New User để bắt đầu tạo ra một người dùng mới.
Sau khi tạo xong người dùng, bạn có thể xem danh sách các người dùng hiện đang có trong website tại Dashboard –> Users –> All Users.
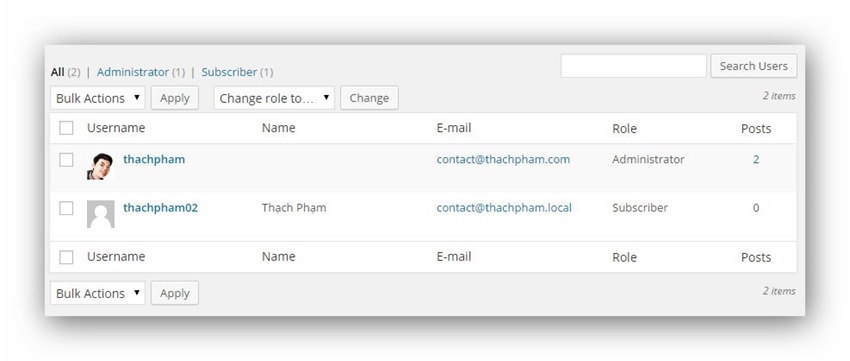
Để sửa thông tin người dùng, bạn chỉ cần ấn vào tên người dùng cần sửa là được.
Vai trò và phân quyền các nhóm người dùng (User group)
Tuy là bạn thấy WordPress có 5 nhóm người dùng trong lúc tạo người dùng mới, nhưng thực ra nếu tính đầy đủ thì mặc định WordPress sẽ có tất cả là 6 nhóm người dùng, bao gồm:
- Super Admin – Nhóm người dùng cao nhất và có quyền quản trị toàn bộ hệ thống vì thực ra WordPress có tính năng tạo một mạng website nội bộ tên là WordPress MultiUser. Ngoài ra, Super Admin có quyền xóa các người dùng trong nhóm Administrator.
- Administrator – Nhóm người dùng có quyền sử dụng toàn bộ các tính năng có trong một website WordPress, không bao gồm các website khác trong mạng website nội bộ.
- Editor – Nhóm này có quyền đăng bài viết lên website (publish) và quản lý các post khác của những người dùng khác.
- Author – Nhóm này sẽ có quyền đăng bài lên website và quản lý các post của họ.
- Contributor – Nhóm này sẽ có quyền viết bài mới nhưng không được phép đăng lên mà chỉ có thể gửi để xét duyệt (Save as Review) và quản lý post của họ.
- Subscriber – Người dùng trong nhóm này chỉ có thể quản lý thông tin cá nhân của họ.
Nếu chỉ giải thích bằng vài chữ như trên thì có thể bạn hiểu vai trò của mỗi nhóm, nhưng bạn có biết rằng mỗi quyền trong WordPress đều được biểu diễn bằng chữ kiểu “quyen_han”, tức là chữ được viết thường và có dấu “_” để ngăn cách. Lý do mình cần các bạn hiểu cái này đó là về sau khi dùng plugin để tùy biến quyền của nhóm người dùng, nên tốt nhất bạn nên xem qua để hiểu chi tiết từng quyền của mỗi nhóm người dùng.
Dưới đây là bảng chi tiết quyền hạn của từng nhóm người dùng mà mình chôm chỉa tại trang hướng dẫn của WordPress.
| Tên quyền | Super Admin | Administrator | Editor | Author | Contributor | Subscriber |
|---|---|---|---|---|---|---|
| manage_network | Y | |||||
| manage_sites | Y | |||||
| manage_network_users | Y | |||||
| manage_network_plugins | Y | |||||
| manage_network_themes | Y | |||||
| manage_network_options | Y | |||||
| unfiltered_html | Y | |||||
| Tên quyền | Super Admin | Administrator | Editor | Author | Contributor | Subscriber |
| activate_plugins | Y | Y | ||||
| create_users | Y | Y (single site) | ||||
| delete_plugins | Y | Y | ||||
| delete_themes | Y | Y (single site) | ||||
| delete_users | Y | Y | ||||
| edit_files | Y | Y | ||||
| edit_plugins | Y | Y (single site) | ||||
| edit_theme_options | Y | Y | ||||
| edit_themes | Y | Y (single site) | ||||
| edit_users | Y | Y (single site) | ||||
| export | Y | Y | ||||
| import | Y | Y | ||||
| Tên quyền | Super Admin | Administrator | Editor | Author | Contributor | Subscriber |
| install_plugins | Y | Y (single site) | ||||
| install_themes | Y | Y (single site) | ||||
| list_users | Y | Y | ||||
| manage_options | Y | Y | ||||
| promote_users | Y | Y | ||||
| remove_users | Y | Y | ||||
| switch_themes | Y | Y | ||||
| update_core | Y | Y (single site) | ||||
| update_plugins | Y | Y (single site) | ||||
| update_themes | Y | Y (single site) | ||||
| edit_dashboard | Y | Y | ||||
| Tên quyền | Super Admin | Administrator | Editor | Author | Contributor | Subscriber |
| moderate_comments | Y | Y | Y | |||
| manage_categories | Y | Y | Y | |||
| manage_links | Y | Y | Y | |||
| edit_others_posts | Y | Y | Y | |||
| edit_pages | Y | Y | Y | |||
| edit_others_pages | Y | Y | Y | |||
| edit_published_pages | Y | Y | Y | |||
| publish_pages | Y | Y | Y | |||
| delete_pages | Y | Y | Y | |||
| delete_others_pages | Y | Y | Y | |||
| delete_published_pages | Y | Y | Y | |||
| delete_others_posts | Y | Y | Y | |||
| delete_private_posts | Y | Y | Y | |||
| edit_private_posts | Y | Y | Y | |||
| read_private_posts | Y | Y | Y | |||
| delete_private_pages | Y | Y | Y | |||
| edit_private_pages | Y | Y | Y | |||
| read_private_pages | Y | Y | Y | |||
| Tên quyền | Super Admin | Administrator | Editor | Author | Contributor | Subscriber |
| edit_published_posts | Y | Y | Y | Y | ||
| upload_files | Y | Y | Y | Y | ||
| publish_posts | Y | Y | Y | Y | ||
| delete_published_posts | Y | Y | Y | Y | ||
| edit_posts | Y | Y | Y | Y | Y | |
| delete_posts | Y | Y | Y | Y | Y | |
| read | Y | Y | Y | Y | Y | Y |
| Tên quyền | Super Admin | Administrator | Editor | Author | Contributor | Subscriber |
Ngoài việc biểu diễn quyền hạn thông qua cái bảng ở trên, WordPress còn sử dụng một hệ thống cấp độ từ 01 đến 10 để biểu diễn quyền hạn của từng nhóm người dùng. Mặc dù bạn có thể sẽ thấy một số plugin có cho phép bạn chỉnh quyền theo thang cấp độ này nhưng tại thời điểm này trở đi, bạn không cần quan tâm nữa vì tính năng này đã được xóa bỏ khỏi WordPress từ phiên bản 3.0 vì quá dư thừa.
Ở bài tiếp theo, mình sẽ hướng dẫn các bạn cách sử dụng một plugin tên Advanced Access Manager để quản lý và phân quyền lại các nhóm người dùng, đồng thời có thể tạo ra một nhóm người dùng mới nếu bạn có nhu cầu.
Tùy biến quyền người dùng
Bài này bạn có thể tạm bỏ qua nếu chưa có nhu cầu tùy biến các quyền của từng nhóm người dùng vì có thể hơi mất thời gian cho bạn. Còn nếu bạn muốn làm theo bài này, hãy chắc chắn là bạn đã đọc hiểu bài các quyền nhóm người dùng.
Mặc định trong WordPress thì các quyền của từng nhóm người dùng đã được cố định, nhưng vì một lý do nào đó bạn muốn sửa lại các quyền này hoặc tạo ra một nhóm người mới với các quyền mà bạn muốn họ được phép sử dụng. Dĩ nhiên, chúng ta có thể làm được việc này với plugin Advanced Access Manager – không làm được mình cũng đâu có viết hướng dẫn này làm chi chứ nà?
Trước tiên, bạn cần cài plugin Advanced Access Manager vào website WordPress thông qua Dashboard vì nó miễn phí. Sau khi cài đặt và kích hoạt lên, bạn sẽ thấy một liên kết tên AAM ở menu Dashboard, chính nó đó.
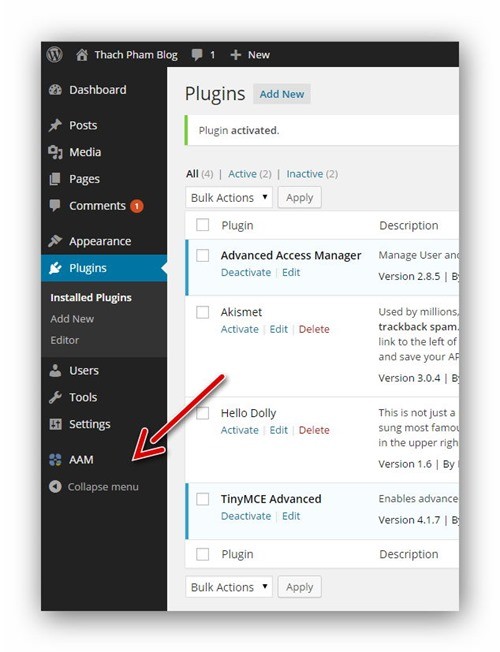
Bạn click vào và chọn Access Control để truy cập vào khu vực quản lý quyền nhóm người dùng.
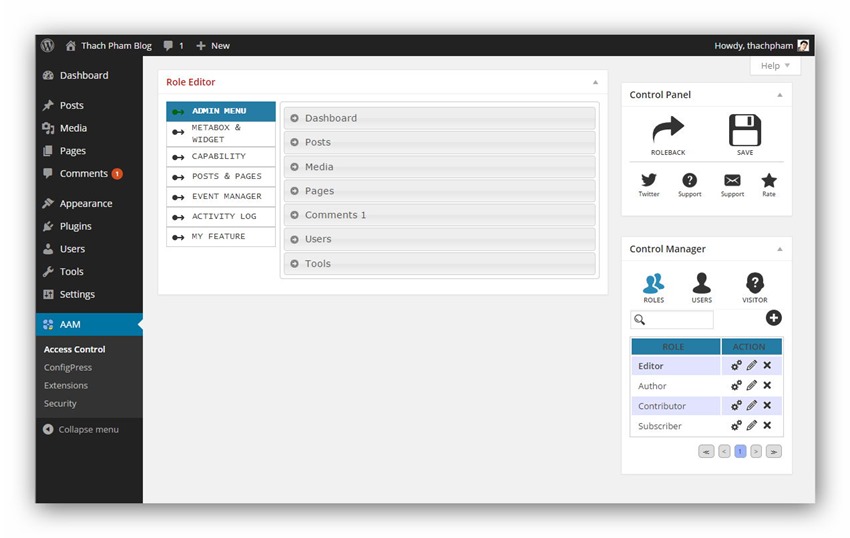
Bây giờ, bạn hãy chọn phần Roles ở phía dưới và ấn vào nút Manage của nhóm người dùng cần sửa.
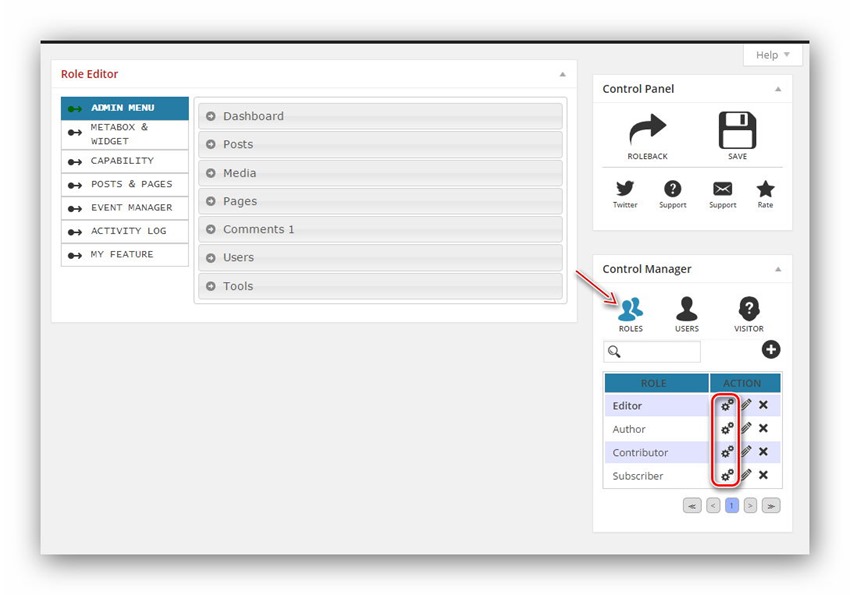
Sau khi chọn xong, bạn để ý lên bảng Role ở trên và mình sẽ giải thích ý nghĩa của từng menu trong bảng đó như sau:
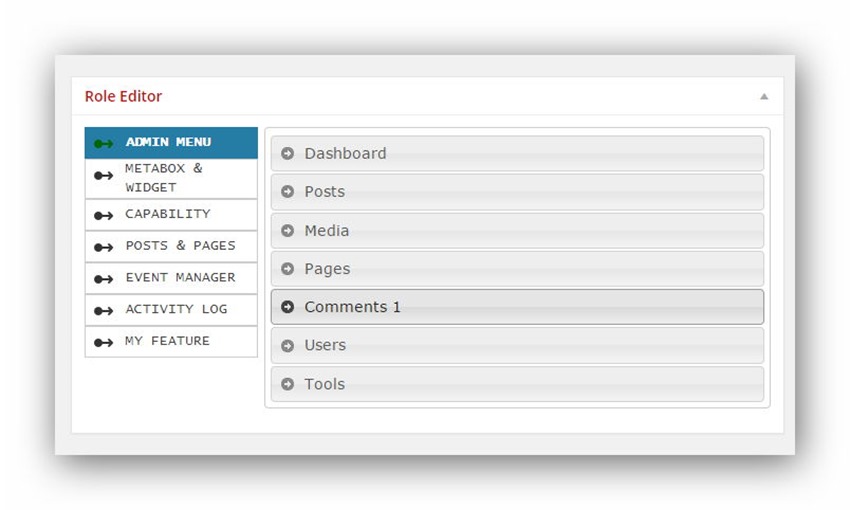
- Admin Menu: Quản lý chặn truy cập vào các khu vực trên menu Dashboard.
- Metabox & Widget: Tùy chỉnh widget và metabox cần sử dụng cho nhóm này, ở đây bạn không cần quan tâm.
- Capability: Quyền hạn của nhóm này.
- Posts & Page: Tùy chỉnh chặn/cho phép xem/sửa các post/page chỉ định.
- Event Manager: Tùy chỉnh các sự kiện hành động được phép sử dụng.
- Activity Log: Lịch sử hoạt động của các người dùng trong nhóm này.
- My Feature: Tự tạo một tính năng riêng.
Nếu bạn là người mới bắt đầu, mình khuyến khích bạn chỉ quan tâm đến Capability và Admin Menu thôi chứ các phần khác có thể bạn không cần đụng tới. Do có thể bạn sẽ có cách thiết lập và sử dụng khác nên ở đây mình không hướng dẫn chi tiết qua vì cách sử dụng cũng không có gì quá khó.
Sau khi chỉnh sửa nhóm người dùng xong, bạn phải ấn vào nút Save phía trên để lưu lại và nó sẽ áp dụng cho toàn bộ thành viên đang ở trong nhóm này.
Để tạo nhóm người dùng mới, bạn ấn vào nút Create new role (ký tự dấu cộng).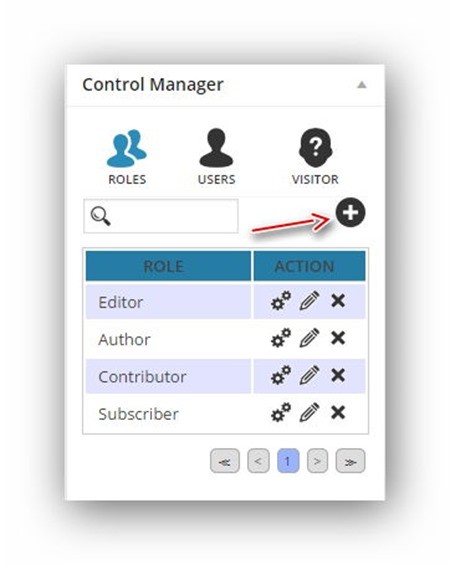 Sau đó bạn nhập tên và chọn nhóm người dùng cần cho nó thừa hưởng quyền để bạn không cần phải thiết lập lại từ đầu.
Sau đó bạn nhập tên và chọn nhóm người dùng cần cho nó thừa hưởng quyền để bạn không cần phải thiết lập lại từ đầu.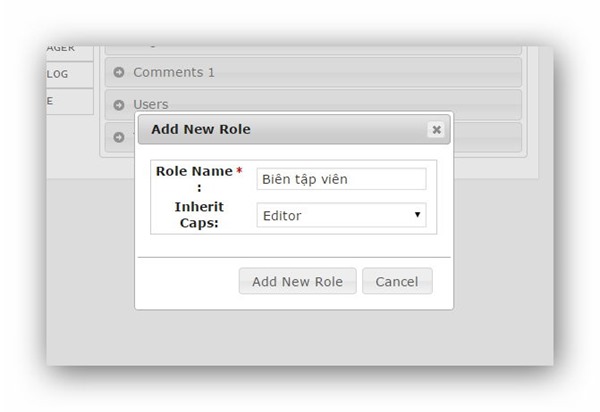
Tạo xong bạn cũng phải ấn nút Save để lưu lại. Bây giờ bạn có thể vào phần Users và sửa một người dùng, bạn có thể áp dụng nhóm người dùng vừa tạo ra cho họ.
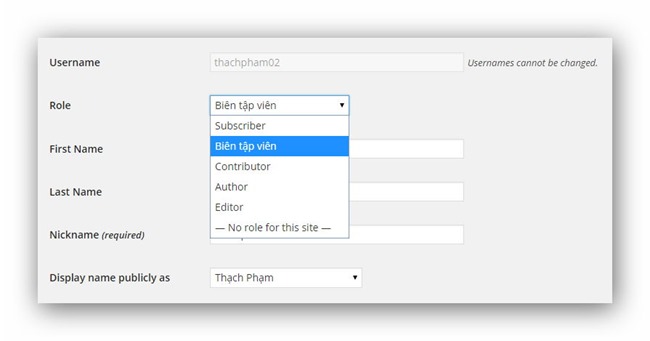
Ok xong rồi đó, bạn có thể sử dụng plugin này để tùy biến thêm nhóm người dùng mà tùy chỉnh hợp lý với nhu cầu của bạn nhé.

3 Th6 2022
20 Th5 2022
4 Th6 2022
20 Th7 2022
18 Th7 2022
20 Th7 2022